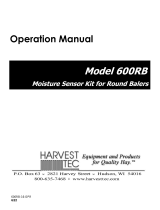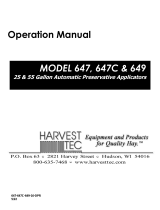Page is loading ...

600-16-OPR-BLE
6/22
Operation Manual
Model 600
Moisture Sensor Kit for Large Square Balers
Forage Harvester

2
(intentionally blank)

3
Harvest Tec Model 600 Operations Table of Contents
Page
Introduction
4
Safety
4
Safety Decals
4
Operation
5
Turn On / Off iPad
5
Downloading Harvest Tec app
5
iPad Integration Control Module
6
iPad Integration Control Light Signals
6
Bluetooth Receiver Lights
6
Shutting down the Hay App
7
Operating the Hay App
8-11
Device selection
8
Manual selection
9
Recommended preservative
9
Tab descriptions
10
Automatic Mode & Manual Mode
10
Setup mode, Job Records, Software Versions
10
Screen Menus
11-17
Automatic mode
11
Manual mode
11
Setup mode
12-14
Setup mode if RFV Equipped
15
Software Versions
15
Job Records
16-17
Setting Up System for Initial Use
18-19
Bale rate settings & Baler Sensors
18
RFV Setup
19
Operation instruction
20-25
Automatic mode
20
Manual mode
21
Job records
22
Download Job Records
22
Export Job Records (emailing records)
24
Export Job Records (saving to iPad)
25
Wiring diagram
26
Common Questions
27
Troubleshooting
28
Maintenance
28
iPad Troubleshooting
29
Pin Outs
30-31
Parts Breakdown
32-34
Star wheel moisture sensors
32
Controls & Harness
33
Optional iPad Display Kit
34
Warranty Statement
35

4
Introduction
Thank you for purchasing a Harvest Tec Model 600 Moisture Monitor System. This 600 Moisture Monitoring
System has been designed to be operated through an Apple iPad (not included) using the Hay App. As well as
the option to plug directly into most tractors that have an ISOBUS Monitor. The 600 Moisture Monitoring
System offers these advantages by operating through an Apple iPad:
1. Large bright, clear, colorful display
2. More durable and can be read in bright sunlight
3. Wireless connection in cab
4. Can be used for multiple other uses than just the applicator display
5. Option to tie-into the tractor ISOBUS system
The 600 Moisture Monitor kit includes the following parts: Dual Channel Processor (DCP), Moisture Sensors,
Harnesses and Miscellaneous Hardware. For your convenience a parts break down for the 600 Moisture
Monitor System is included in the back of this manual. If you do have questions please bring this manual into
the dealership. They can assist you in ordering the correct replacement parts.
Right and Left sides are determined by facing in the direction of forward travel.
*Made for iPad® (3rd through Pro 2nd generation), running the current iOS operating system
or one version previous required for iPad option
*iPad is a trademark of Apple Inc., registered in the U.S. and other countries.
**600 Series Applicators with serial number before DCP27000 will require the DCP to be sent to Harvest
Tec for a required update in order to use the iPad Integration Module (030-6672C).
*Hay App version must be at least 2.5.18 (or higher) to operate with the iPad Integration Module
If choosing to operate the unit though the ISOBUS monitor, part number 006-6670A
will need to be ordered through your local equipment dealer.
Safety
Carefully read all the safety signs in this manual and on the applicator before use. Keep signs clean and
visible. Replace missing or damaged safety signs. Replacement signs are available from your local authorized
dealer. See your installation manual under the replacement parts section for the correct part numbers.
Keep your applicator in proper working condition. Unauthorized modifications to the applicator may impair the
function and/or safety of the machine. Carefully read and understand all of the baler safety signs before
installing or servicing the baler. Always use supplied safety equipment on the baler to service the applicator.
Safety Decals
Number 1
Disconnect power before servicing.
Part no. DCL-8003
Number 2
Read and understand the operator’s manual
before using or working around the equipment.
Part no. DCL-8000

5
Operation
Turn On / Off iPad using the Sleep/Wake button
*(Info from Apple User’s Guide)
Turn iPad on. Hold down the Sleep/Wake button until Apple logo appears. iPad will take a moment to load.
You can lock iPad and put it to sleep when you’re not using it. Locking
iPad puts the display to sleep, saves the battery, and prevents
anything from happening if you touch the screen.
When you are not going to use the iPad for an extended period of time put the unit into sleep mode by pressing
the Sleep/Wake button. Press Sleep/Wake button to wake iPad and then unlock iPad by entering passcode.
Turn iPad off. Hold down the Sleep/Wake button for a few seconds until the slider appears onscreen, then drag
the slider to the right.
Downloading Harvest Tec App
1. If iPad does not have Wi-Fi turned on, select the Settings tab then select the Wi-Fi tab (below).
4. Select an available network when detected by the iPad, shown in area above that currently says ‘Other.’
5. Select App Store icon (below) and open. *You will need a Wi-Fi connection available to view App Store.
Download the Hay App in the App Store by searching for
‘Hay App’ in the search bar in the top right corner of screen (right):
*The advertisements displayed on the App Store screen will change.
The app will have the icon as shown:
Note: Made for iPad® (3rd through Pro 2nd generation), running the current iOS operating system
or one version previous required for iPad option
Hay App
Sleep/Wake Button
2. Turn Wi-Fi on by sliding button to the right.
*Green bar indicates ON
3. Use same process to turn on Bluetooth function
**The Harvest Tec system WILL NOT
appear under the Bluetooth tab in the
Setting App. Open the Hay App to
connect.

6
iPad Integration Control Module
To operate the applicator, connect the iPad cord to the iPad
Integration Control in the port indicated by:
iPad Integration Control Light Signals
Green Slow Blink – Power supplied to the applicator system and the unit is going through its
startup process. This will take approximately 25-35 seconds.
Green Double Blink – Indicating the iPad module recognizes the iPad but the app is not open or connected.
Green Solid Light – Module is connected to the app and is ready to operate.
*Recommended to use the USB cable included with the applicator kit (006-6672USBC)
Bluetooth Receiver Lights
Pre-2020 applcaitors equipped with Bluetooth receivers (030-6672B)
are now equipped with lights to indicate both power and Hay App
connection on the Apple iPad. Clean light regularly
Blinking Lights – System is waiting for the processor to connect, which
could take up to 35 seconds.
Red Light – The Bluetooth receiver has power
Green Light – The Bluetooth receiver is connected to the Hay App.
**600 Series Applicators with serial number before DCP27000 will require the DCP to be sent to Harvest
Tec for a required update in order to use the iPad Integration Module (030-6672C).
Hay App version must be at least 2.5.18 (or higher) to operate with the iPad Integration Module
*Made for Apple iPad badge
Use of the Made for Apple iPad badge means that an accessory has been designed to connect specifically to
the Apple product(s) identified in the badge and has been certified by the developer to meet Apple
performance standards. Apple is not responsible for the operation of this device or its compliance with safety
and regulatory standards.
Please note that the use of this accessory with an Apple product may affect wireless performance.
030-6672C

7
Shutting Down the Hay App
To shut down the Hay App double click the home button (Figure A). This will show the open apps that are
running on your iPad (Figure B).
*Note: By pressing the home button one time to return to the home screen, the Hay App does not shut down.
The system will however, stop applying preservative after 10 seconds.
Slide the app you want to shut down by sliding the app toward the top of the iPad, until the app is no longer
visible (Figure C).
Figure A
Figure B
Figure C

8
Operating the Harvest Tec iPad App
When ready to operate your applicator system, open the Hay App on the iPad by selecting the Hay App icon.
Device Selection
The app will open to the Device Menu screen as shown below.
Pre-2020 applicators which are equipped with the Bluetooth receiver (030-6672B) that are within range (20’) of
the iPad and have power going to them, will be shown under the Active Connections section (below) after the
initial startup of the system (35-45 seconds).
Production year 2020 applicator systems and beyond will include the iPad Integration Module 030-6672C.
When plugging in the iPad cord to the module the app will change to the applicator Main Menu for immediate
operation. Unplug the cord to return to the Device Menu page.
*Hay App version must be at least 2.5.18 (or higher) to operate with the iPad Integration Module (030-6672C)
The In-Active Connections section will show applicator systems that have been connected in the past, but are
not within range of the iPad or do not currently have power going to them (bottom left).
To remove a baler from the In-Active list, slide the bar displaying the baler name to the left, and select the
Delete button that will appear (bottom right).
After the iPad connects to
the Bluetooth receiver,
select the applicator you
want to connect with.

9
Operating the Harvest Tec iPad App (continued)
Manual Selection
Selecting the Manual button (below) displayed to the right of the baler name will open the operation manual for
your baler.
*Use the following information for Large Square Balers.
*You do not need to be connected to a baler to open the manual after a baler has been connected.
When finished reviewing the manual, press the Done button in the top left corner to return to the Device Menu.
Recommended Preservative
To view recommended preservative information, application rates, and frequently asked preservative
questions, select Recommended Preservative (below).
*You do not need to be connected to a baler to open the recommended preservative page.

10
Operating the Harvest Tec iPad App (continued)
Tab Descriptions
Automatic Mode: This mode allows you to use all of the applicator features such as adjusting preservative
application on the go and counting total pounds of product used.
Manual Mode: Allows operator to manually turn pumps on and off. This mode also has moisture content
displayed. Use this mode to prime pumps.
Software Versions: Selecting this tab will display the software currently installed.
Setup Mode: This mode allows the operator to adjust bale rate, application rate settings and select tip output.
Job Records: Keep track of up to 300 jobs with total product used, average moisture content, tons baled, and
baling date.

11
Screen Menus
Use the screen shots below to navigate through the operation screens.
Automatic Mode
Manual Mode
Operation Note:
Pressing the Home Button on the iPad WILL NOT immediately stop the system from reading moisture.
Select or to stop application
*To close app see the Shutting Down Hay App Section
**When the app is not displayed for 10 seconds, the
moisture readings will stop.
Bluetooth Connection Indicator
Green
-DCP is connected
Yellow
-DCP connecting
Red
-DCP not connected
# Used will display 0 with
moisture only systems
Bluetooth Connection Indicator
Green
-DCP is connected
Yellow
-DCP connecting
Red
-DCP not connected
X
-Pump is OFF
-Pump is ON
Ensure pumps are off for
moisture only operation

12
Setup Mode – Large Square Balers
*Only used if equipped with Tagger
NEEDS TO BE UPDATED
Turn Tagger ON by selecting the X
Indicates tagger is ON
*If RFV Equipped, additional options
will appear on Bale ID Screen (next)
If using RFV Spray Module,
turn ON by selecting the X
Indicates Spray Module is ON
Make sure Knotter/Dye Tip
Distance is correct
Select correct distance

13
Setup Mode – Large Square Baler (continued)
*Select X to turn on options shown
Indicates Crop Eyes are ON
*Only used if equipped with GPS
*Select grey area to change
*Select appropriate GPS unit
*Ensure pump module is shut off
X indicates module is off

14
Setup Mode – Large Square Baler (continued)
*Select correct bale weight, length,
and time per bale information
*Turn on Bale Rate sensor,
Green bar indicates sensors are ON
*Ensure all baler sensors are turned OFF
*If using a scale kit, turn sensor ON

15
Setup Mode – Large Square Baler (If RFV Equipped)
*Select correct bale weight, length,
and time per bale inforation
*Turn on Bale Rate sensor,
Green bar indicates sensors are ON
*Select correct bale size
Software Versions
*Versions shown are examples
(will not match your applicator)

16
Job Records
Type desired Field Name, select Create Job
*When RFV Equipped, Average RFV, Ave
TDN/CA90% info will be added
For Bale details select Bale Button
Use arrows to change jobs shown

17
Job Records (continued)
Select Download when wanting to
download job records to USB Stick
Use arrows to change jobs shown.
Indicates selected jobs
Pressing the Select or Select All tab to
choose which job to download or delete
The Export allows you to send an email a
file with selected job records
When the Export page is opened the bale
information in each job will be retrieved.
When all bales have been retrived, Export
tab will activate, select a job(s) to export
If choosing one job to email, select the
Mail tab. Mulitple jobs can be selected
Email will appear w/file attached, enter address
*If two or more jobs selected, email will appear
Press the Send button in top right corner,
(your iPad notification sound will play)
If choosing to view job on iPad,
recommended to download Excel app to
view job records information
After Excel app is selected, the job
record spreadsheet will open
*iPad can only view 1 job at a time.
To save the job, select Name
from the drop down tab
Enter desired name in center of page and
press Save on the top right corner
After selecting Save, the list of saved files in
Excel will appear. Select any job to view
You also can view the jobs saved by selecting
Open tab after opening the Excel app

18
Baling Rate Settings – Large Square Balers
After pushing the SETUP MODE key in the Main Menu screen, the screen on the left will appear:
1. On the setup mode screen press the BALING RATE key.
2. Press the grey number value to the right of AVG Bale Weight (Lbs). To adjust the weight of your bales, the
scroll tool shown on the right will display. Scroll through the values to select correct information, press
DONE when value has been selected. The information will be saved until updated. Use the same
procedure for adjusting bale length and time per bale.
3. Large square balers are equipped with Bale Rate Sensors which can be turned ON by sliding the bar to the
right as shown above. A green bar indicates that the bale rate sensors are on. While a grey bar means the
bale rate sensors are off.
Note: Bale rate sensors are used instead of a fixed time per bale to help determine a ton per hour reading.
4. Press the BACK key found on the bottom left hand figure of the screen to return to SETUP MODE screen
or press the MAIN MENU key to return to the opening screen.
Baling Rate Settings – Baler Sensors
1. On the Baling Rate Setup screen select the Baler Sensors Tab.
2. Ensure all baler sensors are turned off on the Baler Sensor Settings Tab.
3. If using a Bale Scale Kit, turn on that sensor by sliding the tab to the right. A green bar indicates the sensor
is turned on.
3
1
2
3

19
RFV Setup
Use the information below when your applicator is RFV Equipped. *Only available on large square balers.
1. Select the RFV Setup tab on the Baling Rate Setup Screen.
2. Select the correct height and width of bale by selecting the grey area. All values can be changed.
3. After selecting a value to change, a menu will appear to scroll through and select the correct value and
press done to save the information.
4. Select the RFV Field Sample value and input the correct value. *This is the RFV value that has been tested
by a lab, which is needed to properly measure the RFV value when baling.
5. Choose the correct baler type: 3x4, 3x4, 4x4, or 3x4 Krone HDP
6. Select your desired RFV ranges from each tip to show either 1 stripe, 2 stripes, or 3 stripes. The preset
values from the factory will be set at 150, 170, and 190.
*If you are baling hay with an RFV value below the selected 1 stripe value, the system will not spray
the bale.
1
2
3
4
5
6

20
Operation Instructions
Automatic mode will allow you to view the moisture information, bale rate, last bale moisture and tons baled.
Automatic Mode
After pushing the AUTOMATIC MODE key in the Main Menu screen, the following screen will appear:
RFV Equipped
1. To pause the unit while in operation select the Pause key.
2. The Override button will turn on all three pumps at the same time for full output of the system. This
button is not used with a moisture only system.
3. The moisture content is shown in the upper right hand corner.
4. Baling Rate and Application Rate are shown in the middle of the screen. Application rate will read zero
with moisture only systems.
5. Volume of preservative used will be shown at the bottom of the screen will show accumulated pounds
of preservative used on the go. There will not be any information shown in the # Used section with a
moisture only unit.
6. The graph shows the moisture trend from the past 90 seconds in 3 second intervals.
7. The DCP button shown when using an iPad displays your connection signal with the Bluetooth receiver.
Green – DCP is connected, Yellow – DCP is connecting, Red – DCP not connected.
8. Press the MAIN MENU key to return to the opening screen.
9. When your applicator is RFV Equipped, the RFV value will be displayed next to the Last Bale moisture
reading in the bottom left corner of the screen.
1
8
2
3
5
6
7
9
4
/