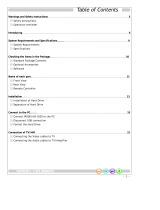Page is loading ...

S! Play
Installation Manual
R5976520/02
04/0
3/2005

Barco nv Media
Noordlaan 5, B-8520 Kuurne
Phone: +
32 56.36.89.70
Fax: +32 56.36.83.86
E-mail: media@barco.com
Visit us at
the web: www.barco.com
Printed in Belgium

Copyright ©
All rights reserved. No part of this document may be copied, reproduced or translated. It shall not otherwise
be recorded, transmitted or stored in a retrieval system without the prior w ritten consent of Barco.
Trademarks
Brand and product names mentioned in this manual may be trademarks, registered trademarks or copyrights
of their respective holders. All brand and product names mentioned in this manual serve as comments or
examples and are not to be understood as advertising for the products or their manufactures.


Table of contents
TABLE OF CONTENTS
1. Overview ............................................................................................ 3
1.1 Beforestarting.................................................................................................. 3
1.2 Systemrequirements.......................................................................................... 3
1.3 Installationoverview........................................................................................... 3
1.4 Availablefileformats .......................................................................................... 4
1.5 SupportedVideocodecsonS!Play......................................................................... 5
1.6 Sideremarksforcontentcreation............................................................................ 5
2. Installation of the S! Play software ........................................................... 7
2.1 Functionofthedifferentcomponents........................................................................ 7
2.2 Installationofthetypicalcomponents ....................................................................... 8
2.3 Configurationwiththeconfigurator ..........................................................................19
2.4 InstallationofDirectXandInternetExplorer ................................................................23
3. Removing S! Play.................................................................................25
3.1 HowtoremoveS!Play........................................................................................25
4. Updating S! Play..................................................................................27
4.1 HowtoupdateS!Play.........................................................................................27
R5976520 S! PLAY 04/03/2005
1

Table of contents
2 R5976520 S! PLAY 04/03/2005

1. Overview
1. OVERVIEW
1.1 Before starting
Overview
This gu ide is intended for system administrators. It assumes you are familiar with the Windows op e ra tin g
system at your site and with standard system administration tasks.
The CD-ROM in your package contains all the product data for the Signage, including a Windows-based
installation program. You can install the software from the CD-ROM.
1.2 System requirements
Hardware requirements
See Signam!cs System Overview manual for the minimum requirements for the Si4 computer.
Operating system
• Windows 2000 SP3
• Windows NT4.0
1.3 Installation overview
Installation steps
1. Installation of the some typical S! Play components.
2. Installation of DIVX software.
3. Installation of MPEG-2 decoder software.
4. Installation of Powerpoint Viewer.
5. Installation of Mediaplayer.
6. Installation of Java.
7. Installation of the remote access software VNC.
8. Installation of W32Time
9. Manual installation of Internet Explorer and DirectX.
10.Configuration of the S! Play.
R5976520 S! PLAY 04/03/2005
3

1. Overview
1.4 Available file formats
Overview
The following file formats can be used to create layouts:
Storable formats
-SWF
- JPEG/JPG
-BMP
-PNG
-PCX
-PCT
-PICT
-PIC
-TGA
- TIF/TIFF
-WMF
-AVI
-MPEG
-MPG
-MPE
-WMV
-HTML
-HTM
-PPT
-PPS
Non-storable format s
-SWF(flash)
-WMV
-MPG
-MPEG
-MPE
- All possible web pages which can be entered in a browser (e.g. asp, jsp, etc.)
Storable formats
Content created on the normal way, Add new content –> Add
Non-storable formats
Content created via a U RL, Add new content –> Add URL
Remark on HTML pages
Reliability of HTML files cannot be 1 00 % guar an teed d ue to the diverse nature of the web pages.
4
R5976520 S! PLAY 04/03/2005

1. Overview
Avoid HTML pages:
• with popups (typically blocke d)
• that execute scripts (script errors can occur, resulting in a dialog box on the display)
• that load content formats (e.g. Quicktime, Realplayer, Vivo, etc.) that are not installed on the playback
side. See installed formats and codecs version.
• that are frequently rotating (e.g. playlists)
Before using one of these pages, previewing is necessary to check if everything works fine.
1.5 Supported Video codecs on S! Play
Overview
• Cinepak codec version 1.10.0.6
• Intel indeo video version 5.10
• Intel indeo video R32 version 3.24.15.03
• Microsoft Windows Media Video 9 VCM
• MS MPEG-4 v1.2.3 version 4.0 0. 0.3688
• Elecard mpeg-2 decoder version 1.35
•DiVX5.02
1.6 Side remarks for content creation
Overview
• A streaming video will only initialize when ready and not on scheduled time, this depends hi
ghly on
available bandwidth. It is recommended only to use streaming video on LAN.
• Schedulin g stre aming videos in playlist can cause system to block because files cannot in itia lize
quickly (This depends highly on the available bandwidth, advised 10 mbps , LAN usage only).
• Avoid scheduling m ultimedia files that render on 100% CPU usage such as Flash files with AVI en-
coded, AVI mpeg-1/2/4 that are scaled too much or scaled a lot different from their original aspect
ratio.
• Avoid scheduling multimedia files that use too much memory, Flash files with heavy 3D processing
can u se too much system memory.
• The playback software will autom atically scale . The more contents are sca
led, the more CPU could
be used (this depends highly on which content format)
• For datafeed contents, text does not scale in OpenGL mode. In LCD mode, text is scaled according
resolution.
• ItispossiblewithsomedynamicHTMLcontentthatpopupsarenotblocked. Normallythisisprevented
through the software but there are still cases where it can fail. Try to avoid to schedule this content.
• Datafeedcontent (except on Compact PC for Solaris hardware platform) relies on O penGL, especially
for the s crollin g feature. Therefore, it is im po r ta nt that when using the scro lling on an S ! Play, the
playback hardware supports fully OpenGL. Preferably, the chipset is Nvidia / ATI. There are known
reliability problems on SIS ch ipset due to it’s opengl driver.
• For HTML in general it is advised to preview the pages on the S! Operate. Check whether there are
no script errors
• Content creation detects file length (duration) for video files (except for flash) . All other file formats (+
flash) have a default duration of 1 0 sec.
R5976520 S! PLAY 04/03/2005
5

1. Overview
6 R5976520 S! PLAY 04/03/2005

2. Installation of the S! Play software
2. INSTALLATION OF THE S! PLAY
SOFTWARE
Close all other programs before starting the installation procedure.
2.1 Function of the different components
Overview table
Component
Description
DirectX 8.1 DirectX installer provided by the install package. Manual
installation is necessary after the installation procedure is
finished.
DirectX is a set of multimedia programming interfaces from
Microsoft for Windows that provide low-level access to the
hardware for improved performa nce.
optional
Internet E x plorer 6 .0
SP1
Internet browser application. Installer provided by the install
package
optional
MediaPlayer 9.0
Playback of video and audio files
required
Java Runtime
Environment
JRE1.4.1_01 is necessary to run the application required
Flash
Installation o f the Flash 7 plug in .
required
MPEG4 Installs the MPEG4 codec for MPEG4 avi content.
required
MPEG2 Elecard MPEG2 player
required
PPTViewer
Installs Microsoft powerpoint viewer
optional
DIVX
Installs the DIVX 5 codex for DIVX content.
optional
VNC This program provides de sktop control over the Si4 from
another system. The user can protect this service via a
password.
optional
W32Time configuration
and insta llation
This is an option and not included in the typical set up.
This synchronise s the S i4 with the Si5 or any serv
er with time
referencing purposes.
optional
Autologon
Creates a local Signamics profile. Logon will be done to that
profile.
If this profile does not exist yet with administrator rights, you will
not be able to change it afterwards.
optional
PowerManagement
configuration
Adjusts the registry for no powermanagement and no
screensaver.
optional
R5976520 S! PLAY 04/03/2005 7

2. Installation of the S! Play software
Component
Description
IOMessag in g
configuration
Sets the registry so that no warning messages will be displayed
at bootup when no keyboard or no mouse are attached to the
comput er.
required
Eventlogging
configuration
Adjusts the registry for the application, system and security
logs to overwrite as needed, so an error message cannot pop
up while the Si4 playout is in progress or when the Si4 gets
rebooted.
required
2.2 Installation of the typical components
Starting the set up
1. Double click on Setup.exe t
o run the program.
The Setup window opens with s ystem information (System Info). (image 2-1)
Set up has checked if the cu
rrent user has administrator privileges or not. If not, the procedure will be
terminate.
Set up informs that Internet Explorer 6.0 SP1 and DirectX has to be installed manually. The installation
files w ill be added to the ’Installers’ directory.
2. Click Yes to continue.
The license window opens (License agreement). (image 2-2)
Read this te xt carefully.
3. Are you agree w ith the license text?
If yes, Click Yes to accept the agreement and to continue to the next step.
The setup wizard checks fir
st which components are installed and which has to be installed (Checking
for S! Play components on Si4). (image 2-3)
If no, click NO to interrupt the installation procedure.
4. Click Next on t he checking com ponents window.
The destination path window opens (Destination path for S! Play package). (image 2-4)
5. Browse to the desired folder and click Next.
The setup choice window will open (Choose the set up type for the S! Play package). (image 2-5)
The following choices are p
ossible:
- Typical : program will be installed with the most common options. Recommended.
- Custom : the customer has the choice w hich options must be installed. For advanced users.
6. Make your choice by selecting the icon of your choice.
If you have chosen for Custom, a check list will pop up (Select optional S! Play components). (im-
age 2-6)
Make your choices and click Next.
7. An overview of the chosen inst
all parameters will be displayed.
If OK, click Next to start the installation . O therwis e click Back to change the configuration. (image 2-7)
8
R5976520 S! PLAY 04/03/2005

2. Installation of the S! Play software
Image 2-1
System Info
Image 2-2
Licence window
R5976520 S! PLAY 04/03/2005 9

2. Installation of the S! Play software
Image 2-3
Checking S! Play components
Image 2-4
Destination path for S! Play packa
ge
10 R5976520 S! PLAY 04/03/2005

2. Installation of the S! Play software
Image 2-5
Set up choice
Image 2-6
Optional S! Play components
R5976520 S! PLAY 04/03/2005 11

2. Installation of the S! Play software
Image 2-7
Check Setup information
Installation of DIVX
1. During the installation the setup program checks if DIVX Version 5.02 is installed on the PC. If not, the
installation procedure will be started. (image 2-8)
2. Click Next.
The welcome window will be displayed.
3. Click Next.
The License window will be displayed.
4. Click Yes to accept the license.
The destination window opens.
5. Browse to the desired location if the proposed location is not the desired one and click Next.
The Select components window opens. (image 2-9)
6. By default, both components are checked. Click on DivX Player 2.0 Alpha 5 to unselect.
Click on Next.
The ready to install window opens.
7. Click Next.
The finish window will open.
8. Click Close to fini
sh the DivX installation procedure.
12
R5976520 S! PLAY 04/03/2005

2. Installation of the S! Play software
Image 2-8
DIVX installation start up
Image 2-9
Select components window
Installation of Elecard MPEG-2 player (Moonlight Cordless)
1. During the installation the setup program checks if Elecard MPEG-2 player software is installed on the
PC. If not, the installation procedure will be started. (image 2-10)
2. Click o n Extract.
The install window opens
3. Click Next.
The License window opens.
4. Click Yes to accept this license.
The install location window opens.
5. Browse to the desired directory and click Next.
The Ready to complete installation window opens.
6. Click Next.
R5976520 S! PLAY 04/03/2005
13

2. Installation of the S! Play software
The Program group window opens.
7. Click OK.
The following message will be displayed : ’Do you want associate the install application with supported
file types’ (image 2-11)
8. Click Cancel.
The installation will be complete d. A Complete window will be displayed .
9. Leave everything unchecked. Click Finish.
Image 2-10
MPEG-2 player software installation
Image 2-11
Associate message
Microsoft PowerPoint Viewer
1. Duringthe installationthe setup programchecks ifthe Microsoft PowerPointViewersoftware is installed
on the PC. If not, the installation procedure will be started. (image 2-12)
2. Clic
k Yes to continue.
The Microsoft Power Point Viewer 97 setup window opens.
3. Click C
ontinue.
The installation directory window opens.
4. Browse t
o the desired directory and click OK.
The License window opens.
5. Click o n A
ccept.
The install window opens. (image 2-13)
6. Click on th
eiconnexttoInstall.
14
R5976520 S! PLAY 04/03/2005

2. Installation of the S! Play software
The installation starts. When successful finished, a Successful window will be displayed.
7. Click OK to finish the installation.
Image 2-12
Startup Power Point Viewer installation
Image 2-13
Windows Mediaplayer
1. During the installation the setup program checks if the Windows Mediaplayer software is installed on
the PC. If not, the installation procedure will be started.
Afirstmes
sage window will be displayed. Do not let the mediaplayer installer to reboot the PC. (im-
age 2-14)
2. Click OK.
The license window will opens. (image 2-15)
3. Click o n I accept.
A welcome window opens.
4. Click o n Next.
The Privacy options windows opens. (image 2-16)
5. Unselect the first 3 options and click Next.
The Customize install options window will be displayed. (image 2-17)
6. Select all options and click Finish.
The mediaplayer starts up. (image 2-18)
7. Close t he mediaplayer.
Image 2-14
Reboot message Mediaplayer
R5976520 S! PLAY 04/03/2005 15

2. Installation of the S! Play software
Image 2-15
License window Mediaplayer
Image 2-16
Privacy options
16 R5976520 S! PLAY 04/03/2005
/