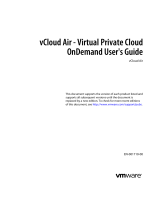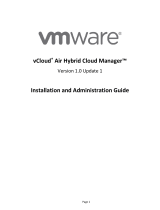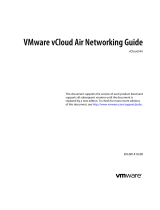Page is loading ...

VMware vCloud Air - Disaster Recovery
User's Guide
vCloud Air
This document supports the version of each product listed and
supports all subsequent versions until the document is
replaced by a new edition. To check for more recent editions
of this document, see http://www.vmware.com/support/pubs.
EN-001494-00

VMware vCloud Air - Disaster Recovery User's Guide
2 VMware, Inc.
You can find the most up-to-date technical documentation on the VMware Web site at:
http://www.vmware.com/support/
The VMware Web site also provides the latest product updates.
If you have comments about this documentation, submit your feedback to:
Copyright
©
2015 VMware, Inc. All rights reserved. Copyright and trademark information.
VMware, Inc.
3401 Hillview Ave.
Palo Alto, CA 94304
www.vmware.com

Contents
About this vCloud Air – Disaster Recovery User's Guide 5
1
The Disaster Recovery Service 7
Overview of the Disaster Recovery Service 8
Why Use Disaster Recovery in vCloud Air? 9
About Setting up the Disaster Recovery Service 10
Workflow for Using the Disaster Recovery Service 11
System Requirements and Compatibility 12
2
Managing Disaster Recovery in vCloud Air 13
Assign a User to the Roles for Disaster Recovery 14
About Networks for the Disaster Recovery Service 15
About Placeholders in vCloud Air 15
Lease Times for Tests and Recoveries 17
About Test Recoveries 17
Test a Recovery 18
Clean up a Test Recovery 18
About Recovery to vCloud Air 19
Recover a Virtual Machine 20
Remove a Replication from vCloud Air 21
About Failback for Virtual Machines to the Source Site 22
Index 23
VMware, Inc. 3

VMware vCloud Air - Disaster Recovery User's Guide
4 VMware, Inc.

About this vCloud Air – Disaster Recovery
User's Guide
The vCloud Air – Disaster Recovery User's Guide provides information about vCloud Air – Disaster Recovery
(formerly known as vCloud Hybrid Service – Disaster Recovery) from VMware
®
.
This guide provides information about using the Disaster Recovery service to manage virtual machines
replicated from your source site to the cloud as well as from the cloud back to your source site. This guide
provides information in two parts:
n
The first part of this guide provides an overview of the Disaster Recovery service and how to configure
and manage it by using both the vSphere Web Client and vCloud Air.
n
The second part of this guide explains how to perform the Disaster Recovery service tasks in
vCloud Air.
Intended Audience
This guide documents the tasks for disaster recovery administrators who are responsible for configuring
and managing disaster recovery from their source sites to vCloud Air. This guide documents the capabilities
and tasks that you do in vCloud Air.
Related Documentation
In addition to reading this guide, see the following documentation for complete information about using the
Disaster Recovery service:
n
vSphere Replication for Disaster Recovery to Cloud for information about using the vSphere Web
Client to manage the Disaster Recovery service from your source site
n
vCloud Air User's Guide for general information about managing your virtual machines in the cloud
n
vCloud Air Networking Guide for general information about setting up networking for virtual
machines in the cloud
VMware Technical Publications Glossary
VMware Technical Publications provides a glossary of terms that might be unfamiliar to you. For definitions
of terms as they are used in VMware technical documentation, go to
http://www.vmware.com/support/pubs.
VMware, Inc.
5

VMware vCloud Air - Disaster Recovery User's Guide
6 VMware, Inc.

The Disaster Recovery Service 1
vCloud Air – Disaster Recovery is a Recovery-as-a-Service (RaaS) offering intended to protect virtual
workloads managed by VMware vSphere that are either deployed in a private cloud or data center.
To implement and consume vCloud Air – Disaster Recovery, you require the following VMware products
and services:
n
vSphere Replication
vSphere Replication is a feature of the VMware vSphere platform. vSphere Replication copies a virtual
machine to another location, within or between clusters, and makes that copy available for recovery
through the VMware vSphere Web Client or through the orchestration of a full disaster recovery
product such as VMware vCenter Site Recovery Manager.
n
vCloud Air
vCloud Air is a secure Infrastructure-as-a-Service (IaaS) cloud owned and operated by VMware, built
on the trusted foundation of vSphere. The service supports existing workloads and new application
development, giving IT administrators and architects a common platform for seamlessly extending
existing data centers to the cloud by leveraging the same tools and processes they use today.
n
vCloud Connector
vCloud Connector provides support for initial data seeding and failback of workflows to your source
site by using vCloud Connector Offline Data Transfer (ODT).
NOTE If you are using vCloud Air – Disaster Recovery with access to failback capabilities via vSphere
Replication, you can do reverse replication from a vCloud Air data center to your on-premises data
center using the vSphere Replication Web Client. If not, you will need to copy virtual machines from
vCloud Air to your on-premises data center using vCloud Connector ODT.
Although Disaster Recovery is based on the vCloud Air Subscription model, it is delivered on the
Virtual Private Cloud OnDemand platform, which allows you to seamlessly scale your protection capacity
to meet variable demands.
To be able to use all the features of Disaster Recovery, it is recommended that you upgrade to vSphere
version 6.0. If you are running vSphere version 5.5 or earlier in your data center, you can still use
Disaster Recovery to provide the failover capability for your virtual machines. However, you may not be
able to use the latest Disaster Recovery features.
This user guide addresses configuration, setup, and management aspects of vCloud Air in support of the
Disaster Recovery service.
For information about vSphere Replication, see the vSphere Replication 6.0 Disaster Recovery to Cloud
documentation.
VMware, Inc.
7

This chapter includes the following topics:
n
“Overview of the Disaster Recovery Service,” on page 8
n
“Why Use Disaster Recovery in vCloud Air?,” on page 9
n
“About Setting up the Disaster Recovery Service,” on page 10
n
“Workflow for Using the Disaster Recovery Service,” on page 11
n
“System Requirements and Compatibility,” on page 12
Overview of the Disaster Recovery Service
The Disaster Recovery service enables site administrators to protect their vSphere virtual workloads from a
broad range of potential disruptions by asynchronously replicating those workloads from a source site to
the cloud for recovery. The Disaster Recovery service uses vSphere Replication (host-based replication) to
replicate virtual machines to vCloud Air.
Administrators can perform a variety of disaster recovery operations for their virtual machines, including
testing, planned migrations, and recovery by using the Disaster Recovery service.
Figure 1‑1. Interaction Between vSphere Replication and vCloud Air
ESX
ESX
ESX
VM
2. Test
4. Failback
1. Replicate
3. Recover
vCloud Air
Source Site (vSphere)
Features of the Disaster Recovery Service
The following key features provide the benefits of the Disaster Recovery service:
n
Simple and secure (enterprise to cloud) asynchronous replication and recovery for virtual machines
n
Self-service disaster recovery testing and recovery of workflows per virtual machine
n
Guaranteed (warm standby) resource availability on the vCloud Air platform
n
On-premises monitoring and management with the vSphere Web Client
n
Flexible subscription options for elastic consumption
n
Support for initial data seeding by using VMware vCloud Connector Offline Data Transfer (ODT)
n
Native failback of workflows to your source site using vSphere Replication
NOTE You need to use vSphere Replication version 6.0 or later.
n
Self-service RPO settings from 15 minutes to 24 hours per virtual machine
NOTE RPO policy compliance is dependent on available bandwidth from the source site to vCloud Air.
n
Multiple point in time recovery snapshots
n
Unlimited Disaster Recovery tests per year
VMware vCloud Air - Disaster Recovery User's Guide
8 VMware, Inc.

You may buy the Disaster Recovery service in subscription term-lengths of 1 month, 3 months, 12 months,
24 months, up to 36 months. You can also buy and add resources ( 20GB vRAM, 10GHz vCPU and 1TB of
storage) in bundles. The add-on options offered with the Disaster Recovery service are similar to the options
provided with the vCloud Air core services.
Figure 1‑2. vCloud Air Subscription Services
Dedicated Cloud
Virtual Private Cloud
Disaster Recovery
Physically isolated
Your private cloud instance
Logically isolated
Guaranteed resource allocation
Logically isolated
Business continuity solution
Base resources:
• 120GB vRAM
• 300GHz vCPU
Base resources:
• 20GB vRAM
• 10GHz vCPU
Base resources:
• 20GB vRAM
• 10GHz vCPU
Starts at 6TB Starts at 2TB
Starts at 1TB
• 50Mbps allocated
• 1Gbps burstable
• 3 public IP addresses
• 10Mbps allocated
• 50Mbps burstable
• 2 public IP addresses
• 10Mbps allocated
• 50Mbps burstable
• 2 public IP addresses
Why Use Disaster Recovery in vCloud Air?
There are few key factors to consider before you decide what type of a Disaster Recovery solution is right
for you.
Are you looking to build and maintain your disaster recovery data center on your own, have a large budget,
and are looking at hosted solutions? Typically, this is not the case. You may have the budget but not enough
skills or vice versa, in which case vCloud Air – Disaster Recovery is the perfect solution.
Figure 1‑3. How do you decide?
SRM
True multi-tenancy and multi-site
coexistencecoexistence
(default)
No
Yes
Yes
Yes
Yes
No
vCloud Air
Region 2
vCloud Air
Region 1
vCloud Air
Disaster Recovery
vCloud Air
Partner
service
contract
Internal skills
Hosted solution
Budget for second
data center
managed service?
Seeking disaster
recovery solution?
Pass
VMware
vSphere customers
Using the Disaster Recovery service to replicate workloads from a source site to vCloud Air provides the
following benefits:
n
Introduces major efficiency gains over traditional business continuity and disaster recovery (BC/DR)
practices.
Chapter 1 The Disaster Recovery Service
VMware, Inc. 9

n
Affords organizations and IT operations groups of various sizes the opportunity to improve business
resiliency and compliance standards based on cloud-scale economics.
n
Allows for improved recovery point objective (RPO) and recovery time objective (RTO) policy
compliance while reducing total cost of ownership (TCO).
n
Introduces alternatives for migrating production applications to the cloud with reduced downtime and
limited need for offline data transfers (ODT).
n
Provides subscription-based Recovery-as-a-Service (RaaS) for vSphere customers and also provides
support for different vSphere versions.
n
Fully integrated vCenter Web Client
n
Simple and easy to use management platform
In addition, the Site Recovery Manager (SRM) platform coexists with the vCloud Air – Disaster Recovery
service, which provides the ability to protect Tier 1 or Tier 2 workloads with SAN-based replication. For Tier
3 workloads that do not need as much as critical RPO, you can protect those using vCloud Air, by
leveraging the same vSphere Replication appliances, only replicating it out to vCloud Air –
Disaster Recovery.
Figure 1‑4. vCloud Air Disaster Recovery Co-exists with SRM
VM
VM
VMVMVM
VM
VM
VM
VM
VM
VM
VM
VM VM
VM
VM
VM
VM
VM
VM
(recovery)
Disaster Recovery instance
vCloud Air - Site C
vSphere
replication
SAN-based
replication
Remote
- Site B
On-premises
data center - Site A
Managed
by SRM
Tier 3
Tier 2
Tier 1
About Setting up the Disaster Recovery Service
Subscribing to the Disaster Recovery service is a standard enrollment process whether you already have a
separate subscription with vCloud Air.
Prerequisites
Before setting up the Disaster Recovery service, you must meet the following prerequisites:
n
You are a licensed vSphere customer running vSphere 5.6 or later (6.0 recommended) on-premises.
See Disaster Recovery to Cloud System Requirements and Compatibility in vSphere Replication 6.0 for
Disaster Recovery to Cloud for information.
n
You have registered for a My VMware account.
VMware vCloud Air - Disaster Recovery User's Guide
10 VMware, Inc.

Procedure
1 As a vSphere customer or vSphere and vCloud Air customer, contact your VMware sales representative
to purchase a vCloud Air – Disaster Recovery subscription.
NOTE Once a subscription to the vCloud Air – Disaster Recovery service is submitted and approved,
management of subscription options, such as feature add-ons, will become available in My VMware.
Similar to the Virtual Private Cloud and Dedicated Cloud services for vCloud Air, the
Disaster Recovery service is a core service, which you cannot order directly through My VMware.
Follow a standard purchase order process to subscribe to the Disaster Recovery service.
As part of the enrollment process, VMware sets up your virtual data center enabled for disaster
recovery that serves as your replication target and recovery site. VMware emails your login credentials
for the Disaster Recovery service in vCloud Air.
2 Log into My VMware and download the vSphere Replication 6.0 appliance.
vSphere Replication Disaster Recovery is distributed as an OVF virtual appliance. You can deploy the
vSphere Replication appliance by using the standard vSphere OVF Deployment wizard. Download the
vSphere Replication OVF package to a local directory or obtain its online URL.
3 Log into the vSphere Web Client at your source site to install the vSphere Replication appliance. Select
the vCenter hosts and clusters where you will deploy the OVF template for the vSphere Replication
appliance.
See Installing and Configuring vSphere Replication to Cloud in vSphere Replication 6.0 for Disaster
Recovery to Cloud for information.
4 Using the vSphere Web Client at your source site, configure your connection to vCloud Air.
See Configuring the Connection to the Cloud in vSphere Replication 6.0 for Disaster Recovery to Cloud for
information.
5 Log into vCloud Air to create user roles to manage your Disaster Recovery service.
See “Assign a User to the Roles for Disaster Recovery,” on page 14 for information.
What to do next
See “Workflow for Using the Disaster Recovery Service,” on page 11 for an overview of using vSphere
Replication and vCloud Air to manage your Disaster Recovery service.
Workflow for Using the Disaster Recovery Service
To configure and recover virtual machines protected by the Disaster Recovery service, perform the
following tasks in vSphere Replication and vCloud Air:
1 Using vSphere Replication, replicate the virtual machines you plan to protect from your source site to
vCloud Air.
NOTE You must initiate replication to the cloud by using vSphere Replication at your source site
because replication between your source site and the cloud is not symmetrical, like it is when using
VMware Site Recovery Manager. You can initiate replication to the cloud from your source site but, for
security reasons, you cannot communicate with the virtual machines at your source site from the cloud.
See Replicating Virtual Machines to Cloud in vSphere Replication 6.0 for Disaster Recovery to Cloud for
information about configuring and running vSphere Replication Disaster Recovery.
2 After replicating your virtual machines to the cloud, log into vCloud Air to view your virtual data
center enabled for disaster recovery and the placeholder virtual machines that you selected for
replication.
Chapter 1 The Disaster Recovery Service
VMware, Inc. 11

See “About Placeholders in vCloud Air,” on page 15 for information.
3 Using vSphere Replication or vCloud Air, test recovery for a virtual machine and cleanup the test after
you run it.
See “Test a Recovery,” on page 18 for information.
4 In the event that your source site becomes unavailable, log into vCloud Air and recover your virtual
machines to vCloud Air.
See “Recover a Virtual Machine,” on page 20 for information.
5 Once your source site is available, reverse replicate your virtual machines from the vCloud Air Web UI.
System Requirements and Compatibility
To enable replications to vCloud Air - Disaster Recovery, your on-premises environment must meet certain
requirements in terms of additional configuration and specific versions of the VMware products that you
use.
System Requirements
Replications to vCloud Air - Disaster Recovery and access to new features require that you run certain
versions of VMware products on the source site and on the target site. Once you are subscribed to the
service, vCloud Air - Disaster Recovery ensures that the environment is configured for replications by
providing a disaster recovery-enabled virtual data center (VDC).
Product Compatibility
You must verify that you run a supported version of the products on the source site. Please contact your
VMware representative for more details.
VMware recommends the following product versions for this release of vCloud Air - Disaster Recovery:
Table 1‑1. Recommended Product Versions
Product Recommended Version
vSphere Replication appliance 6.0
vCenter Server 6.0
vSphere Web Client 6.0
ESXi host 5.0, 5.1.x, 5.5.x, and 6.0
NOTE You should also ensure that you have Internet connectivity without a proxy or traffic filtering device
setup.
VMware vCloud Air - Disaster Recovery User's Guide
12 VMware, Inc.

Managing Disaster Recovery in
vCloud Air 2
When you subscribe to the Disaster Recovery service, you can use vCloud Air to monitor and manage the
virtual machines you are replicating to the cloud.
After setting up virtual machines for replication, use vCloud Air to monitor and manage the replication and
recovery for those virtual machines; for example, testing recovery or performing a recovery from a
placeholder virtual machine in vCloud Air in the event of a disruption at the source site.
After replication from the source site begins, you can modify the network and customization settings
configured for the placeholder virtual machine. Other settings for a placeholder virtual machine are not
available before you recover the virtual machine to the cloud. After you recover a virtual machine to the
cloud, it has the same capability that the virtual machine had at the source site. You can access and operate
your virtual machines recovered to the cloud for the following time periods:
n
7 days to access and operate virtual machines when performing tests
n
30 days to access and operate virtual machines when performing recovery
If you are an existing vCloud Air customer when you subscribed to the Disaster Recovery service, you will
see the Disaster Recovery tile once you sign in.
Figure 2‑1. vCloud Air Services
Clicking on the tile displays your new disaster recovery-enabled VDC, where you can replicate your on-
premises virtual machines in to this VDC, perform test and recovery failovers, as well as reverse
replications.
This chapter includes the following topics:
n
“Assign a User to the Roles for Disaster Recovery,” on page 14
n
“About Networks for the Disaster Recovery Service,” on page 15
n
“About Placeholders in vCloud Air,” on page 15
n
“Lease Times for Tests and Recoveries,” on page 17
n
“About Test Recoveries,” on page 17
VMware, Inc.
13

n
“Test a Recovery,” on page 18
n
“Clean up a Test Recovery,” on page 18
n
“About Recovery to vCloud Air,” on page 19
n
“Recover a Virtual Machine,” on page 20
n
“Remove a Replication from vCloud Air,” on page 21
n
“About Failback for Virtual Machines to the Source Site,” on page 22
Assign a User to the Roles for Disaster Recovery
To use the Web UI for vCloud Air to manage the virtual machines you replicated to the cloud, you must
have a user account in vCloud Air and be a member of an administrative role in vCloud Air.
A user in vCloud Air can either be an administrator or an end user. vCloud Air groups administrator
privileges in to specific administrator roles. An account administrator can assign a user to one or more of the
administrator roles.
Prerequisites
Before assigning a user to an administrative role to access the Disaster Recovery service, you must meet the
following prerequisites:
n
You have subscribed to the Disaster Recovery service and received the email explaining how to log into
vCloud Air for the first time.
n
You are assigned to the Account Administrator role in vCloud Air so that you can assign users to roles.
n
You have created the user account to which you want to add Disaster Recovery permissions.
See Add Users in the vCloud Air User's Guide for information.
Procedure
1 Click Tools > Users in the top right corner of vCloud Air.
2 Select the user for whom you want to grant permissions to the Disaster Recovery service.
3 You can assign any of the following roles to the user's account:
Choose this option: To grant these permissions:
Account Administrator
Access to all resources, operations and user managementt - add users and
reset passwords, and view virtual data centers, virtual machines, and
activity logs
Virtual Infrastructure Administrator
Manage assigned virtual data centers, and replications and recovered
virtual machines contained within
Network Administrator
Manage networks and gateways of assigned virtual data centers
Read-Only Administrator
View assigned virtual data centers, virtual machines, gateways, networks,
activity logs, and users
End User
Manage virtual machines in the assigned virtual data centers
4 You can add a new user by clicking Add User, and View, Edit, or Reset Password of existing users.
5 From the More drop-down menu, you can Enable, Disable or Delete a user from the existing list.
VMware vCloud Air - Disaster Recovery User's Guide
14 VMware, Inc.

About Networks for the Disaster Recovery Service
When you subscribe to the Disaster Recovery service, VMware creates two default networks for the service
—an isolated network and an external routed network. The gateway for the routed network has a public IP
address on its outside interface so that the routed networkon the inside interface is accessible through the
Intranet. You can use these networks for your virtual machines protected by the Disaster Recovery service.
When you configure Disaster Recovery in vSphere Replication by using the Connect to a cloud provider
wizard, you specify which networks to use for the Test network and the Recovery network. The network
choices that appear in the wizard are the networks configured for vCloud Air.
See Connect to a Cloud Provider Site in vSphere Replication 6.0 for Disaster Recovery to Cloud for information.
You can choose to use the vCloud Air default networks for the Disaster Recovery service; for example,
specify the default isolated network as your test network and the default routed network as your recovery
network. If you decide to create networks for test and recovery in vCloud Air, you must update the target
networks in the vSphere Web Client.
For information about updating your target networks in the the vSphere Web Client, see Select Recovery
Networks on the Target Virtual Data Center in vSphere Replication 6.0 for Disaster Recovery to Cloud.
For information about adding networks in vCloud Air, see Add a Network to a Virtual Data Center in the
vCloud Air Networking Guide.
When you test a recovery or recover a virtual machine to the cloud, vCloud Air attaches the virtual machine
to the test or recovery networks respectively.
See “Test a Recovery,” on page 18 and “Recover a Virtual Machine,” on page 20 for information.
About Placeholders in vCloud Air
When you configure replication by using vSphere Replication at your source site, the Disaster Recovery
service creates placeholder virtual machines in vCloud Air which represent the virtual machines at your
source site.
Placeholder virtual machines are accessible in two areas of vCloud Air for a virtual data center enabled for
disaster recovery:
n
The Replication tab—contains placeholders for the virtual machines replicated from your source site.
Use the Replication tab to verify that your virtual machines are protected by the Disaster Recovery
service and to view the status of your replications. The Cloud provider address and Organization
Name required while configuring the vSphere Replication 6.0 Web Client for replication to the cloud
are also listed here.
n
The Virtual Machines tab—contains placeholders, virtual machines for which you are testing recovery,
and virtual machines recovered to the cloud. A placeholder virtual machine appears in the Virtual
Machines tab after the initial full synchronization of replication data from the source site successfully
completes.
Use the Virtual Machines tab to test recovery and recover the virtual machines to the cloud in the event
your source site is unavailable.
The status of each placeholder determines what actions are available for that virtual machine
represented. After you test a recovery or recover a virtual machine to the cloud, the Disaster Recovery
service replaces the placeholder with a test or production virtual machine respectively.
About the Replication of Placeholders
vCloud Air displays the following information about virtual machine replication.
Chapter 2 Managing Disaster Recovery in vCloud Air
VMware, Inc. 15

Figure 2‑2. Placeholders in the Replication Tab
Table 2‑1. Replication Information Displayed for Each Placeholder
Column Description
Name The name of the placeholder virtual machine
Replication Status The current status of the replication
Last Completed Last synchronization completed; displayed using the local time of the browser time zone
Duration The length of time the last synchronization took
Size The size of the last data replicated (not the size of the virtual machine)
RPO Recovery point objective (RPO), which is the replication time interval that you specify, depending
on your data protection needs
vSphere Replication applies all changes made to virtual machines configured for replication at
the source site to their replicas in the cloud. Replication occurs at the RPO interval that you set in
the vSphere Web Client.
NOTE Lower RPO times reduce potential data loss but use more bandwidth and system
resources. By default, the vSphere Web Client sets 4 hours as the RPO value.
Table 2‑2. About the Replication Status Values
Replication Status Description
Configuring Virtual machine configuration is in progress.
Full Sync Full synchronization is in progress.
Initial Full Sync Initial full synchronization is in progress. This status only appears for the first initial
synchronization when the virtual machine is added to the system.
Not Active The virtual machine replication is configured properly and vCloud Air did not encounter a
replication error. However, vCloud Air is not receiving replication traffic for the placeholder or
does not have an open connection for the placeholder.
OK The replication is configured correctly—no configuration or replication errors are present.
However, the Disaster Recovery service has not sent replication traffic to the cloud.
Paused The replication is not running because a vSphere Replication user paused the replication. See
Pause or Resume a Replication Task in vSphere Replication 6.0 for Disaster Recovery to Cloud for
information.
Recovered The Disaster Recovery service recovered the virtual machine to the cloud successfully.
Recovering The Disaster Recovery service is recovering the virtual machine to the cloud.
Sync The virtual machine data at the source site is synchronizing with the placeholder virtual machine
in vCloud Air.
See Monitoring the Status of Replication Tasks in vSphere Replication 6.0 for Disaster Recovery to Cloud for
information.
NOTE If an RPO violation occurs when vCloud Air (the replication target) loses connectivity to the source
site, it is displayed in the Web Console.
VMware vCloud Air - Disaster Recovery User's Guide
16 VMware, Inc.

Lease Times for Tests and Recoveries
When a virtual machine powers on as a result of a test or recovery, its operation in vCloud Air is subject to
the following runtime leases:
n
Virtual machines powered on during a disaster recovery test—7 business day lease
n
Virtual machines powered on after being recovered to the cloud—30 day lease
To view the lease times for a test or recovered virtual machine in vCloud Air, go to the virtual data center
enabled for disaster recovery > Virtual Machine tab > Recovery Time column.
The Recovery Time column shows the time since a test or recovery; displayed using the local time of the
browser time zone.
About Test Recoveries
Although you can initiate tests from the vSphere Web Client at your source site or from the vCloud Air Web
UI, most often you will initiate tests from the vSphere Web Client at your source site.
However, initiating tests from vCloud Air is necessary when your source site is unavailable and you want to
run a final test before executing disaster recovery.
The following conditions apply to testing recoveries:
n
When you invoke a test from your source site, you have the option to synchronize data between the
source site and the cloud before creating the test recovery. This option is not available when initiating a
test from vCloud Air.
n
Initiating a test from the cloud creates a test recovery using replicated virtual machine data, re-
configures the virtual machine to connect to the test network, and applies guest customization.
n
Testing a recovery does not affect services at the source site.
n
While a test recovery runs, the Disaster Recovery service continues to replicate data from the virtual
machines at your source site configured for protection to vCloud Air.
NOTE Your subscription for the Disaster Recovery service requires your coordination with VMware Global
Support Services when testing recoveries for virtual machines in vCloud Air. Contact your Global Support
Services representative for information.
For information about testing a recovery, see “Test a Recovery,” on page 18.
A successful test recovery powers on the virtual machine. When you perform a test, the Recovery Status
changes from Placeholder to Test Complete.
Figure 2‑3. Virtual Machines Tab in vCloud Air
Chapter 2 Managing Disaster Recovery in vCloud Air
VMware, Inc. 17

For information about testing a recovery by using the vSphere Web Client at your source site, see Test
Recovery to Cloud in vSphere Replication 6.0 for Disaster Recovery to Cloud for information.
Test a Recovery
To guarantee a recovery in the event of disruption at your source site, you should test a placeholder virtual
machine to ensure its integrity is intact.
Prerequisites
n
Verify that a test network was configured.
See “About Networks for the Disaster Recovery Service,” on page 15 for information.
n
You have the correct user permissions to perform the test.
See “Assign a User to the Roles for Disaster Recovery,” on page 14 for information.
Procedure
1 Click the Virtual Machine tab.
The table of virtual machines appears.
2 Select the virtual machine placeholder you want to test.
3 Click Test.
A confirmation dialog box appears.
4 Click Continue.
Testing a placeholder creates a test virtual machine using replicated data, reconfigures the test virtual
machine to connect to the test network, and applies guest customization to the virtual machine.
A successful test powers on the virtual machine. In the Virtual Machines table, the Recovery Status changes
from Placeholder to Test Complete.
Clean up a Test Recovery
After you test a recovery for a placeholder virtual machine, return the virtual machine to the ready state by
running a cleanup. Cleaning up a test recovery releases resources consumed by the test and prepares for the
next test, planned migration, or disaster recovery.
You can run a cleanup from the vSphere Web Client at your source site or from vCloud Air regardless of
where you initiated the preceding test.
For information about cleaning up a test recovery by using the vSphere Web Client, see Clean Up a Test
Recovery in vSphere Replication 6.0 for Disaster Recovery to Cloud.
Prerequisites
n
Verify that you tested the placeholder virtual machine.
n
You have the correct user permissions to clean up the test.
See “Assign a User to the Roles for Disaster Recovery,” on page 14 for information.
Procedure
1 Click the Virtual Machines tab.
The table of virtual machines appears.
2 Select the tested recovery you want to clean up.
VMware vCloud Air - Disaster Recovery User's Guide
18 VMware, Inc.

3 Click Cleanup.
A confirmation dialog box appears.
4 Click Continue.
Running a clean up after a test resets the test recovery for the virtual machine by performing these tasks:
n
Powers off the test virtual machine.
n
Replaces the test virtual machine with a placeholder, preserving the virtual machine identity and
configuration information.
n
Cleans up replicated storage snapshots that the virtual machine used during testing.
n
Resets the Recovery Status from Test to Placeholder.
About Recovery to vCloud Air
Run this workflow to recover your production virtual machines from your source site to vCloud Air. When
possible, VMware recommends you test the recovery before running the recovery.
You can recover a virtual machine by using vCloud Air when your source site is no longer accessible. You
might be able to begin a recovery from your source site by using your local vSphere Web Client; for
example, you have sufficient warning of an outage and still have access to your local vSphere Web Client so
that you can run a planned migration.
For information about recovering virtual machines to the cloud by using planned migration, see What
Happens During a Planned Migration in vSphere Replication 6.0 for Disaster Recovery to Cloud.
When you recover a virtual machine from your source site to vCloud Air, the production state of the virtual
machine represents a point in time before the outage. Data accumulated after the last replication to
vCloud Air and before the recovery is not available in the cloud.
Recovering a virtual machine to vCloud Air stops replication from the source site.
Multiple Point in Time Recovery
By enabling the multiple point in time (MPIT) setting, you can leverage previous replication points for better
control on failover. It allows you to:
n
Set up to 24 previous restore points
n
Choose your restore point
n
Restore up to 24 days previous replication points (dependent on your RPO setting)
Figure 2‑4. Choose from up to 24 Recovery Snapshots
VM
VM
VM
VM VM
VM
VM
VM
VM VM
VM
VM
VM VM
VM
VM
VM
VM
VM
VM
VM
VM
VM VM
VM
VM
VM
VM
VM
VM
VM
VM
VM VM
VM
VM
VM
VM VM
VM
9:00am
8:30am
8:15am
8:45am
8:00am
4:15am
You can choose the MPIT settings in the Recovery settings step while configuring a virtual machine for
replication in the vSphere Web Client. See Configure a Replication to Cloud for a Single Virtual Machine in
vSphere Replication 6.0 for Disaster Recovery to Cloud for information about configuring replication to the
cloud.
Chapter 2 Managing Disaster Recovery in vCloud Air
VMware, Inc. 19

Figure 2‑5. Configure Replication - Set MPIT
Assume you have set a 15 minutes (minimum) recovery point objective (RPO) and you start the replication
at 9:00 a.m., which means data changes for that particular virtual machine are replicated every 15 minutes.
Now in the event of a failover, you can pick a specific time to recover from. For example, if the on-premises
data center has an issue and you need to failover at 11 a.m. However, at that time you find that the data may
not be suitable. If you have enabled MPIT, you can recover the data copied over at say, 10:30 a.m.
If you were to set your RPO 24 hours (maximum), then you would have the ability to restore up to 24 days
previous replication points. This allows you to failback up to 24 days. With the MPIT recovery you can pick
the specific point in time that you want to have data recovered, allowing you to successfully recover in the
event of data corruption.
Recover a Virtual Machine
Recovering a virtual machine shuts down the virtual machine at your source site (if possible) and recovers it
in the cloud. During recovery, all replication activity is stopped.
Prerequisites
You have the correct user permissions to recover the virtual machine to the cloud. See “Assign a User to the
Roles for Disaster Recovery,” on page 14 for information.
If possible, meet these prerequisites:
n
Verify that you tested the recovery before recovering the virtual machine to the cloud.
n
Verify that you cannot run a planned migration from your source site.
See Migrate a Virtual Machine to Cloud in vSphere Replication 6.0 for Disaster Recovery to Cloud for
information about planned migration from your source site.
n
Contact VMware Global Support Services and declare a disaster prior to recovering your virtual
machines.
VMware vCloud Air - Disaster Recovery User's Guide
20 VMware, Inc.
/