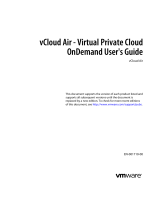Page is loading ...

VMware vCloud Air User's Guide
2 VMware, Inc.
You can find the most up-to-date technical documentation on the VMware Web site at:
http://www.vmware.com/support/
The VMware Web site also provides the latest product updates.
If you have comments about this documentation, submit your feedback to:
Copyright
©
2015 VMware, Inc. All rights reserved. Copyright and trademark information.
VMware, Inc.
3401 Hillview Ave.
Palo Alto, CA 94304
www.vmware.com

Contents
About vCloud Air 5
Types of vCloud Air Services 6
Ways to Access vCloud Air 8
Use the vCloud Air Web Console 9
Supported Browsers for vCloud Air 9
Sign In to vCloud Air 9
Change Your Password 10
Select Geographical Region 10
1
About Virtual Data Centers 11
Create a Virtual Data Center 12
View Virtual Data Center Details in vCloud Air 13
Manage Resource Allocation for a Virtual Data Center 14
Manage Virtual Machines in a Virtual Data Center 15
Lock a Virtual Data Center 15
Unlock a Virtual Data Center 16
Set a Limit on Number of Virtual Machines in a Virtual Data Center 16
Change Virtual Data Center Name or Description 16
Delete a Virtual Data Center 16
2
About Gateways and Networks 19
3
Basic Management for Virtual Machines 21
About Catalogs in vCloud Air 21
Add a Virtual Machine from a Template 22
Power On a Virtual Machine 23
Suspend a Virtual Machine 23
Reset a Virtual Machine 23
Delete a Virtual Machine 23
View and Edit Virtual Machine Details 24
4
About Virtual Machine Monitoring 27
View a Virtual Machine's CPU and Memory Usage 27
View Virtual Machine CPU and Memory Usage History 29
5
Advanced Management for Virtual Machines 33
Create a Virtual Machine Without Using a Template 33
Access a Virtual Machine Console 34
Edit Virtual Machine Details in vCloud Director 34
Move or Manage Virtual Machines, vApps, or Templates 35
VMware, Inc.
3

6
Data Protection Service 37
Features of the Data Protection Service 37
About Data Protection Policies 38
Reporting and Storage Use 40
Billing for the Data Protection Service 41
Ways to Restore Virtual Machines 41
Enable Data Protection for a Virtual Data Center 42
Update the Data Protection Policy for a Virtual Data Center 43
Add a Backup Policy for a vApp 43
Run a Manual Backup 44
Restore a Virtual Machine from a Backup 45
Restore a Deleted vApp 45
Delete a Backup Image 46
7
Disaster Recovery in vCloud Air 47
8
Storage in vCloud Air 49
Overview of Storage Tiers 49
Adjust Storage for a Virtual Data Center 53
Adjust Storage for a Virtual Machine 54
Migrate Storage for a Virtual Machine to a Different Tier 55
9
About Snapshots 57
Create a Snapshot for a Virtual Machine 57
Revert to a Snapshot for a Virtual Machine 57
Delete a Snapshot for a Virtual Machine 58
10
vCloud Air User Management 59
User Privileges by Role 59
Add Users 60
Assign Users to a Virtual Data Center 60
About Activity Logs 61
View Activity Logs 61
Edit User Details 62
Reset Passwords 62
Delete Users from vCloud Air 63
11
Technical Support 65
About VMware Technical Support 65
File a Support Request via the vCloud Air Web Console 66
Index 67
VMware vCloud Air User's Guide
4 VMware, Inc.

About vCloud Air
VMware
®
vCloud
®
Air (formerly known as VMware vCloud Hybrid Service) is a secure, dedicated hybrid
cloud service operated by VMware, giving your IT organization a common platform to seamlessly extend
your data center to the cloud.
With vCloud Air, you can quickly and securely deploy, provision, and manage virtual machines in a
software-defined data center.
vCloud Air features include core services, the ability to deploy virtual machines, integration from your
environment to the public cloud, data protection, and migration.
NOTE For information about configuring networking and gateways for vCloud Air, see the vCloud Air
Networking Guide.
Customers consume vCloud Air like any software-defined data center. Because vCloud Air is built on the
vSphere and vCloud platforms, customers consume it the same way that they consume their existing on-
premises vSphere environments.
Using vCloud Air, your data center extends to the public cloud in the following ways:
n
New and existing applications are deployable in vCloud Air
n
You have seamless networking from your customer premises to vCloud Air
n
You have a common management platform from your customer premises to vCloud Air
n
You can make one support call to manage your VMware applications on your customer premises and
in vCloud Air
Intended Audience
This information is intended for customers who want to manage or use vCloud Air. The information is
written for administrators and end users.
Related Documentation
See the following related documentation as part of understanding using vCloud Air:
VMware, Inc.
5

Table 1. Related Documentation for vCloud Air
See this documentation... For information about...
vCloud Air Key Concepts A glossary of terms as used in the vCloud Air and an
overview of user roles for vCloud Air
vCloud Air Networking Guide Configuring networking and gateways for vCloud Air,
including how to add gateways to virtual data centers, add
networks to gateways, and set up network security by
using the gateway's networking services
vCloud Air – Disaster Recovery User's Guide The tasks for disaster recovery administrators who are
responsible for configuring and managing disaster
recovery from their source sites to vCloud Air. This guide
documents the capabilities and tasks that you do in
vCloud Air.
vCloud API with vCloud Air Extensions Programmer's
Guide
Version 5.6 of thevCloud Air Extensions and how to use
them with the vCloud API
vCloud Air Tutorials Using many of the vCloud Air features along with
informational videos
vCloud Director Administrator's Guide Performing tasks affecting vCloud Air by using vCloud
Director
Using the vCloud Air vSphere Client Plug-in Using the vCloud Air plug-in in the vSphere Web Client;
enabling you to manage yourvCloud Air resources from
the vSphere Web Client
Using vCloud Connector Connecting multiple clouds to move cloud content from
one cloud to another
Additionally, this guide provides in context cross-references to related information for the topics.
Types of vCloud Air Services
The vCloud Air is available as the VMware vCloud
®
Air Dedicated Cloud, a single tenant virtual private
cloud, and as the VMware vCloud
®
Air Virtual Private Cloud , a multi tenant virtual private cloud.
With either service option, customers can create virtual machines. Each class of service includes the
capability to access these and manage them to align with different consumption and administration models.
Virtual data centers in both classes of service have an internal virtual data center network and an optional
gateway with a NAT-routed network.
Virtual machines are first-class objects in vCloud Air interactions, and they can be individually created and
managed. VMware vSphere
®
vApps
®
are visible along with their virtual machine associations through the
vCloud Air console, but can be created or managed only through vCloud Director.
NOTE For information about configuring networking and gateways for the Dedicated Cloud service and the
Virtual Private Cloud service, see the vCloud Air Networking Guide.
Dedicated Cloud Service
The Dedicated Cloud service provides a single tenant private cloud with dedicated computing servers,
layer-2 network isolation for workload traffic, persistent storage volumes, and a dedicated cloud
management instance. Infrastructure capacity can be allocated to a single virtual data center or multiple
virtual data centers, at your discretion.
VMware vCloud Air User's Guide
6 VMware, Inc.

Table 2. Dedicated Cloud Core Capacities
Capacity Service Component
120GB vRAM, 30GHz vCPU Compute
6TB Storage
50Mbps Bandwidth
3 Public IP addresses
24 x 7 x 365 Production support
NOTE You can purchase additional storage for your Dedicated Cloud in 6TB increments by logging into
your My VMware account.
Virtual Private Cloud Service
The Virtual Private Cloud service provides a multi tenant virtual private cloud with logically isolated
resources on a shared physical infrastructure, configured as a single virtual data center with networking
resources. A customer cannot have multiple virtual data centers with a Virtual Private Cloud service,
because the Virtual Private Cloud service is provided as a single virtual data center.
Table 3. Virtual Private Cloud Core Capacities
Capacity Service Component
20GB vRAM, 5GHz vCPU (burst to 10GHz) Compute
2TB Storage
10Mbps Bandwidth
2 Public IP addresses
24 x 7 x 365 Production support
NOTE You can purchase additional storage for your Virtual Private Cloud in 2TB increments by logging
into your My VMware account.
Region
Region refers to a collection of physical data centers that are located in distinctly separate geographic areas.
You select a region or regions when you purchase cloud services.
Having services available in multiple regions enables you to manage region specific resources. You can run
workloads closer to your business specific customers or comply with various regulations and other legal
requirements.
You can also choose to leverage multiple regions to enable redundancy of your data or workloads.
Redundant configuration can play a role in your business continuity and disaster recovery strategy, which
can include failing over to a second data center, protecting data by deploying to a second data center, or
recovering operations in a second data center in the event of a disaster.
Adding Capacity
The My VMware account management portal provides customer access to management of all VMware
subscriptions and support under a single account. In this portal, users with subscription administrator
privileges in your organization can manage entitlements and purchase additional service components.
For information, see the VMware vCloud Web page at http://vcloud.vmware.com.
About vCloud Air
VMware, Inc. 7

Ways to Access vCloud Air
You can manage and consume your hybrid cloud resources through the vCloud Air Web console. Your
vCloud Director organization administrator can use the vCloud Director application programming interface
(API).
Customers have access to vCloud Air to manage cloud resources purchased from VMware.
vCloud Air Console Access
The vCloud Air console is the primary portal for access, consumption, and management of cloud resources
purchased from VMware, including virtual data center management, configuration of network services, and
virtual machine instance lifecycle management. The console also provides single sign-on access to the
vCloud Director portal. In vCloud Director, administrators can perform advanced management of virtual
data centers, and end users can perform advanced management of virtual machines.
Application Programming Interface Access
VMware provides limited vCloud Director organization access to the API for programmatic resource
management or workload migration.
VMware vCloud Air User's Guide
8 VMware, Inc.

Use the vCloud Air Web Console
Use the vCloud Air in a supported browser after you have received your welcome email.
Supported Browsers for vCloud Air
The consoles used for vCloud Air are compatible with the browser versions listed.
vCloud Air Console Browser Requirements
The following browsers are supported in the vCloud Air console.
n
Internet Explorer 8 and later
n
Firefox 3.6 and later
n
Safari 4 and later
n
Chrome 10 and later
vCloud Director and Virtual Machine Console Browser Requirements
For specific browsers that support vCloud Director and virtual machine consoles, see Browsers That vCloud
Director Supports in the vCloud Director Installation and Upgrade Guide.
Sign In to vCloud Air
Users use their email addresses as their user names to sign in to vCloud Air.
n
The email and password are the vCloud Air credentials. If a password is forgotten at any time, click the
link for help, or contact your vCloud Air administrator or VMware technical support.
n
If you are an administrator, your default page is your cloud service dashboard by region.
n
If you are an end user, your default page is My Virtual Machines, by region.
Prerequisites
Users should verify that they have received an invitation email from vCloud Air that includes a password
link.
To review VMware technical support information, see “About VMware Technical Support,” on page 65.
Procedure
1 In the invitation email, click the link.
If the link does not work or has expired, contact your vCloud Air administrator or VMware technical
support.
VMware, Inc.
9

2 Type and confirm a password.
Change Your Password
As a vCloud Air user, you can change your password at any time.
If necessary, an account administrator can reset passwords. See “Reset Passwords,” on page 62.
Prerequisites
Sign in with your current password. If you cannot sign in, see “Sign In to vCloud Air,” on page 9.
Procedure
1 Click your user name in the upper right of any page and select Change Password.
2 Type and confirm your new password.
Make a note of your changed password.
3 Click Update.
Your password is changed.
Select Geographical Region
If you have purchased vCloud Air infrastructure resources in multiple regions, you can either set a specific
region as the default region or you can select a region each time you sign in to vCloud Air.
Procedure
1 Sign in to the vCloud Air console.
2 To switch from one region to another, select another region in the drop-down menu at the top of the
dashboard page.
3 (Optional) In the Set as default location drop-down menu, set your desired default region.
Setting a default region takes you directly to this region the next time you sign in to vCloud Air.
VMware vCloud Air User's Guide
10 VMware, Inc.

About Virtual Data Centers 1
A virtual data center provides you with clear and simple access to the processor, network, and storage
resources of your vCloud Air cloud environment. Virtual data centers allow you to isolate particular
applications or groups of applications. An example would be isolating your production applications from
development and testing.
NOTE For information about configuring networking and gateways for virtual data centers, see the vCloud
Air Networking Guide.
You can manage top level aspects of your virtual data center.
n
Set the maximum number of virtual machines.
n
Lock the virtual data center from the addition of new virtual machines.
n
Change the virtual data center's name.
n
Delete a virtual data center.
n
Allocate or adjust a storage tier for the virtual data center.
You use the virtual data center to manage many aspects of your cloud environment.
n
Review the cloud environment type that the virtual data center resides in, whether
Virtual Private Cloud service (multi-tenant) or Dedicated Cloud service (dedicated).
n
Review and manage the status of resources (CPU, memory, storage), both allocated and being used.
n
Review and manage virtual machines (status and many other details) contained in the virtual data
center.
n
Review and manage the gateways and networks associated with the virtual data center.
n
Review and manage the users that are associated with the virtual data center.
n
Manage the catalogs of templates associated with your virtual data center.
n
Deploy virtual machines from your private cloud to your virtual data center in vCloud Air.
This chapter includes the following topics:
n
“Create a Virtual Data Center,” on page 12
n
“View Virtual Data Center Details in vCloud Air,” on page 13
n
“Manage Resource Allocation for a Virtual Data Center,” on page 14
n
“Manage Virtual Machines in a Virtual Data Center,” on page 15
n
“Lock a Virtual Data Center,” on page 15
n
“Unlock a Virtual Data Center,” on page 16
VMware, Inc.
11

n
“Set a Limit on Number of Virtual Machines in a Virtual Data Center,” on page 16
n
“Change Virtual Data Center Name or Description,” on page 16
n
“Delete a Virtual Data Center,” on page 16
Create a Virtual Data Center
In the Dedicated Cloud service, you must create a virtual data center before you can use the infrastructure
resources you have purchased. You can group your resources into one or more virtual data centers,
depending upon your requirements. For example, you can create one virtual data center for your entire
company or you can create different virtual data centers for different departments, project teams, or
geographic sites.
When you create a virtual data center, it is set up with compute, storage, and network resources. If you
allocate one or more public IP addresses to the virtual data center, an additional network is created that can
provide Internet access to virtual machines connected to it.
NOTE For information about configuring networking and gateways for virtual data centers, see the vCloud
Air Networking Guide.
Prerequisites
n
Verify that you have resources and virtual infrastructure administrator privileges in the
Dedicated Cloud service where you will create the virtual data center. You cannot have multiple virtual
data centers with a Virtual Private Cloud service, because the Virtual Private Cloud service is provided
as a single virtual data center.
n
If you have multiple regions, verify where you want to add a new virtual data center.
n
If you want to provide access to the Internet to any virtual machines in the data center, verify that you
have public IP addresses available. Allocate IP addresses to the virtual data center only if you want to
create virtual machines that need access to the Internet. If you allocate IP addresses, they are reserved
for the virtual data center.
Procedure
1 Sign in to the vCloud Air console.
2 Select the region where you will create the virtual data center.
3 Click Add a Virtual Datacenter.
4 In the Create Virtual Datacenter pop-up menu, select a cloud.
You can view available CPU, memory, and storage resources for each service. You can also view the
number of unused public IP addresses.
5 Select the resources to use.
n
To use all the available resources for your new virtual datacenter, select Use all of these resources,
and click Create Virtual Datacenter.
n
To use some of the available resources for your new virtual data center, select Use some of these
resources, and click Next.
6 Type a name for the virtual data center.
VMware vCloud Air User's Guide
12 VMware, Inc.

7 Select a size for the virtual data center. You can do one of the following.
n
Select a Small, Medium, or Large configuration and then adjust the default settings according to
your needs.
You can only select a configuration for which you have available resources.
n
Specify resources individually in the CPU, Storage, Memory, and Public IPs text boxes.
NOTE To restrict the storage usage for the virtual machines in the virtual data center, click Specify by
Tier under Storage. The option to select SSD-Accelerated or Standard storage appears. Select the tier
and enter the amount of storage to allocate. When users create virtual machines in the virtual data
center, they can add can disks from the designated storage tiers based on the amounts allocated for the
tiers.
8 Click Set Up this Virtual Datacenter.
It may take several minutes for the virtual data center to be created.
The virtual data center is created. It is added to the list of virtual data centers in the Dashboard tab. Clicking
on the virtual data center allows you to manage it.
What to do next
Assign the users for the virtual data center. See Chapter 10, “vCloud Air User Management,” on page 59.
View Virtual Data Center Details in vCloud Air
You as an administrator can view detailed information about a virtual data center in the vCloud Air console.
NOTE For information about configuring networking and gateways for virtual data centers, see the vCloud
Air Networking Guide.
Prerequisites
Verify that you have administrator privileges. Administrator types include account, virtual infrastructure,
network, read-only, and subscription.
Procedure
1 Sign in to the vCloud Air console.
2 Select the region where you will view the virtual data center.
3 On the Dashboard tab, click the virtual data center.
4 View information about the virtual data center.
Option Description
Resources allocated or resources
used
Click the Usage & Allocation tab to view allocated resources. To view
resources used, click on the name of the resource and view Current Usage.
Storage is displayed as the SSD-Accelerated tier.
Virtual machines in the virtual data
center and their status
Click the Virtual Machines tab.
Gateways for the virtual data center
Click the Gateways tab.
Networks in the virtual data center
Click the Networks tab.
Users who have access
Click the Users tab.
Whether the virtual data center is
locked or unlocked
View STATUS on the right side of the screen.
Limit set for virtual machines
View VM QUOTA on the right side of the screen.
Chapter 1 About Virtual Data Centers
VMware, Inc. 13

5 Note the link to edit the virtual data center name and description.
This is only available for virtual data centers in the Dedicated Cloud service, not in the
Virtual Private Cloud service. See “Change Virtual Data Center Name or Description,” on page 16.
6 Note the link to delete the virtual data center.
This is only available for virtual data centers in the Dedicated Cloud service, not in the
Virtual Private Cloud service. See “Change Virtual Data Center Name or Description,” on page 16.
7 Note the link to display a URL for the virtual data center for use in API commands.
8 Note the link to manage catalogs in vCloud Director.
See “About Catalogs in vCloud Air,” on page 21.
What to do next
Manage details of the virtual data center.
n
To manage resource allocation, see “Manage Resource Allocation for a Virtual Data Center,” on
page 14.
n
To manage virtual machines, see “Manage Virtual Machines in a Virtual Data Center,” on page 15.
n
To manage gateways or networks, see About Managing Gateways and Networks in the vCloud Air
Networking Guide.
n
To manage users, see “Assign Users to a Virtual Data Center,” on page 60.
Manage Resource Allocation for a Virtual Data Center
In the Dedicated Cloud service, you can change the amount of CPU, memory, and storage resources
allocated to the virtual data center.
Prerequisites
Verify that you have virtual infrastructure administrator privileges in the Dedicated Cloud service.
Procedure
1 Sign in to the vCloud Air console.
2 Select the region where you want to edit the virtual data center.
3 In the Dashboard tab, click the virtual data center to edit.
4 Click the Usage & Allocation tab.
5 Change the resource allocation.
Option Description
To change the CPU allocation
a Click CPU.
b In the CPU Allocation pop-up menu, type the new allocation.
c Click Save.
To change the memory allocation
a Click Memory.
b In the Memory Allocation pop-up menu, type the new allocation.
c Click Save.
To change the storage allocation
a Click Storage. The Adjust Storage Allocation dialog box appears.
b Under New Allocation, type the new allocation for a tier.
c Click Adjust Storage Allocation.
For more information about managing storage for a virtual data center, see
“Adjust Storage for a Virtual Data Center,” on page 53.
VMware vCloud Air User's Guide
14 VMware, Inc.

Manage Virtual Machines in a Virtual Data Center
You as an administrator can perform many tasks to manage virtual machines in a virtual data center. Many
of the these tasks are the same as end users can perform, such powering virtual machines on or off, or
editing settings.
Perform administrator tasks on virtual machines belonging to a specific virtual data center.
Prerequisites
Verify that you have virtual infrastructure administrator privileges.
Procedure
1 Sign in to the vCloud Air console.
2 Select the region where you will view the virtual data center.
3 On the Dashboard tab, click the virtual data center.
4 Click the Virtual Machines tab.
5 Manage virtual machines.
a To search for virtual machines click in the search field and type the text to be searched for.
b To power virtual machines on or off click the icon.
See “Power On a Virtual Machine,” on page 23.
c To manage a virtual machine in vCloud Director click Manage in vCloud Director.
See “Edit Virtual Machine Details in vCloud Director,” on page 34.
d To add a virtual machine click Add One.
See “Add a Virtual Machine from a Template,” on page 22.
e To view and edit virtual machine details click See More.
See “View and Edit Virtual Machine Details,” on page 24.
Lock a Virtual Data Center
In the Dedicated Cloud service, you can lock a virtual data center to prevent users from powering on virtual
machines or creating new virtual machines.
Prerequisites
Verify that you have virtual infrastructure administrator privileges in the Dedicated Cloud service.
Procedure
1 On the Dashboard tab, click the virtual data center to lock.
2 Point to the value of STATUS on the right of the screen, then click Lock.
3 Click Continue.
Chapter 1 About Virtual Data Centers
VMware, Inc. 15

Unlock a Virtual Data Center
In the Dedicated Cloud service, you can unlock a virtual data center that is locked. When you unlock a
virtual data center, users can again power on virtual machines and add new virtual machines.
Prerequisites
Verify that you have virtual infrastructure administrator privileges in the Dedicated Cloud service.
Procedure
1 On the Dashboard tab, click the virtual data center.
2 Point to the value of STATUS on the right of the screen and click Unlock.
3 Click Continue.
Set a Limit on Number of Virtual Machines in a Virtual Data Center
You can set a limit on the number of virtual machines that can be created in a virtual data center.
Prerequisites
Verify that you have virtual infrastructure administrator privileges.
Procedure
1 On the Dashboard tab, click the virtual data center.
2 Point to VM QUOTA on the right of the screen and click Change Limit.
3 In the Change Limit pop-up menu, select the maximum number of virtual machines that can be created
in the virtual data center.
4 Click Save.
Change Virtual Data Center Name or Description
In the Dedicated Cloud service, you can change the name and description of a virtual data center.
Prerequisites
Verify that you have virtual infrastructure administrator privileges in the Dedicated Cloud service.
Procedure
1 In the Dashboard tab, click the virtual data center to edit.
2 Click Edit VDC Name & Description on the right of the screen.
3 Type the new name and description for the virtual data center and click Save.
Delete a Virtual Data Center
You can delete a virtual data center in the Dedicated Cloud service. When you delete a virtual data center,
all of its virtual machines and the snapshots associated with them are deleted.
Prerequisites
Verify that you have virtual infrastructure administrator privileges in the Dedicated Cloud service.
Procedure
1 On the Dashboard tab, click the virtual data center to delete.
VMware vCloud Air User's Guide
16 VMware, Inc.

2 Click Delete VDC.
The virtual data center is deleted and its resources are now available for re-allocation.
Chapter 1 About Virtual Data Centers
VMware, Inc. 17

VMware vCloud Air User's Guide
18 VMware, Inc.

About Gateways and Networks 2
vCloud Air networking replicates traditional network technologies and design. Networking in vCloud Air is
based on the software-defined networking (SDN) technologies used by VMware products, including
VMware vSphere, VXLAN, vCloud Networking and Security, and vCloud Director.
For information about configuring networking and gateways for the Dedicated Cloud service and the
Virtual Private Cloud service, see the vCloud Air Networking Guide.
VMware, Inc. 19

VMware vCloud Air User's Guide
20 VMware, Inc.
/