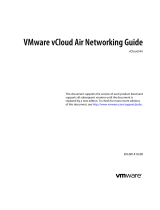Page is loading ...

vCloud Director Administrator's Guide
vCloud Director 1.5
This document supports the version of each product listed and
supports all subsequent versions until the document is replaced
by a new edition. To check for more recent editions of this
document, see http://www.vmware.com/support/pubs.
EN-000636-00

vCloud Director Administrator's Guide
2 VMware, Inc.
You can find the most up-to-date technical documentation on the VMware Web site at:
http://www.vmware.com/support/
The VMware Web site also provides the latest product updates.
If you have comments about this documentation, submit your feedback to:
Copyright
©
2010, 2011 VMware, Inc. All rights reserved. This product is protected by U.S. and international copyright and
intellectual property laws. VMware products are covered by one or more patents listed at
http://www.vmware.com/go/patents.
VMware is a registered trademark or trademark of VMware, Inc. in the United States and/or other jurisdictions. All other marks
and names mentioned herein may be trademarks of their respective companies.
VMware, Inc.
3401 Hillview Ave.
Palo Alto, CA 94304
www.vmware.com

Contents
vCloud Director Administrator's Guide
7
1
Getting Started with vCloud Director 9
Overview of vCloud Director Administration 9
Log In to the Web Console
11
Preparing the System 12
Create a Microsoft Sysprep Deployment Package 12
Replace a Microsoft Sysprep Deployment Package 13
Set User Preferences 14
Change a System Administrator Password 14
2
Adding Resources to vCloud Director 15
Adding vSphere Resources 15
Adding Cloud Resources 17
3
Creating and Provisioning Organizations 23
Understanding Leases 23
Create an Organization 24
Allocate Resources to an Organization 28
Adding Networks to an Organization 32
4
Creating a Published Catalog 35
Enable Catalog Publishing 35
Create a Published Catalog 36
Upload a vApp Template 36
Import a vApp Template from vSphere 37
Upload a Media File 37
Import a Media File from vSphere 38
Publish a Catalog 38
5
Managing Cloud Resources 39
Managing Provider vDCs 39
Managing Organization vDCs 43
Managing External Networks 49
Managing Organization Networks 50
Managing Network Pools 66
Managing Cloud Cells 67
6
Managing vSphere Resources 69
Managing vSphere vCenter Servers 69
Managing vSphere ESX/ESXi Hosts 71
VMware, Inc. 3

Managing vSphere Datastores 72
Managing Stranded Items
73
7
Managing Organizations 75
Enable or Disable an Organization 75
Delete an Organization 75
Modify an Organization Name 76
Modify an Organization Full Name and Description 76
Modify Organization LDAP Options 76
Modify Organization Catalog Publishing Policy 77
Modify Organization Email Preferences 78
Modify Organization Lease, Quota, and Limit Settings 78
Add a Catalog to an Organization 79
Managing Organization Resources 79
Managing Organization Users and Groups 80
Managing Organization vApps and Virtual Machines 80
8
Managing System Administrators and Roles 83
Add a System Administrator 83
Import a System Administrator 84
Enable or Disable a System Administrator 84
Delete a System Administrator 84
Edit System Administrator Profile and Contact Information 84
Send an Email Notification to Users 85
Delete a System Administrator Who Lost Access to the System 85
Import an LDAP Group 85
Delete an LDAP Group 86
Change an LDAP Group Description 86
Roles and Rights 86
Create a Role 86
Copy a Role 87
Edit a Role 87
Delete a Role 87
9
Managing System Settings 89
Modify General System Settings 89
General System Settings 90
Configure SMTP Settings 91
Configure System Notification Settings 91
Configuring Blocking Tasks and Notifications 92
Configuring the System LDAP Settings 93
Customize the vCloud Director Client UI 96
Configure the Public Web URL 97
Configure the Public Console Proxy Address 98
Configure the Public REST API Base URL 98
Configure the Account Lockout Policy 98
vCloud Director Administrator's Guide
4 VMware, Inc.

10
Monitoring vCloud Director 101
Viewing Tasks and Events 101
Monitor and Manage Blocking Tasks
103
View Usage Information for a Provider vDC 103
View Usage Information for an Organization vDC 103
Using vCloud Director's JMX Service 104
Viewing the vCloud Director Logs 104
vCloud Director and Cost Reporting 104
Monitoring Quarantined Files 105
11
Roles and Rights 107
Predefined Roles and Their Rights 107
Index 111
Contents
VMware, Inc. 5

vCloud Director Administrator's Guide
6 VMware, Inc.

vCloud Director Administrator's Guide
The VMware vCloud Director Administrator's Guide provides information to the vCloud Director system
administrator
about how to add resources to the system, create and provision organizations, manage resources
and organizations, and monitor the system.
Intended Audience
This book is intended for anyone who wants to configure and manage a vCloud Director installation. The
information in this book is written for experienced system administrators who are familiar with Linux,
Windows, IP networks, and VMware vSphere.
VMware, Inc. 7

vCloud Director Administrator's Guide
8 VMware, Inc.

Getting Started with vCloud Director 1
The first time you log in to the vCloud Director Web console, the Home tab guides you through the steps to
configure your installation.
You can also set your user preferences and create a Microsoft Sysprep deployment package to support guest
customization in vCloud Director virtual machines.
This chapter includes the following topics:
n
“Overview of vCloud Director Administration,” on page 9
n
“Log In to the Web Console,” on page 11
n
“Preparing the System,” on page 12
n
“Create a Microsoft Sysprep Deployment Package,” on page 12
n
“Replace a Microsoft Sysprep Deployment Package,” on page 13
n
“Set User Preferences,” on page 14
n
“Change a System Administrator Password,” on page 14
Overview of vCloud Director Administration
VMware vCloud Director is a software product that provides the ability to build secure, multi-tenant clouds
by
pooling virtual infrastructure resources into virtual datacenters and exposing them to users through Web-
based portals and programmatic interfaces as a fully-automated, catalog-based service.
The VMware vCloud Director Administrator's Guide provides information about adding resources to the system,
creating and provisioning organizations, managing resources and organizations, and monitoring the system.
vSphere Resources
vCloud Director relies on vSphere resources to provide CPU and memory to run virtual machines. In addition,
vSphere datastores provide storage for virtual machine files and other files necessary for virtual machine
operations. vCloud Director also utilizes vSphere distributed switches and vSphere port groups to support
virtual machine networking.
You can use these underlying vSphere resources to create cloud resources.
Cloud Resources
Cloud resources are an abstraction of their underlying vSphere resources. They provide the compute and
memory resources for vCloud Director virtual machines and vApps. A vApp is a virtual system that contains
one or more individual virtual machines, along with parameters that define operational details. Cloud
resources also provide access to storage and network connectivity.
VMware, Inc. 9

Cloud resources include provider and organization virtual datacenters, external networks, organization
networks,
and network pools. Before you can add cloud resources to vCloud Director, you must add vSphere
resources.
Provider Virtual Datacenters
A provider virtual datacenter (vDC) combines the compute and memory resources of a single vCenter Server
resource pool with the storage resources of one or more datastores available to that resource pool.
You can create multiple provider vDCs for users in different geographic locations or business units, or for users
with different performance requirements.
Organization Virtual Datacenters
An organization virtual datacenter (vDC) provides resources to an organization and is partitioned from a
provider vDC. Organization vDCs provide an environment where virtual systems can be stored, deployed,
and operated. They also provide storage for virtual media, such as floppy disks and CD ROMs.
A single organization can have multiple organization vDCs.
vCloud Director Networking
vCloud Director supports three types of networks.
n
External networks
n
Organization networks
n
vApp networks
Some organization networks and all vApp networks are backed by network pools.
External Networks
An external network is a logical, differentiated network based on a vSphere port group. Organization networks
can connect to external networks to provide Internet connectivity to virtual machines inside of a vApp.
Only system administrators create and manage external networks.
Organization Networks
An organization network is contained within a vCloud Director organization and is available to all the vApps
in the organization. An organization network allows vApps within an organization to communicate with each
other. You can connect an organization network to an external network to provide external connectivity. You
can also create an isolated organization network that is internal to the organization. Certain types of
organization networks are backed by network pools.
Only system administrators can create organization networks. System administrators and organization
administrators can manage organization networks, although there are some limits to what an organization
administrator can do.
vApp Networks
A vApp network is contained within a vApp and allows virtual machines in the vApp to communicate with
each other. You can connect a vApp network to an organization network to allow the vApp to communicate
with other vApps in the organization and outside of the organization, if the organization network is connected
to an external network. vApp networks are backed by network pools.
Most users with access to a vApp can create and manage their own vApp networks. Working with vApp
networks is described in the VMware vCloud Director User's Guide.
vCloud Director Administrator's Guide
10 VMware, Inc.

Network Pools
A network pool is a group of undifferentiated networks that is available for use within an organization vDC.
A network pool is backed by vSphere network resources such as VLAN IDs, port groups, or Cloud isolated
networks.
vCloud Director uses network pools to create NAT-routed and internal organization networks and
all vApp networks. Network traffic on each network in a pool is isolated at layer 2 from all other networks.
Each organization vDC in vCloud Director can have one network pool. Multiple organization vDCs can share
the same network pool. The network pool for an organization vDC provides the networks created to satisfy
the network quota for an organization vDC.
Only system administrators can create and manage network pools.
Organizations
vCloud Director supports multi-tenancy through the use of organizations. An organization is a unit of
administration for a collection of users, groups, and computing resources. Users authenticate at the
organization level, supplying credentials established by an organization administrator when the user was
created or imported. System administrators create and provision organizations, while organization
administrators manage organization users, groups, and catalogs. Organization administrator tasks are
described in the VMware vCloud Director User's Guide.
Users and Groups
An organization can contain an arbitrary number of users and groups. Users can be created by the organization
administrator or imported from a directory service such as LDAP. Groups must be imported from the directory
service. Permissions within an organization are controlled through the assignment of rights and roles to users
and groups.
Catalogs
Organizations use catalogs to store vApp templates and media files. The members of an organization that have
access to a catalog can use the catalog's vApp templates and media files to create their own vApps. A system
administrator can allow an organization to publish a catalog to make it available to other organizations.
Organizations administrators can then choose which catalog items to provide to their users.
Log In to the Web Console
You can access the vCloud Director user interface by using a Web browser.
For a list of supported browsers, see the VMware vCloud Director Installation and Configuration Guide.
Prerequisites
You must have the system administrator user name and password that you created during the system setup.
Procedure
1 Open a Web browser and navigate to https://
hostname.domain.tld
/cloud.
For hostname.domain.tld, provide the fully qualified domain name associated with the primary IP address
of the vCloud Director server host. For example, https://cloud.example.com/cloud.
2 Type the system administrator user name and password and click Login.
vCloud Director displays a list of the next tasks you should perform.
Chapter 1 Getting Started with vCloud Director
VMware, Inc. 11

Preparing the System
The Home
tab in the vCloud Director Web console provides links to the tasks required to prepare the system
for use. Links become active after you complete prerequisite tasks.
For more information about each task, see Table 1-1.
Table 1-1. Quick Start Tasks
Task For More Information
Attach a vCenter “Attach a vCenter Server,” on page 15
Create a Provider Virtual Datacenter “Create a Provider Virtual Datacenter,” on page 17
Create an External Network “Add an External Network,” on page 18
Create a Network Pool “Network Pools,” on page 19
Create an Organization “Create an Organization,” on page 24
Allocate Resources to an Organization “Create an Organization vDC,” on page 43
Add a Network to an Organization “Creating Organization Networks,” on page 50
Add a Catalog to an Organization “Add a Catalog to an Organization,” on page 79
Create a Microsoft Sysprep Deployment Package
Before vCloud Director can perform guest customization on virtual machines with certain Windows guest
operating systems, you must create a Microsoft Sysprep deployment package on each cloud cell in your
installation.
During
installation, vCloud Director places some files in the sysprep folder on the vCloud Director server host.
Do not overwrite these files when you create the Sysprep package.
Prerequisites
Access to the Sysprep binary files for Windows 2000, Windows 2003 (32- and 64-bit), and Windows XP (32-
and 64-bit).
Procedure
1 Copy the Sysprep binary files for each operating system to a convenient location on a vCloud Director
server host.
Each operating system requires its own folder.
NOTE Folder names are case-sensitive.
Guest OS Copy Destination
Windows 2000 SysprepBinariesDirectory /win2000
Windows 2003 (32-bit) SysprepBinariesDirectory /win2k3
Windows 2003 (64-bit) SysprepBinariesDirectory /win2k3_64
Windows XP (32-bit) SysprepBinariesDirectory /winxp
Windows XP (64-bit) SysprepBinariesDirectory /winxp_64
SysprepBinariesDirectory represents a location you choose to which to copy the binaries.
vCloud Director Administrator's Guide
12 VMware, Inc.

2 Run the /opt/vmware/cloud-director/deploymentPackageCreator/createSysprepPackage.sh
SysprepBinariesDirectory command.
For example, /opt/vmware/cloud-
director/deploymentPackageCreator/createSysprepPackage.sh /root/MySysprepFiles.
3
Use the service vmware-vcd restart command to restart the cloud cell.
4 If you have multiple cloud cells, copy the package and properties file to all cloud cells.
scp /opt/vmware/cloud-director/guestcustomization/vcloud_sysprep.properties
/opt/vmware/cloud-director/guestcustomization/windows_deployment_package_sysprep.cab
root@
next_cell_IP
:/opt/vmware/cloud-director/guestcustomization
5 Restart each cloud cell to which you copy the files.
Replace a Microsoft Sysprep Deployment Package
If you already created a Microsoft Sysprep deployment package and you need to generate a new one, you must
replace the existing Sysprep package on each cloud cell in your installation.
Prerequisites
Access to the Sysprep binary files for Windows 2000, Windows 2003 (32- and 64-bit), and Windows XP (32-
and 64-bit).
Procedure
1 Use the service vmware-vcd stop command to stop the first cloud cell.
2 Copy the new Sysprep binary files for each operating system to a convenient location on a vCloud Director
server host.
Each operating system requires its own folder.
NOTE Folder names are case-sensitive.
Guest OS Copy Destination
Windows 2000 SysprepBinariesDirectory /win2000
Windows 2003 (32-bit) SysprepBinariesDirectory /win2k3
Windows 2003 (64-bit) SysprepBinariesDirectory /win2k3_64
Windows XP (32-bit) SysprepBinariesDirectory /winxp
Windows XP (64-bit) SysprepBinariesDirectory /winxp_64
SysprepBinariesDirectory represents a location you choose to which to copy the binaries.
3 Run the /opt/vmware/cloud-director/deploymentPackageCreator/createSysprepPackage.sh
SysprepBinariesDirectory command.
For example, /opt/vmware/cloud-
director/deploymentPackageCreator/createSysprepPackage.sh /root/MySysprepFiles.
4 Use the service vmware-vcd restart command to restart the cloud cell.
5 If you have multiple cloud cells, stop each cell and copy the package and properties file to each cell.
scp /opt/vmware/cloud-director/guestcustomization/vcloud_sysprep.properties
/opt/vmware/cloud-director/guestcustomization/windows_deployment_package_sysprep.cab
root@
next_cell_IP
:/opt/vmware/cloud-director/guestcustomization
6 Restart each cloud cell to which you copy the files.
Chapter 1 Getting Started with vCloud Director
VMware, Inc. 13

Set User Preferences
You can set certain display and system alerts preferences that take effect every time you log in to the system.
Procedure
1
In the title bar of the Web console, click Preferences.
2 Click the Defaults tab.
3 Select the page to display when you log in.
4 Select the number of days or hours before a runtime lease expires that you want to receive an email
notification.
5 Select the number of days or hours before a storage lease expires that you want to receive an email
notification.
6 Click OK.
Change a System Administrator Password
You can change the password for your system administrator account.
You can change the password of local (non-LDAP) users only.
Procedure
1 Click Preferences in the title bar of the Web console.
2 Click the Change Password tab.
3 Type your current password and then type your new password twice and click OK.
vCloud Director Administrator's Guide
14 VMware, Inc.

Adding Resources to vCloud Director 2
vCloud Director derives its resources from an underlying vSphere virtual infrastructure. After you register
vSphere resources in vCloud Director, you can allocate these resources for organizations within the vCloud
Director installation to use.
This chapter includes the following topics:
n
“Adding vSphere Resources,” on page 15
n
“Adding Cloud Resources,” on page 17
Adding vSphere Resources
vCloud
Director relies on vSphere resources to provide CPU and memory to run virtual machines. In addition,
vSphere datastores provide storage for virtual machine files and other files necessary for virtual machine
operations.
For information about vCloud Director system requirements and supported versions of vCenter Server and
ESX/ESXi see the VMware vCloud Director Installation and Configuration Guide.
Attach a vCenter Server
Attach a vCenter Server to make its resources available for use with vCloud Director. After you attach a vCenter
Server, you can assign its resource pools, datastores, and networks to a provider virtual datacenter.
Prerequisites
An instance of vShield Manager is installed and configured for vCloud Director. For more information, see the
VMware vCloud Director Installation and Configuration Guide.
Procedure
1 Open the Attach New vCenter Wizard on page 16
Open the Attach New vCenter wizard to start the process of attaching a vCenter Server to vCloud
Director.
2 Provide vCenter Server Connection and Display Information on page 16
To attach a vCenter Server to vCloud Director, you must provide connection information and a display
name for the vCenter Server.
3 Connect to vShield Manager on page 16
vCloud Director requires vShield Manager to provide network services. Each vCenter Server you attach
to vCloud Director requires its own vShield Manager.
4 Confirm Settings and Attach the vCenter Server on page 16
Before you attach the new vCenter Server, review the settings you entered.
VMware, Inc. 15

Open the Attach New vCenter Wizard
Open the Attach New vCenter wizard to start the process of attaching a vCenter Server to vCloud Director.
Procedure
1
Click the Manage & Monitor tab and then click vCenters in the left pane.
2 Click the Attach New vCenter button.
The Attach New vCenter wizard launches.
Provide vCenter Server Connection and Display Information
To attach a vCenter Server to vCloud Director, you must provide connection information and a display name
for the vCenter Server.
Procedure
1 Type the host name or IP address of the vCenter Server.
2 Select the port number that vCenter Server uses.
The default port number is 443.
3 Type the user name and password of a vCenter Server administrator.
The user account must have the Administrator role in vCenter.
4 Type a name for the vCenter Server.
The name you type becomes the display name for the vCenter Server in vCloud Director.
5 (Optional) Type a description for the vCenter Server.
6 Click Next to save your choices and go to the next page.
Connect to vShield Manager
vCloud Director requires vShield Manager to provide network services. Each vCenter Server you attach to
vCloud Director requires its own vShield Manager.
Procedure
1 Type the host name or IP address of the vShield Manager to use with the vCenter Server that you are
attaching.
2 Type the user name and password to connect to vShield Manager.
The default user name is admin and the default password is default. You can change these defaults in the
vShield Manager user interface.
3 Click Next to save your choices and go to the next page.
Confirm Settings and Attach the vCenter Server
Before you attach the new vCenter Server, review the settings you entered.
Procedure
1 Review the settings for the vCenter Server and vShield Manager.
2 (Optional) Click Back to modify the settings.
3 Click Finish to accept the settings and attach the vCenter Server.
vCloud Director Administrator's Guide
16 VMware, Inc.

vCloud Director attaches the new vCenter Server and registers its resources for provider virtual datacenters
to use.
What to do next
Assign a vShield for VMware vCloud Director license key in the vCenter Server.
Assign a vShield License Key in vCenter
After
you attach a vCenter Server to vCloud Director, you must use the vSphere Client to assign a vShield for
VMware vCloud Director license key.
Prerequisites
The vSphere Client must be connected to the vCenter Server system.
Procedure
1 From a vSphere Client host that is connected to the vCenter Server system, select Home > Licensing.
2 For the report view, select Asset.
3 Right-click the vShield-edge asset and select Change license key.
4 Select Assign a new license key and click Enter Key.
5 Enter the license key, enter an optional label for the key, and click OK.
Use the vShield for VMware vCloud Director license key you received when you purchased vCloud
Director. You can use this license key in multiple vCenter Servers.
6 Click OK.
Adding Cloud Resources
Cloud resources are an abstraction of their underlying vSphere resources and provide the compute and
memory resources for vCloud Director virtual machines and vApps, and access to storage and network
connectivity.
Cloud resources include provider and organization virtual datacenters, external networks, organization
networks, and network pools. Before you can add cloud resources to vCloud Director, you must add vSphere
resources.
For more information about organization virtual datacenters, see “Allocate Resources to an Organization,” on
page 28.
For more information about organization networks, see “Adding Networks to an Organization,” on
page 32.
Provider Virtual Datacenters
A provider virtual datacenter (vDC) combines the compute and memory resources of a single vCenter Server
resource pool with the storage resources of one or more datastores connected to that resource pool.
A provider vDC is the source for organization vDCs.
Create a Provider Virtual Datacenter
You can create a provider vDC to register vSphere compute, memory, and storage resources for vCloud
Director to use. You can create multiple provider vDCs for users in different geographic locations or business
units, or for users with different performance requirements.
A provider vDC can only include a single resource pool from a single vCenter Server.
Chapter 2 Adding Resources to vCloud Director
VMware, Inc. 17

If you plan to add a resource pool that is part of a cluster that uses vSphere HA, make sure you are familiar
with
how vSphere HA calculates slot size. For more information about slot sizes and customizing vSphere HA
behavior, see the VMware vSphere Availability Guide.
Prerequisites
Verify that at least one vCenter Server is attached with an available resource pool to vCloud Director. The
resource pool must be in a vCenter cluster that is configured to use automated DRS. The vCenter Server must
have the vShield for VMware vCloud Director license key.
Procedure
1 Click the Manage & Monitor tab and click Provider vDCs in the left pane.
2 Click New Provider vDC.
3 Type a name and optional description.
You can use the name and description fields to indicate the vSphere functions available to the provider
vDC, for example, vSphere HA.
4 Select the latest supported hardware version and click Next.
This selection determines the latest supported hardware version for virtual machines in organization vDCs
based on this provider vDC. Hardware Version 8 requires ESX/ESXi 5.0 hosts. If this provider vDC will
use a resource pool that contains ESX/Esxi 5.0 and ESX/ESXi 4.x hosts, select Hardware Version 7.
5 Select a vCenter Server and resource pool and click Next.
If the vCenter Server has no available resource pools, no resource pools appear in the list.
6 Select one or more datastores, click Add, and click Next.
vCloud Director does not support the use of read-only datastores with provider vDCs. In most cases, read-
only datastores do not appear in the list, but some read-only NFS datastores might appear. Do not add
these datastores to your provider vDC.
Use only shared storage because vSphere DRS cannot migrate virtual machines on local storage.
7 Type the root user name and password for the ESX/ESXi hosts and click Next.
8 Click Finish to create the provider vDC.
External Networks
An external network is a logical, differentiated network based on a vSphere port group. An external network
provides the interface to the Internet for virtual machines connected to external organization networks.
For more information about organization networks, see “Understanding Organization Networks,” on
page 32.
Add an External Network
Add an external network to register vSphere network resources for vCloud Director to use. You can create
organization networks that connect to an external network.
Prerequisites
A vSphere port group is available. If the port group uses VLAN, it can use only a single VLAN. Port groups
with VLAN trunking are not supported.
Procedure
1 Click the Manage & Monitor tab and click External Networks in the left pane.
vCloud Director Administrator's Guide
18 VMware, Inc.

2 Click the Add Network button.
3
Select a vCenter Server and a vSphere port group and click Next.
4 Type the network settings and click Next.
5 Type a name and optional description for the network and click Next.
6 Review the network settings and click Finish.
What to do next
You can now create an organization network that connects to the external network.
Network Pools
A network pool is a group of undifferentiated networks that is available for use within an organization vDC
to create vApp networks and certain types of organization networks.
A network pool is backed by vSphere network resources such as VLAN IDs, port groups, or Cloud isolated
networks. vCloud Director uses network pools to create NAT-routed and internal organization networks and
all vApp networks. Network traffic on each network in a pool is isolated at layer 2 from all other networks.
Each organization vDC in vCloud Director can have one network pool. Multiple organization vDCs can share
the same network pool. The network pool for an organization vDC provides the networks created to satisfy
the network quota for an organization vDC.
Add a Network Pool That Is Backed by VLAN IDs
You can add a VLAN-backed network pool to register vSphere VLAN IDs for vCloud Director to use. A VLAN-
backed network pool provides the best security, scalability, and performance for organization networks.
Prerequisites
Verify that a range of VLAN IDs and a vSphere distributed switch are available in vSphere. The VLAN IDs
must be valid IDs that are configured in the physical switch to which the ESX/ESXi servers are connected.
CAUTION The VLANs must be isolated at the layer 2 level. Failure to properly isolate the VLANs can cause a
disruption on the network.
Procedure
1
Click the Manage & Monitor tab and click Network Pools in the left pane.
2 Click Add Network Pool.
3 Select VLAN-backed and click Next.
4 Type a range of VLAN IDs and click Add.
You can create one network for each VLAN ID.
5 Select a vCenter Server and vSphere distributed switch and click Next.
6 Type a name and optional description for the network and click Next.
7 Review the network pool settings and click Finish.
What to do next
You can now create an organization network that is backed by the network pool or associate the network pool
with an organization vDC and create vApp networks.
Chapter 2 Adding Resources to vCloud Director
VMware, Inc. 19

Add a Network Pool That Is Backed by Cloud Isolated Networks
You
can create a network pool that is backed by cloud isolated networks. A cloud isolated network spans hosts,
provides traffic isolation from other networks, and is the best source for vApp networks.
An isolation-backed network pool does not require preexisting port groups in vSphere.
Prerequisites
Verify that a vSphere distributed switch is available.
Procedure
1 Click the Manage & Monitor tab and click Network Pools in the left pane.
2 Click Add Network Pool.
3 Select VCD Network Isolation-backed and click Next.
4 Type the number of networks to create from the network pool.
5 (Optional) Type a VLAN ID.
6 Select a vCenter Server and a vSphere distributed switch and click Next.
7 Type a name and optional description for the network and click Next.
8 Review the network pool settings and click Finish.
vCloud Director creates cloud isolated networks in vSphere as they are needed.
What to do next
You can now create an organization network that is backed by the network pool or associate the network pool
with an organization vDC and create vApp networks. You can also increase the network pool MTU. See “Set
the MTU for a Network Pool Backed by Cloud Isolated Networks,” on page 21.
Add a Network Pool That Is Backed by vSphere Port Groups
You can add a network pool that is backed by port groups to register vSphere port groups for vCloud Director
to use. Unlike other types of network pools, a network pool that is backed by port groups does not require a
vSphere distributed switch.
CAUTION The port groups must be isolated from all other port groups at the layer 2 level. The port groups
must
be physically isolated or must be isolated by using VLAN tags. Failure to properly isolate the port groups
can cause a disruption on the network.
Prerequisites
Verify that one or more port groups are available in vSphere. The port groups must be available on each
ESX/ESXi host in the cluster, and each port group must use only a single VLAN. Port groups with VLAN
trunking are not supported.
Procedure
1
Click the Manage & Monitor tab and click Network Pools in the left pane.
2 Click Add Network Pool.
3 Select vSphere Port Group-backed and click Next.
4 Select a vCenter Server and click Next.
vCloud Director Administrator's Guide
20 VMware, Inc.
/