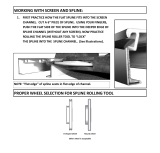Page is loading ...

© 1988-2011 eyeon software - www.eyeonline.com 1
In addItIon to the FusIon user Manual
thIs
docuMent covers the FunctIonalIty oF the IndIvIdual FusIon tools.
you can clIck on the Icons as well as on the buttons on the upper rIght
to
coMFortably navIgate through the docuMent.
Please consider the environment before printing this document.
In fact it‘s not meant to be printed at all. Thank you.
Version 1.5 last updated 17.10.14
FusIon tool reFerence

© 1988-2011 eyeon software - www.eyeonline.com 2
FusIon tool reFerence
table oF contents
200

© 1988-2011 eyeon software - www.eyeonline.com 3

3D Tools
3D Tools
The Bender 3D tool is used to bend, taper, twist or shear the geometry in a 3D scene based upon its bounding box. It takes a 3D scene as input and outputs a modied 3D scene. Only the
geometry in the scene is modied. Any lights, cameras or materials are passed through unaffected.
The Bender tool does not produce new vertices in the geometry - only existing vertices in the geometry are altered. As a result, when applying the Bender 3D tool to primitives created in
Fusion, it is a good idea to increase the value of the Subdivision controls in the original primitives to give a higher quality result.
Bender Type
Use the Bender Type to select the type of deformation to apply to the geometry. There are four modes availa-
ble - Bend, Taper, Twist and Shear.
Amount
Adjust the Amount slider to change the strength of the deformation.
Axis
The Axis control determines the axis along which the deformation is applied and has a different meaning de-
pending on the type of deformation. When bending, this determines the axis that is bent, in conjunction with
the Angle control. In other cases, the deform is applied around the specied axis.
Angle
The Angle screw control determines what direction about the axis that a bend or shear is applied. It is not
visible for taper or twist deformations.
Range
The Range control can be used to limit the effect of a deformation to a small portion of the geometry. The
Range control is not visible for when the Bender Type is set to Shear.
Group Objects
When this is checked, all the objects in the input scene are grouped together into a single object and that
object is deformed around the common center, instead of deforming each component object individually.
Unbendable Girder
This control reminds us that the robots could take over at any time. Be on your guard.
descrIptIon:
controls tab
bender 3d
The following inputs appear on the tools tile in the Flow Editor.
Bender3D.SceneInput
[ gold, required ] This input expects a 3D scene.
external Inputs:
[3bn]

3D Tools
3D Tools
The Camera 3D tool generates a virtual camera though which the 3D environment can be viewed. It closely emulates the settings used in both real and virtual cameras in an effort to make mat-
ching the cameras used in other scene elements as seamless as possible.
The camera should be added to the scene using a Merge 3D tool. Displaying a camera tool directly in the display views shows only an empty scene - there is nothing for the camera to see. To view
the scene through the camera, view the scene from the Merge 3D tool that introduces the camera, or any tool downstream of that Merge 3D. Then right click in the view and select Camera ->
Cameraname from the context menu. Right clicking on the axis label found in the bottom corner will display the Camera sub-menu directly.
The aspect of the display view may be different from the aspect of the camera, so that the view through the camera interactively may not match the true boundaries of the image which will actually
be rendered by the Renderer 3D tool. To assist the artist in framing the shot, guides can be enabled that represent the portion of the view the camera actually sees. Right click in the view and
select an option from the Guides -> Frame Format sub-menu. The default option will use the format enabled in the Composition -> Frame Format preferences. To toggle the guides on or off select
Guides -> Show Guides from the displays context menu, or use the Ctrl + G keyboard shortcut when the view is active.
The Camera 3D tool can also be used to perform Camera Projection, where a 2D image is projected through the camera into 3D space. This can be done as a simple Image Plane aligned with the
camera, or as an actual projection, similar to the behavior of the Projector 3D tool, with the added advantage of being aligned exactly with the camera. The Image Plane, Projection and Materials
tabs will not appear until a 2D image is connected to the Camera 3D tool in the Flow Editor.
The Camera Tool has built in stereoscopic features. They offer control over eye separation and convergence distance. The camera for the right eye can be replaced using a separate camera tool
connected to the green input. Additionally the plane of focus control for depth of eld rendering is also available here.
If you add a camera by means of dragging the 3Cm icon from the toolbar onto the 3D view, it will automatically merge it with the scene you are viewing. In addition, it will be automatically set to
the current viewpoint, and the view will be set to look through the new camera. Alternatively, it is possible to copy the current viewpoint to a camera (or Spotlight or any other object) by means of
the Copy PoV To option in the view's context menu, under the Camera submenu.
The options in this tab are used to set the camera's clipping, eld of view, focal length and stereoscopic properties.
Projection Type
Use the Projection Type button to choose between Perspective and Orthographic cameras. Generally, real world came-
ras are perspective cameras. An orthographic camera uses parallel orthographic projection, a technique where the view
plane is perpendicular to the viewing direction. This produces a parallel camera output that is undistorted by perspecti-
ve.
Orthographic cameras only present controls for the near and far clipping planes, and a control to set the viewing volu-
me.
Near / Far Clip
The clipping plane is used to limit what geometry in a scene is rendered based on the objects distance from the
camera's focal point. This is useful for ensuring that objects which are extremely close to the camera are not rendered,
and for optimizing a render to exclude objects which are too far away to be useful in the nal rendering.
The default perspective camera ignores this setting unless the the Adaptively Adjust Near/Far Clip checkbox control
below is disabled.
The values are expressed in units, so a far clipping plane of 20 means that any object more than 20 units distant from
the camera will be invisible to the camera. A near clipping plane of 0.1 means that any object closer than 0.1 units will
also be invisible.
Note that a smaller range between the near and far clipping planes allows greater accuracy in all depth calculations. If a
scene begins to render strange artifacts on distant objects, try increasing the distance for the Near Clip plane.
Adaptively Adjust Near/Far Clip
When selected the renderer will automatically adjust the camera's near / far clipping plane to match the extents of the
scene. This setting overrides the values of the Near and Far clip range control described above. This option is not availa-
ble for Orthographic cameras.
Viewing Volume Size
The Viewing Volume Size control only appears when the Projection Type is set to Orthographic. It determines the size
of the box that makes up the camera's eld of view.
The Z distance of an orthographic camera from the objects it sees does not affect the scale of those objects, only the
viewing size does.
descrIptIon:
c
ontrols
caMera 3d
The following inputs appear on the tools tile in the Flow Editor.
Camera3D.SceneInput
[ gold, required ] This input expects a 3D scene.
Camera3D.RightStereoCamera
[ green, optional ] This input should be connected to another Camera 3D tool. It is used to override the internal camera used for the right eye in stereoscopic renders and displays.
Camera3D.ImageInput
[ magenta, optional ] This input expects a 2D image. The image is used as a texture when camera projection is enabled, as well as when the camera's Image Plane controls are used to produce
parented planar geometry linked to the cameras eld of view.
external Inputs:
[3cM]

3D Tools
3D Tools
Angle Of View Type
Use the Angle of View Type button array to choose how the camera's angle of view is measured. Some applications use
vertical measurements, some use horizontal and others use diagonal measurements. Changing the Angle of View type
will cause the Angle of View control below to recalculate.
Angle Of View
Angle Of View denes the area of the scene that can be viewed through the camera. Generally, the human eye can see
much more of a scene than a camera, and various lenses record different degrees of the total image. A large value pro-
duces a wider angle of view and a smaller value produces a narrower, or more tightly focused, angle of view.
The angle of view and focal length controls are directly related. Smaller focal lengths produce a wider angle of view, so
changing one control automatically changes the other to match.
Focal Length
In the real world, a lens' Focal Length is the distance from the center of the lens to the lm plane. The shorter the focal
length, the closer the focal plane is to the back of the lens. The focal length is measured in millimeters. The angle of
view and focal length controls are directly related. Smaller focal lengths produce a wider angle of view, so changing one
control automatically changes the other to match.
The relationship between focal length and angle of view is angle = 2 * arctan[aperture / 2 / focal_length]
Use the vertical aperture size to get the vertical angle of view, and the horizontal aperture size to get the horizontal
angle of view.
Plane of Focus (for depth of eld)
This value is used by the OpenGL Renderer to calculate depth of eld. It denes the distance to a virtual target in front
of the camera.
stereo Method
Allows to adjust your stereoscopic method to your preferred working model.
Toe In
Both cameras point at a single focal point. Though the result is stereoscopic, the vertical parallax introduced by this me-
thod can cause discomfort by the audience.
controls (contInued)
caMera 3d
[3c
M]

8
3D Tools
3D Tools
Off Axis
Often regarded the correct way to create stereo pairs this is the default method in Fusion.
Off Axis introduces no vertical parallax, thus creating less stressful stereo images.
Parallel
The Cameras are shifted Parallel to each other.
Since this is a purely parallel shift, there is no Convergence Distance control.
Parallel introduces no vertical parallax, thus creating less stressful stereo images.
Eye Separation
Denes the distance between the both stereo cameras. If the Eye Separation is set to a value larger than 0, controls for
each camera will be shown in the display view when this tool is selected.
There is no Convergence Distance Control in Parallel mode.
Convergence Distance
This control sets the stereoscopic convergence distance, dened as a point located along the z-axis of the camera
which determines where both left and right eye cameras converge.
controls (contInued)
caMera 3d
[3c
M]

9
3D Tools
3D Tools
FIlM back
Film Gate
The Film Gate menu shows a list of preset camera types. Selecting one of the options will automatically set the aperture
width and aperture height to match the selected camera type.
Aperture Width/Height
The Aperture Width and Height sliders control the dimensions of the camera's aperture, or the portion of the camera
that lets light in on a real world camera. In video and lm cameras, the aperture is the mask opening that denes the
area of each frame exposed. Aperture is generally measured in inches, which are the units used for this control.
Resolution Gate Fit
Determines how the lm gate is t within the resolution gate. This only has an effect when the aspect of the lm gate is
not the same aspect as the output image. This setting corresponds to the Maya Fit Resolution Gate. The modes Over-
scan, Horizontal, Vertical and Fill correspond to Inside, Width, Height and Outside.
Inside
The image source will be scaled uniformly until one of it's dimensions (X or Y) ts the inside dimensions of the Mask.
Depending on the relative dimensions of image source and Mask Background either the image source's width or height
may be cropped to t the respective dimension of the Mask.
Width
The image source will be scaled uniformly until it's width (X) ts the width of the Mask. Depending on the relative di-
mensions of image source and Mask the image source's Y-dimension might not t the Mask's Y-dimension, resulting in
either cropping of the image source in Y or the image source not covering the Mask's height entirely.
Height
The image source will be scaled uniformly until it's height (Y) ts the height of the Mask. Depending on the relative
dimensions of image source and Mask the image source's X-dimension might not t the Mask's X-dimension, resulting
in either cropping of the image source in X or the image source not covering the Mask's width entirely.
controls (contInued)
caMera 3d
[3c
M]

10
3D Tools
3D Tools
Outside
The image source will be scaled uniformly until one of it's dimensions (X or Y) ts the outside dimensions of the Mask.
Depending on the relative dimensions of image source and Mask either the image source's width or height may be
cropped or not t the respective dimension of the Mask.
Stretch
The image source will be stretched in X and Y to accomodate the full dimensions of the generated Mask. This might
lead to visible distortions of the image source.
Control Visibility
Allows to selectively activate the on screen controls that are displayed along with the camera.
Frustrum
Displays the actual viewing cone of the camera.
View Vector
Displays a white line inside the viewing cone which can be used to determine the shift when in parallel mode.
Near Clip
The Near clipping plane. This plane can be subdivided for better visibility.
Far Clip
The Far clipping plane. This plane can be subdivided for better visibility.
Plane of Focus
The Plane of Focus according to the respective slider explained above. This plane can be subdivided for better visibility.
Convergence Distance
The point of convergence when using stereo mode. This plane can be subdivided for better visibility.
Import Camera
The Import Camera button displays a dialog to import a camera from another application. It supports the following le
types:
*LightWave Scene - .lws
*Max Scene - .ase
*Maya Ascii Scene - .ma
*dotXSI - .xsi
controls (contInued)
caMera 3d
[3c
M]

11
3D Tools
3D Tools
When a 2D image is connected to the Camera, an Image Plane is created that is always oriented so that the image lls
the camera's eld of view. The Image Plane Tab is hidden until a 2D image is connected to the camera 3D's input on the
ow.
With the exception of the controls listed below the options presented in this tab are identical to those presented in the
Image Plane tools control tab. Consult that tools documentation for a detailed description.
Enable Image Plane
Use this checkbox to enable or disable the creation of the Image Plane.
Fill Method
Describes how to deal with the input image, if the camera has a different aspect ratio.
Inside
The image source will be scaled uniformly until one of it's dimensions (X or Y) ts the inside dimensions of the Mask.
Depending on the relative dimensions of image source and Mask Background either the image source's width or height
may be cropped to t the respective dimension of the Mask.
Width
The image source will be scaled uniformly until it's width (X) ts the width of the Mask. Depending on the relative di-
mensions of image source and Mask the image source's Y-dimension might not t the Mask's Y-dimension, resulting in
either cropping of the image source in Y or the image source not covering the Mask's height entirely.
Height
The image source will be scaled uniformly until it's height (Y) ts the height of the Mask. Depending on the relative
dimensions of image source and Mask the image source's X-dimension might not t the Mask's X-dimension, resulting
in either cropping of the image source in X or the image source not covering the Mask's width entirely.
Outside
The image source will be scaled uniformly until one of it's dimensions (X or Y) ts the outside dimensions of the Mask.
Depending on the relative dimensions of image source and Mask either the image source's width or height may be
cropped or not t the respective dimension of the Mask.
Depth
The Depth slider controls the image plane's distance from the camera.
If a 2D image is connected to the camera it becomes possible to project the image into the scene. A projection is diffe-
rent from an Image Plane in that the projection will fall onto the geometry in the scene exactly as if there was a physical
projector present in the scene. The image is projected as light, which means the renderer must be set to Enable lighting
for the projection to be visible.
See the Projector 3D tool for additional information.
Enable Camera Projection
Select this checkbox to enable projection of the 2D image connected to the camera tool.
Projection Fit Method
This button array can be used to select the method used to match the aspect of projected image to the cameras Field
of View.
Projection Mode
Light
Denes the projection as a spotlight.
Ambient Light
Denes the projection as an ambient light.
Texture
Allows a projection which can be relighted using other lights. Needs a Catcher Tool connected to the appropriate input
ports of the specic material.
IMage
projectIon
caMera 3d
[3c
M]

12
3D Tools
3D Tools
When importing a camera from a 3D application that will also be used as a projector, make sure that the Fit Resolution
Gate options on the main Controls tab as well as the Projection tab are in sync. Only the rst one will automatically be
set to what the 3D app was using. The latter might have to be adjusted manually.
The camera‘s image plane isn‘t just a virtual guide for you in the viewers. It‘s actual geometry that you can also project
onto. You need to use a Replace Material tool after your camera node. See Eric‘s example comp over at PigsFly or this
YouTube video.
In Fusion 6.1* „parallel“ stereo mode assume „Off-axis“ in clever stereoscopic terms.
So, to achieve real parallel stereo mode you can:
* connect additional external(right) camera to „Right Stereo Camera“ input of your camera.
* create separate left and right cameras
* as workaround you can pull faar-faar away ConvergenceDistance value,
something like ConvergenceDistance = 9999999999.
Try to avoid animate camera AngleOfView parameter. Good idea animate FocalLenght instead AoV, becouse in practice
i get unstable behaviour of Fusion, when i use expressions, that operate with camera focalLenght on camera that has
AoV animation . Actually may be more general advice is connect your expressions to actual input, that have animation.
Rendering with overscan from Fusion‘s 3D space
If you want to render an image with overscan you also have to modify your scene‘s Camera3D. Since overscan settings
aren‘t exported along with camera data from 3D applications, this is also necessary for cameras you‘ve imported via
.fbx or .ma les. The solution is to increase the lm back‘s width and height by the factor necessary to account for extra
pixels on each side. This annotated comp explains the process.
tIps For caMera 3d
caMera 3d
[3c
M]

13
Visible
If the visibility checkbox is not selected, the object will not visible in the display views, nor will it be rendered
into the output image by the Renderer 3D tool. A non-visible object does not cast shadows.
Unseen by Cameras
If the Unseen by Cameras checkbox is selected, the object will be visible in the display views (unless the Visi-
ble checkbox is turned off), except when viewed through a camera. The object will not be rendered into the
output image by the Renderer 3D tool. Shadows cast by an Unseen object will still be visible when rendered
by the software renderer, though not by the OpenGL renderer.
Cull Front Face/Back Face
Use these options to cull (eliminate) rendering and display of certain polygons in the geometry. If Cull Back
Face is selected, all polygons facing away from the camera not be rendered, and will not cast shadows. If Cull
Front Face is selected, all polygons facing towards the camera will likewise be dropped. Selecting both check-
boxes has the same effect as deselecting the Visible checkbox.
Ignore Transparent Pixels in Aux Channels
In Fusion 5 transparent pixels were rejected by the SW/GL renderers. To be more specic the SW renderer re-
jected pixels with R=G=B=A=0 and the GL renderer rejected pixels with A=0. This is now optional. The reason
you might want to do this is to get aux channels (eg. normals, z, UVs) for the transparent bits. For example,
suppose in post you want to replace the texture on an 3D element with a texture that is transparent in certain
areas with a texture that is transparent in different areas, then it would be useful to have transparent bits set
aux channels (in particular UVs). As another example suppose you are doing post DoF... you will probably not
want the z channel to be set on transparent areas as this will give you a false depth. Also keep in mind that
this rejection is based on the nal pixel color including lighting if it is on. So if you have a specular highlight
on a clear glass material, this checkbox will not affect it.
vIsIbIlIty
3D Tools
3D Tools
The Cube 3D tool is a basic primitive geometry type capable of generating a simple cube. The tool also provides six additional image inputs that can be used to map a texture onto the six
faces of the cube.
Cubes are often used as shadow casting objects and for environment maps. For other basic primitives, see the Shape 3D tool.
Lock Width/Height/Depth
This checkbox locks the Width, Height and Depth dimensions of the cube together, so that they are always the
same size. When selected, only a Size control is displayed, otherwise separate Width, Height and Depth sliders
are shown.
Size or Width/Height/Depth
If the Lock checkbox is selected then only the Size is shown, otherwise separate sliders are displayed for
Width, Height and Depth. The Size and Width sliders are the same control renamed, so any animation applied
to Size will also be applied to Width when the controls are unlocked.
Subdivision Level
Use the Subdivision Level slider to set the number of subdivisions used when creating the image plane.
If the Open GL display and renderer are set to vertex lighting so, the more subdivisions in the mesh, the more
vertices will be available to represent the lighting. For this reason, high subdivisions can be useful when wor-
king interactively with lights.
Cube Mapping
Enabling the Cube Mapping checkbox causes the cube to wrap its rst texture across all six faces using a stan-
dard cubic mapping technique. This approach expects a texture laid out in the shape of a cross.
Wireframe
Enabling this checkbox will cause the mesh to render only the Wireframe for the object. When this manual
was printed, only the OpenGL renderer supported wireframe, but that may have changed in the time between
printing and release.
descrIptIon:
controls
cube 3d
Cube3D.SceneInput
[ orange, optional ] This input expects a scene from a 3D tool output.
Cube3D.NameMaterialInput
These 6 inputs are used to dene the materials applied to the six faces of the cube. They will accept either a 2D image or a 3D material as valid.
external Inputs:
[3cb]

Affected By Lights
If this checkbox is not selected, lights in the scene will not affect the object, it will not receive nor cast sha-
dows, and it will be shown at the full brightness of its colour, texture or material.
Shadow Caster
If this checkbox is not enabled, the object will not cast shadows on other objects in the scene.
Shadow Receiver
If this checkbox is not enabled, the object will not receive shadows cast by other objects in the scene.
Enabling the IsMatte option will apply a special texture to this object, causing this object to not only become
invisible to the camera, but also making everything that appears directly behind the camera invisible as well.
This option will override all textures. See the Matte Objects section of the 3D chapter for more information.
Is Matte
When activated, objects whose pixels fall behind the matte objects pixels in Z do not get rendered.
Opaque Alpha
Sets the alpha value of the matte object to 1. This checkbox is only visible when the IsMatte option is enabled.
Innite Z
Sets the value in the z channel to innite. This checkbox is only visible when the IsMatte option is enabled.
A blend mode species which method will be used by the renderer when combining this object with the rest
of the scene. The blend modes are essentially identical to those listed in the documentation for the 2D Merge
tool. For a detailed explanation of each mode see the documentation for that tool.
The blending modes were originally designed for use with 2D images. Using them in a lit 3D environment can
produce undesirable results. For best results use the apply modes in unlit 3D scenes rendered in software.
OpenGL Blend Mode
Use this menu to select the blending mode which will be used when the geometry is processed by the
OpenGL renderer. This is also the mode used when viewing the object in the display views. Currently the
OpenGL renderer only support three blending modes.
Software Blend Mode
Use this menu to select the blending mode which will be used when the geometry is processed by the Soft-
ware renderer. Currently the Software renderer supports all of the modes described in the Merge tool docu-
mentation except for the Dissolve mode.
lIghtIng
Matte
blend Mode
The options which appear in this tab determine the appearance the geometry created by this tool. Since these
controls are identical on all tools that generate geometry, these controls are fully described in the Common
3D Controls section of this documentation.
If an external 3D material is connected to the tool tiles material input then the controls in this tab will be
replaced with the „Using external material“ label.
The options which appear in this tab determine the position of the geometry created by this tool. Since these
controls are identical on all tools that generate geometry, these controls are fully described in the Common
3D Controls section of this documentation.
MaterIal tab
transForM tab
3D Tools
3D Tools
cube 3d
[3c
b]

3D Tools
3D Tools
custoM vertex 3d
[3cv]
descrIptIon:
This is a custom tool for 3D geometry that can be used to do per vertex manipulations, for example on an imageplane like: (px, py, sin(10*(px^2 + py^2 ) + n1)).
Other vertex attributes like normals, vertex color, texture coordinates, tangents, and velocity can be modied as well.
Note that modifying the (x,y,z) positions of a 3D object does not modify the normals/tangents. You can use a ReplaceNormals tool afterwards to recompute the normals/tangents.
Note that not all geometry has all vertex attributes. For example, most Fusion geometry does not have vertex colors, with the exception of particles and some imported FBX/Alembic meshes.
No geometry has envcoord currently. Only particles have velocities. If a stream is not present on the input geometry it assumed to have a default value.
These default values are:
tangentU (tux, tuy, tuz) = (1,0,0)
tangentV (tvx, tvy, tvz) = (0,1,0)
normals (nx, ny, nz) = (0,0,1)
vertexColor (vcr, vcg, vcb, vca) = (1,1,1,1)
velocity (vx, vy, vz) = (0,0,0)
envcoord (eu, ev, ew) = (0,0,0)
texcoord (tu, tv, tw) = (0,0,0)
Note that missing streams on the input geometry are created if the expression for a stream is non-trivial.
The values for the streams will be as given in the above point. eg. if the input geometry does not have normals, then the values of (nx, ny, nz) will always be (0,0,1).
To change this, you could use a ReplaceNormals tool beforehand to generate them.
controls

3D Tools
3D Tools
The Displace 3D tool is used to displace the vertices of an object along their normals based upon a reference image. The texture coordinates on the geometry are used to determine where to
sample the image.
When using Displace 3D, keep in mind that it will only displace existing vertices and will not tessellate objects. To obtain a more detailed displacement, increase the Subdivision amount for the
geometry that is being displaced. Note that the pixels in the displacement image may contain negative values.
Passing a particle system through a Displace 3D tool will disable the 'always face camera' option set in the pEmitter. Particles are not treated as point-like objects, each of the four particle
vertices are individually displaced, which may or may not be the preferred outcome.
Channel
Determines which channel of the image connected to Displace3D.Input is used to displace the geometry.
Scale and Bias
Use these sliders to scale (magnify) and bias (offset) the displacement. The bias is applied rst and the scale
afterwards.
caMera dIsplaceMent
Point to Camera
When the Point to Camera checkbox is enabled, each vertex is displaced towards the camera rather than
along its normal. One possible use of this option is for displacing a camera's image plane. The displaced
camera image plane would appear unchanged when viewed through the camera, but is deformed in 3D space
allowing one to comp in other 3D layers that correctly interact in Z.
Camera
This drop down box is used to select which camera present in the scene will be used to determine the camera
displacement when the Point to Camera option is selected.
descrIptIon:
controls
dIsplace 3d
Displace3D.SceneInput
[ orange, required ] This input expects to receive a 3D scene.
Displace3D.Input
[ green, optional] This input expects a 2D image to be used as the displacement map. If no image is provided this tool will effectively pass the scene straight
through to it's output.
external Inputs:
[3dI]
Since Fusion 6.1, there is the RGB
displacement mode that allows the
red green and blue channels of a
2D image (a so-called „world positi-
on pass“) to be used as the X, Y and
Z displacement vectors. Make sure,
the plane or object you are displa-
cing is sub-divided sufciently.
NoTe

3D Tools
3D Tools
The Duplicate 3D tool can be used to quickly duplicate any geometry in a scene, applying a successive transformation to each, and creating repeating patterns and complex arrays of objects.
The options in the Jitter tab allows for non-uniform transformations, such as random positioning or sizes.
First/Last Copy
Use this range control to set how many copies of the geometry to make. Each copy is a copy of the last copy so, if this
control is set to [0,3], the parent is copied, then the copy is copied, then the copy of the copy is copied, and so on. This
allows for some interesting affects when transformations are applied to each copy using the controls below.
Using a value for both the First Copy and the Last Copy will show only the original input. Setting the First Copy to a
value greater than 0 will exclude the original input and show only the copies.
Time Offset
Use the Time Offset slider to offset any animations that are applied to the source geometry by a set amount per copy.
For example, set the value to -1.0 and use a cube set to rotate on the Y axis as the source. The rst copy will show the
animation from a frame earlier. The second copy will show animation from a frame before that, and so forth. This can
be used with great effect on textured planes, for example, where successive frames of a clip can be shown.
transForM Method
Accumulated
When set to Accumulated each object copy starts at the position of the previous object, and is transformed from there.
The result is transformed again for the next copy.
Linear
When set to Linear transforms are multiplied by the number of the copy, and the total scale, rotation and translation
are applied in turn, independent of the other copies.
descrIptIon:
c
ontrols
duplIcate 3d
Duplicate3D.SceneInput
[ orange, required ] This input expects a 3D scene.
external Inputs:
[3dp]

18
3D Tools
3D Tools
Transform Order
With these buttons the order in which the transforms are calculated can be set. It defaults to Scale-Rotation-Transform
(SRT).
Using different orders will result in different positions of your nal objects.
XYZ Offset
These three sliders tell the tool how much offset to apply to each copy. So an X Offset of 1 would offset each copy 1
unit 1 unit along the X axis from the last copy.
Rotation Order
These buttons can be used to set the order in which rotations are applied to the geometry. Setting the rotation order to
XYZ would apply the rotation on the X axis rst, followed by the Y axis rotation, then the Z axis rotation.
XYZ Rotation
These three rotation sliders tell the tool how much rotation to apply to each copy.
XYZ Pivot
The Pivot controls determine the position of the pivot point used when rotating each copies.
Lock XYZ
When the Lock XYZ checkbox is selected any adjustment to the duplicate scale will be applied to all three axis simulta-
neously. If this checkbox is disabled the Scale slider will be replaced with individual sliders for the X, Y and Z scale.
Scale
The Scale controls tells duplicate how much scaling to apply to each copy.
Random Seed / Randomize
The Random Seed is used to 'seed' the amount of jitter applied to the duplicated objects. Two Duplicate tools with
identical settings but different random seeds will produce two completely different results. Click on the randomize
button to assign a random seed value.
Time Offset
Use the Time Offset slider to offset any animations that are applied to the source geometry by a set amount per copy.
For example, set the value to -1.0 and use a cube set to rotate on the Y axis as the source. The rst copy will show the
animation from a frame earlier. The second copy will show animation from a frame before that, and so forth. This can
be used with great effect on textured planes, for example, where successive frames of a clip can be shown.
Translation XYZ Jitter
Use these three controls to adjust the amount of variation in the translation of the duplicated objects.
Rotation XYZ Jitter
Use these three controls to adjust the amount of variation in the rotation of the duplicated objects.
Pivot XYZ Jitter
Use these three controls to adjust the amount of variation in the rotational pivot center of the duplicated objects. This
affects only the additional jitter rotation, not the rotation produced by the Rotation settings in the Controls tab.
Scale XYZ Jitter
Use this control to adjust the amount of variation in the scale of the duplicated objects. Uncheck the Lock XYZ check-
box to adjust the scale variation independently on all three axis.
controls (contInued)
j
Itter
duplIcate 3d
[3d
p]

19
3D Tools
3D Tools
The FBX Exporter provides a method of exporting a Fusion 3D scene to the FBX scene interchange format. Each node in Fusion is a single object in the exported le. Objects, Lights and Came-
ras will use the name of the node that created them. The tool can be set to export a single le for the entire scene, or to output one frame per le.
In addition to the FBX format this tool can also export to the 3D Studio's .3ds,, Collada's .dae, Autocad's .dxf and the Alias .obj formats.
Filename
This le browser control can be used to set the le which will be output by the tool. Click on the yellow folder
icon to open a le browser dialog.
Format
This control is used to set the format of the output le. It is possible to export the following le formats:
*FBX ascii (*.fbx)
*FBX 5.0 binary (*.fbx)
*Autocad DXF (*.dxf)
*3D Studio 3DS (*.3ds)
*Alias OBJ (*.obj)
*Collada DAE (*.dae)
Not all of the formats support all of the features of this tool. For example, the OBJ format does not handle
animation.
Version
The version drop down menu shows the available versions for the Format selected by the control above. The
menu's contents will change synamically to reect the available versions for that format. If the selected format
only provides a single option this menu will be hidden.
Choosing Default for the FBX formats uses FBX200611.
Geometry / Lights / Cameras
These three checkbox controls determine wether the tool will attempt to export the named scene element.
For example deselecting geometry and lights but leaving cameras selected would output only the cameras
currently in the scene.
Reduce Constant Keys
Enabling this option will automatically remove keyframes if the adjacent keyframes have the same value.
File Per Frame (no animation)
Enabling this option will force the tool to export one le per frame resulting in a sequence of numbered les.
This will disable the export of animation.
Set Sequence Start
Normally, Fusion will use the render range of a composition to determine the numeric sequence used when
rendering a le sequence to disk. Enable this checkbox to reveal the Sequence Start Frame control to set the
number of the rst frame in the sequence to a custom value.
Sequence Start Frame
This thumbwheel control can be used to set an explicit start frame for the number sequence applied to the
rendered lenames. For example, if Global Start is set to 1 and frames 1 - 30 are rendered, les will normally
be numbered 0001 - 0030. If the Sequence Start Frame is set to 100, the rendered output would be numbered
from 100-131.
descrIptIon:
controls
Fbx exporter 3d
FBXExporter.Input
[ orange, required ] This input expects a 3D scene.
external Inputs:
[Fbx]

20
3D Tools
3D Tools
Size
The Size slider controls the size of the FBX geometry that is imported. FBX meshes have a tendency to be
much larger than Fusion's default unit scale, so this control is useful for scaling the imported geometry to
match the Fusion environment.
FBX File
This control shows the lename of the currently loaded FBX. Click on the icon of the yellow folder to opena
lebrowser that can be used to locate an FBX le. Despite the tools name this tool is also able to load a variety
of other formats.
*FBX ascii (*.fbx)
*FBX 5.0 binary (*.fbx)
*Autocad DXF (*.dxf)
*3D Studio 3DS (*.3ds)
*Alias OBJ (*.obj)
*Collada DAE (*.dae)
Object Name
This input shows the name of the mesh from the FBX le that is being imported. If this eld is blank then the
entire contents of the FBX geometry will be imported as a single mesh. This input is not editable by the user it
is set by Fusion when importing FBX les via the File -> Import -> FBX utility.
Take Name
This input shows the name of the animation take to use from the FBX le. If this eld is blank then no anima-
tions will be imported. This input is not editable by the user it is set by Fusion when importing FBX les via
the File -> Import -> FBX utility.
Wireframe
Enabling this checkbox will cause the mesh to render only the Wireframe for the object. Currently only the
OpenGL renderer supports wireframe rendering.
descrIptIon:
controls
Fbx Mesh 3d
FBXMesh3D.SceneInput
[ orange, required ] This input expects a 3d scene as it's input
FBXMesh.MaterialInput
[ green, optional ] This input will accept either a 2D image or a 3D material. If a 2D image is provided it will be used as a diffuse texture map for the basic materi-
al built into the tool. If a 3D material is connected then the basic material will be disabled.
The FBXMesh3D tool is used to import polygonal geometry from scene les that are saved using the FilmBox (FBX) format. It is also able to import geometry
from OBJ, 3DS, DAE and DXF scene les. This provides a method for working with more complex geometry than is available using Fusion‘s built-in primitives.
When importing geometry with this tool all of the geometry contained in the FBX le will be combined into one mesh with a single pivot and transformation.
The FBXMesh tool will ignore any animation applied to the geometry.
The File -> Import -> FBX utility can be used to import an FBX and create individual tools for each camera, light and mesh contained in the le. This utility can
also be used to preserve the animation of the objects.
If the Global -> General -> Auto clip browse option is enabled (default) then adding this tool to a composition from the toolbars or menus will automatically
display a le browser.
external Inputs:
[Fbx]
Visible
If the visibility checkbox is not selected, the object will not visible in the display views, nor will it be rendered
into the output image by the Renderer 3D tool. A non-visible object does not cast shadows.
Unseen by Cameras
If the Unseen by Cameras checkbox is selected, the object will be visible in the display views (unless the Visi-
ble checkbox is turned off), except when viewed through a camera. The object will not be rendered into the
output image by the Renderer 3D tool. Shadows cast by an Unseen object will still be visible when rendered
by the software renderer, though not by the OpenGL renderer.
Cull Front Face/Back Face
Use these options to cull (eliminate) rendering and display of certain polygons in the geometry. If Cull Back
Face is selected, all polygons facing away from the camera not be rendered, and will not cast shadows. If Cull
Front Face is selected, all polygons facing towards the camera will likewise be dropped. Selecting both check-
boxes has the same effect as deselecting the Visible checkbox.
vIsIbIlIty
/