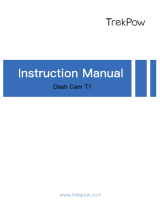INTRODUCTION TO USING AN IN-CAR CAM
The iN-CAR CAM range of dash cams have been designed specifically with ease of use in mind, it is
recommended NOT to change the default settings, which have been carefully selected to give the
best performance for day to day use.
Basic operation.
The iN-CAR CAM is set to record video seamlessly, in files of just 3 minutes in length. This means
that each video file is a manageable size should you need to download and send to your insurance
company etc. Eventually your MicroSD card will fill up with video files but don't worry, the camera
automatically deletes the oldest file to make space for new recordings. This way you never run out of
space and have plenty of driving historical evidence saved.
Please check the firmware version of the Dash Cam, the version can be found in the set up menu
under System Info. The latest versions are available to download from our website, where you can
download ad update when necessary.
Typically a 16Gb card will store the last 120 minutes of driving footage.
There are 3 modes of camera operation - Video, Photo and Playback.
Video Mode: The default mode when the camera is turned on, for video recording.
Photo Mode: Allows you to take still photographs.
Playback mode: Allows you to view recorded video or photographs upon the dash cam LCD screen.
Press the MODE button on the iN-CAR CAM to select required mode.
Automatic Start / Stop Technology. The iN-CAR CAM senses power supplied to the cigarette lighter
socket as soon as the vehicle ignition is turned on and will start to record automatically.
When the ignition is turned off, the iN-CAR CAM will perform an automatic shutdown process.
1. Tips for capturing best video footage:
1.1 Position the iN-CAR CAM in the centre of the windscreen and ideally behind the rear view
mirror so it is not a distraction to the driver.
1.2 Reduce the amount of sky in the picture, by angling the view of the camera towards the road.
Too much sky will make the road appear darker due to the automatic exposure compensation.
1.3 Remove unnecessary items from your dashboard. If objects are placed on your dashboard
these can cause reflections to be seen on the windscreen and these reflections may be
captured during recording.
1.4 To improve dash board glare, a Nextbase Reflection free lens can be purchased.
2. Tips for stable memory card performance:
2.1 Periodically reformat the memory card. Every 2-3 weeks we recommend that you reformat
the memory card. This will wipe any files from the card and set it up afresh for continued use
with your iN-CAR CAM.
Of course, you should only do this AFTER you've downloaded any files from the card that you
may want to keep, as formatting the card will remove all content.
2.1 Format your memory card using the iN-CAR CAM. This will make sure that the card is
structured specifically for your camera. Press MENU twice and choose the Format Card
option. Follow the on-screen instructions accordingly.
2.2 Switch off the iN-CAR CAM before removing the SD memory card, to prevent the chance
of damage being caused to the memory card or the files stored upon it, turn OFF the
iN-CAR CAM before removing or inserting the memory card.
03