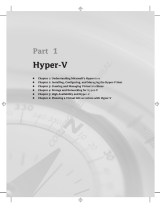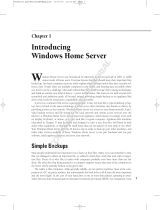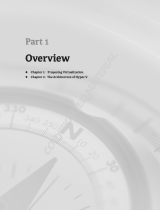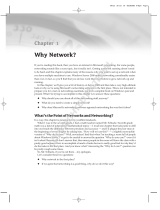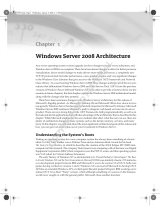Page is loading ...

Chapter 1
Introducing Hyper-V
With the release of Windows Server 2008, Microsoft has included a built-in virtualization solution,
Hyper-V. Hyper-V is a role of Windows Server 2008 that lets administrators create multiple virtual
machines. A virtual machine is a separate, isolated environment that runs its own operating system
and applications.
Virtual machine technology isn’t new—it’s been available from Microsoft in both Virtual PC
and Virtual Server since late 2003 and from other vendors since the 1970s. By including it in the
operating system, Microsoft has made an extremely feature-rich product available at no extra cost.
Hyper-V takes the concept of virtualization to the mainstream IT environment by including it
in the operating system. Previous Microsoft virtualization solutions ran on top of the operating
system—a significant difference from the way Hyper-V is designed. Inclusion in the operating sys-
tem also provides a seamless management experience when paired with the System Center family
of products.
In this chapter, we’ll review the following elements of Hyper-V:
Scenarios for Hyper-V
•u
Architecture of Hyper-V•u
Features of Hyper-V•u
Hardware and software requirements for Hyper-V•u
Scenarios for Hyper-V
Hyper-V was developed with several key scenarios in mind. When Microsoft started develop-
ing Hyper-V, the development team spent a great deal of time meeting with customers who
were using virtualization—small businesses, consultants who implement virtualization on
behalf of their customers, and large companies with multimillion-dollar IT budgets. The fol-
lowing key scenarios were developed as a result of those meetings; they represent customer
needs, demands, and wants.
Server Consolidation
Systems are becoming increasingly powerful. A couple of years ago, quad-processor servers
started to enter the mainstream market at enterprise-friendly prices. Now, with major processor
manufacturers providing multicore functionality, servers have more and more processing power.
Multicore technology combines multiple processor cores onto a single die, enabling a single
physical processor to run multiple threads of execution on separate cores. Virtualization and
627006c01.indd 1 4/21/10 8:57:20 AM
COPYRIGHTED MATERIAL

2
|
CHAPTER 1 IntroducIng Hyper-V
multicore technology work great together. If you’re combining multiple workloads onto a single
server, it makes sense to have as much processing power as possible. Multicore processors help
provide the optimal platform for virtualization.
Businesses are increasingly likely to need multiple systems for a particular workload. Some work-
loads are incredibly complex, requiring multiple systems but not necessarily using all the power of
the hardware. By taking advantage of virtualization, system administrators can provide a virtual-
ized solution that better utilizes the host hardware, thus allowing administrators to get more out of
their expenditure.
Workloads aren’t the only driving item behind virtualization. The power and cooling
requirements of modern servers are also key driving factors. A fully loaded rack of servers can
put out a significant amount of heat. (If you’ve ever stood behind one, you’re sure to agree—it’s a
great place to warm up if you’ve been working in a cold server room.) All that heat has to come
from somewhere. The rack requires significant power.
But for companies in high-rise buildings in the middle of major cities, getting additional power
is incredibly difficult, if not impossible. In many cases, the buildings weren’t designed to have that
much power coming in, and the companies can’t add more power without extensive retrofitting.
By deploying virtualization, more workloads can be run on the same number of servers.
Testing and Development
For people working in a test or development role, virtualization is a key to being more productive.
The ability to have a number of different virtual machines (VMs), each with its own operating
system that’s ready to go at the click of a mouse, is a huge time-saver. Simply start up whichever
VM has the operating system that you need. You no longer need to continually reinstall the OS for
every test session; instead, you can revert to a known good state to start the test cycle over. Also,
by using the snapshot functionality, users can quickly move between known states in the VM.
With Hyper-V’s rich Windows Management Interface (WMI) interfaces, testing can start
automatically. By scripting both Hyper-V and the operating system to be tested, testers can run a
script that starts the VM, installs the latest build, and performs the necessary tests against it.
A Hyper-V virtual machine is also portable. A tester can work in the VM; if an issue is found,
the tester can save the state of the VM (including the memory contents and processor state) and
transfer it to the developer, who can restore the state at their convenience. Because the state of
the VM is saved, the developer sees exactly what the tester saw.
Business Continuity and Disaster Recovery
Business continuity is the ability to keep mission-critical infrastructure up and running.
Hyper-V provides two important features that enable business continuity: live backup and
quick or live migration.
Live backup uses Microsoft Volume Shadow Services functionality to make a backup of the
entire system without incurring any downtime, as well as provide a backup of the VM at a known
good point in time. The system backup includes the state of all the running VMs. When a backup
request comes from the host, Hyper-V is notified, and all the VMs running on that host are placed
into a state where they can be backed up without affecting current activity; they can then be
restored at a later time.
Quick migration and live migration offer the ability to move a VM from one host to another in
a cluster using Microsoft Failover Cluster functionality at no extra cost. During a quick migra-
tion, you save the state of the VM, move storage connectivity from the source host to the target
627006c01.indd 2 4/21/10 8:57:21 AM

ArcHItecture of Hyper-V
|
3
host, and then restore the state of the VM. During a live migration, the state of the VM is trans-
ferred over the network from the source host to the target host, which ensures the VM remains
active and responsive through the process. Windows Server 2008 added support for the virtual
machine resource type to the Failover Cluster Manager tool, enabling you to make a VM highly
available using functionality included with the operating system. For more information about
both of these features of Hyper-V, refer to Chapter 6, “Migrating Virtual Machines,” and refer to
Chapter 7, “Backing Up and Recovering VMs.”
Disaster recovery is becoming a requirement for increasing numbers of businesses. You
must consider more than just big disasters, though—small disasters or even simple configura-
tion issues can lead to a mission-critical service being unavailable. Hyper-V includes support
for geographically dispersed clusters (a new feature of Windows Server 2008).
Dynamic IT
Microsoft’s idea of a dynamic IT infrastructure involves self-managing dynamic systems—
systems that adjust automatically to the workload they’re running. By using Hyper-V in con-
junction with the systems management functionality present in the System Center family of
products, enterprises can take advantage of the benefits of virtualization to meet the demands
of a rapidly changing environment.
Now that we’ve covered Hyper-V’s key targeted scenarios, we’ll cover the architecture of
Hyper-V and explain how Microsoft has implemented support for those scenarios.
Architecture of Hyper-V
Before we cover the architecture of Windows Server 2008 with the Hyper-V role, it’s useful to
understand how Windows Server 2008 works without this role.
As shown on the next page in Figure 1.1, Windows Server 2008 operates in both kernel mode
and user mode. Kernel mode (also known as Ring 0) is where the Windows kernel lives, as well
as all the device drivers for the hardware installed in the system. User mode (Ring 3) is where
applications are run. This ring separation is a key feature of the x86 architecture—it means that
a rogue application shouldn’t be able to take down the operating system.
A role in Windows Server 2008 is a task for the server, whereas a feature can (and often does)
supplement a role. A great example of this role/feature distinction is a web server. Internet
Information Services (IIS) functionality is a role of Windows Server 2008, and features that go
hand in hand with IIS include Network Load Balancing and Windows PowerShell. Each of those
features can be installed on an as-needed basis.
A default installation of Windows Server 2008 doesn’t include any active roles or features.
Windows Server 2008 was designed to be as secure as possible. As part of the development pro-
cess, Microsoft worked with and received feedback from many users about how they deploy
servers. A frequent customer request was an easy way to deploy a server to perform a particu-
lar task—for example, a file server or print server. That’s where the concept of a role or feature
came into play.
Now that you understand the meaning of roles and features in Windows Server 2008, we’ll
talk about the Hyper-V role. We’ll cover installation of the role in Chapter 2, “Installing Hyper-V
and Server Core.”
Figure 1.2 on page 5 shows that once the role is installed, some pretty significant changes
happen to the installed copy of Windows Server 2008.
627006c01.indd 3 4/21/10 8:57:21 AM

4
|
CHAPTER 1 IntroducIng Hyper-V
Looks quite a bit different, doesn’t it? Let’s break down each of the changes.
Parent Partition
The installation of Windows is now running on top of the Windows hypervisor, which we’ll
describe later in this chapter. One of the side effects of running on top of the hypervisor is that
the installation is technically a VM. We’ll refer to this as the parent partition.
The parent partition has two special features:
It contains all the hardware device drivers, as well as supporting files, for the other
•u
VMs. (We’ll look at the functions of each of those drivers in “Kernel Mode Drivers” later
in this chapter.)
It has exclusive direct access to all the hardware in the system. In conjunction with the
•u
virtualization service providers, the parent partition executes I/O requests on behalf of
the VM—sending disk traffic out over a Fibre Channel controller, for example.
The following best practices provide a secure and stable parent partition, which is critical
to the VMs running on the host. We’ll cover other best practices in Chapter 4, “Virtualization
Best Practices.”
Don’t run any other applications or services in the parent partition. This may seem like
•u
basic knowledge for system administrators, but it’s especially crucial when you’re running
Figure 1.1
Simplified archi-
tecture for a clean
install of Windows
Server 2008
Windows Kernel Kernel Mode
IHV Drivers
Applications User Mode
Windows Server Catalog Certified Hardware
Windows Server 2008
627006c01.indd 4 4/21/10 8:57:22 AM

ArcHItecture of Hyper-V
|
5
multiple VMs. In addition to possibly decreasing stability, running multiple roles, features,
or applications in the parent partition limits the amount of resources that can otherwise be
allocated to VMs.
Use the Windows Server 2008 Core installation option as the parent partition. We’ll discuss
•u
Windows Server Core in Chapter 2.
Wi n d o W s Hy p e r v i s o r
The Windows hypervisor is the basis for Hyper-V. At its heart, the hypervisor has only a few simple
tasks: creating and tearing down partitions and ensuring strong separation between the partitions.
(A partition is also known as the basis for a VM.) It doesn’t sound like much, but the hypervisor is
one of the most critical portions of Hyper-V. That’s why the development of the hypervisor followed
the Microsoft Security Design Lifecycle process so closely—if the hypervisor is compromised, the
entire system can be taken over, because the hypervisor runs in the most privileged mode offered
by the x86 architecture.
Figure 1.2
Simplified architec-
ture for Windows
Server 2008
with the Hyper-V
role added
Windows Kernel Kernel Mode
IHV Drivers
VMBus
VM Service User Mode
WMI Provider
Worker Process(es)
VSP
Windows Hypervisor (Ring -1)
Windows Server Catalog Certified Hardware
Windows Server 2008:
Parent Partition
627006c01.indd 5 4/21/10 8:57:22 AM

6
|
CHAPTER 1 IntroducIng Hyper-V
One of Microsoft’s design goals was to make the Microsoft hypervisor as small as possible.
Doing so offered two advantages:
The Trusted Computing Base (TCB) is smaller. The TCB is the sum of all the parts of
•u
the system that are critical to security. Ensuring that the hypervisor is small reduces its
potential attack vectors.
The hypervisor imparts less overhead on the system. Because all VMs (as well as the parent
•u
partition) are running on top of the hypervisor, performance becomes a concern. The goal
is to minimize the hypervisor’s overhead.
Ke r n e l -Mo d e dr i v e r s
A Windows kernel-mode driver is one of two types of drivers in Windows. Kernel-mode drivers
execute in Ring 0. Because this type of driver is executing in kernel mode, it’s crucial that these
drivers be as secure as possible. An insecure driver, or a crash in the driver, can compromise the
entire system.
Hyper-V adds two kernel-mode drivers:
VMBus VMBus is a high-speed, in-memory bus that was developed specifically for
Hyper-V. Each instance of VMBus is a point-to-point connection and is not shared between
virtual machines—each virtual machine has its own instance. VMBus acts as the bus for all
I/O traffic that takes place between the VMs and the parent partition. VMBus works closely
with the virtualization service provider and virtualization service client.
Virtualization Service Provider (VSP) The Virtualization Service Provider (VSP) enables
VMs to securely share the underlying physical hardware. The VSP initiates I/O on behalf of all
VMs running on the system. It works in conjunction with the hardware vendor drivers in the
parent partition—which means that no special “virtualization” drivers are necessary. If a driver
is certified for Windows Server 2008 or R2, it should work as expected with Hyper-V. Each class
of device has a VSP present—for example, a default installation of Hyper-V has a networking
VSP as well as a storage VSP. The VSPs communicate with the matching Virtualization Service
Client (VSC) that runs in the VM over VMBus. We’ll cover the VSC when we cover the different
types of drivers for virtual machines in the section “Synthetic Device Drivers.”
Us e r -Mo d e Ap p l i c A t i o n s
User-mode applications, as might be expected, are applications that run in user mode. They
execute in Ring 3, which is where all unprivileged instructions are run. Many of the applications
that run in Windows are user-mode applications—for example, the copy of Notepad that you
use to look at a text file is executing in user mode.
Hyper-V has a number of user-mode applications:
Virtual Machine Management Service (VMMS) The VMMS acts as the single point of
interaction for all incoming management requests. It interacts with a number of processes,
two of which we’ll refer to here.
WMI providers Hyper-V has a rich set of WMI interfaces. They provide a way to manage
the state and health of the VMs as well as get settings information and some performance
information. All the WMI interfaces are fully documented on http://msdn.microsoft.com.
Search for Hyper-V WMI reference.
627006c01.indd 6 4/21/10 8:57:22 AM

ArcHItecture of Hyper-V
|
7
Worker processes When a VM is started, a worker process is created. The worker process
represents the actions that are taking place in the virtual processor, as well as all emulated
devices and the virtual motherboard. Each VM that is running on a host has a worker process.
Now that we’ve shown you what’s happening in the parent partition, let’s look at the VMs.
After you create a VM and power it on, you can install a wide variety of x86/x64-based operating
systems. Even though these are VMs, they can run the same operating systems as a physical com-
puter. But operating systems that are supported by Microsoft include new synthetic drivers, which
work in conjunction with the matching VSP running in the parent partition.
Let’s examine how a virtualized operating system handles I/O.
Virtual Machine
A VM can have two different types of devices: emulated and synthetic. Although synthetic devices
are better than emulated devices because of their superior performance, they aren’t available for all
operating systems. Emulated devices are present in Hyper-V mainly for backward compatibility
with nonsupported operating systems. VMs running certain distributions of Linux have synthetic
device support as well. Let’s examine both types of device.
eM U l A t e d de v i c e s
Emulated devices in a Hyper-V VM exist primarily for backward compatibility with older operating
systems. In an ideal world, all applications would run on the latest version of the operating system
they were designed for, but that’s far from reality. Many companies have systems in production that
run on older copies of operating systems because one of their applications doesn’t run on anything
newer. An older operating system may not be supported under Hyper-V, which means it can’t take
advantage of the high-performance I/O. That’s not a total loss, however. If you consolidate those
older systems onto a newer Hyper-V host, the advantages of moving to a more up-to-date hardware
platform can provide a performance boost.
Emulated devices have another key role. During the installation of the VM, operating systems
don’t have support for the synthetic devices that may be installed in the VM. For that reason,
you must use emulated devices—otherwise, the operating system installation can’t function. For
Hyper-V, it’s easy to move from emulated to synthetic devices.
The emulated devices presented to a VM are chosen for their high degree of compatibility
across a wide range of operating systems and in-box driver support. As you can see in Figure 1.3,
the video card is seen as a Standard VGA Graphics Adapter, and the network card is an Intel
21140-based Ethernet adapter.
Figure 1.3
Device Manager
for a Windows
Server 2008 virtual
machine, showing
emulated devices
627006c01.indd 7 4/21/10 8:57:23 AM

8
|
CHAPTER 1 IntroducIng Hyper-V
Emulated devices under Hyper-V don’t perform as well as the new synthetic devices. Thanks
to part of the work that was done to harden the entire virtualization stack, emulated devices
execute in the worker process—specifically, in user mode in the parent partition.
How does I/O happen with emulated devices?
Figure 1.4 goes into considerable detail about how emulated storage requests are handled.
Emulated networking is handled in a similar fashion.
We want to point out a few specific items:
Context switches are used. A
•u context switch occurs when a particular process instruction
stops executing in kernel mode and begins executing in user mode. When paired with
virtualization, a context switch is an “expensive” operation. There’s no money involved,
but the CPU cost for such an operation is very high. That time could be spent doing
other tasks.
The path that the data packet traverses is long, especially compared to the synthetic case
•u
(which we’ll review next).
The path illustrated in Figure 1.4 is repeated hundreds of times for a 10 KB write to disk.
•u
Imagine if you’re doing a large SQL transaction that involved writing hundreds of mega-
bytes to disk or running a popular website being served up from IIS running in the VM.
You can see that it won’t scale well.
Figure 1.4
I/O for emulated
storage devices
ATAPI.sys
Disk.sys
Storage Hardware
StorPort
StorPort
Miniport
VHD Parser
IDE Miniport
Storage VSP
Partition
Volume
File System
IDE EmulatorVirtualization StackService Client
Hypervisor
User Mode
Kernel Mode
User Mode
Kernel Mode
Disk.sys
Partition
Volume
File System
1
2
3
4
627006c01.indd 8 4/21/10 8:57:23 AM

ArcHItecture of Hyper-V
|
9
sy n t H e t i c de v i c e dr i v e r s
Synthetic devices provide much higher performance than their emulated counterparts. By taking
advantage of VMBus, synthetic devices can execute I/O transactions at a much faster rate than
emulated devices.
Synthetic devices, such as the Microsoft Virtual Machine Bus Network Adapter shown in
Figure 1.5, don’t have real-world counterparts. They are purely virtual devices that function
only with Hyper-V—loading the drivers on a physical system can’t be done. These new synthetic
devices rely on VMBus.
Synthetic device drivers are available only for operating systems that are supported by
Microsoft. (For reference, a list of supported operating systems for Hyper-V is available in
Knowledge Base article 954958 at http://support.microsoft.com/kb/954958). If you’re
running an operating system in the VM that isn’t supported by Microsoft, you’ll need to use
the emulated devices in the VM.
Much like the emulated storage request chart shown earlier in Figure 1.4, Figure 1.6 (on the
next page) presents a lot of data.
Here are a few key differences:
In the beginning, the data path is similar to the emulated data path. However, the synthetic
•u
storage device in Hyper-V is a SCSI-based device (or IDE if the Integration Services are
installed), so the last driver it hits before getting put on VMBus is the StorPort driver.
When a packet makes it to the miniport driver, it’s put on VMBus for transport to the
•u
Storage VSP in the parent partition. Because VMBus is a kernel-mode driver, no context
switches are necessary.
Figure 1.5
Device Manager
for a Windows
Server 2008 virtual
machine, showing
synthetic devices
627006c01.indd 9 4/21/10 8:57:24 AM

10
|
CHAPTER 1 IntroducIng Hyper-V
After the data packet crosses over to the parent partition, the correct destination is deter-•u
mined by the VSP, which routes the packet to the correct device. In Figure 1.6, the destination
is a virtual hard disk (VHD) file.
It’s easy to install synthetic device drivers in the VM. After you’ve installed the operating
system, select Action Insert Integration Services Setup Disk. An installer launches and auto-
matically installs the drivers for you. When you reboot, the VM can take advantage of the new
architecture. If the host is running Windows Server 2008 R2 and the VM is running Windows
Server 2008 SP2 or Windows Server 2008 R2, the integration services are already installed.
A special synthetic driver technology deals with the boot process: Optimized Boot
NOTE
Performance, also known as fastpath boot. Because the synthetic drivers rely on VMBus, you
can’t boot off hard drives that are connected to the SCSI controller. All isn’t lost—during the
boot process, after the VMBus driver is loaded, all the IDE boot traffic is automatically routed
through the same infrastructure that is used for SCSI traffic. This means the boot process and
all disk traffic (reads and writes) perform at the same accelerated speed.
li n U x de v i c e dr i v e r s
No, that’s not a typo—certain distributions of Linux are supported under Hyper-V. Not only is
the operating system supported, but a full set of device drivers also enable synthetic device sup-
port under Linux (see Figure 1.7 on the next page). We’ll go into more detail in Chapter 4.
Figure 1.6
I/O for synthetic
storage devices
using VMBus
StorPort.sys
Disk.sys
Storage Hardware
StorPort
StorPort
Miniport
VHD Parser Storage VSP
Partition
Volume
File System
Virtualization StackService Client
User Mode
Kernel Mode
User Mode
Kernel Mode
Storflt.sys
Partition
Volume
File System
StorPort
Miniport
VMBus
627006c01.indd 10 4/21/10 8:57:24 AM

feAtures of Hyper-V
|
11
Features of Hyper-V
Now that we’ve gone over both the scenarios and architecture of Hyper-V, let’s dive into some of
the features of Microsoft’s virtualization platform. First you’ll learn about the general features
of Hyper-V, and then you’ll learn about the new features in Windows Server 2008 R2.
General Features
The following are the general features of Hyper-V:
32-bit (x86) and 64-bit (x64) VMs Hyper-V provides support for both 32-bit and 64-bit VMs.
This lets users provision both architectures on the same platform, easing the transition to 64-bit
and providing legacy 32-bit operating systems.
Large memory support (64 GB) within VMs With support for up to 64 GB of RAM per
virtual machine, Hyper-V scales out to run the vast majority of enterprise-class workloads.
Hyper-V can also use up to a total of 1 TB of RAM on the host for Windows Server 2008 or
can use up to 2 TB on Windows Server 2008 R2.
SMP virtual machines Symmetric Multi Processor (SMP) support allows VMs to recognize
and utilize up to four virtual processors in certain supported operating systems. As a result,
Figure 1.7
Synthetic
device support
under Linux
Windows Server 2008:
Parent Partition
Worker
Process(es)
WMI
Provider
VM
Service
VSP
VM Bus
Supported
Linux Kernel
Windows Hypervisor (Ring-1)
Kernel Mode
User Mode
Windows Server Catalog Certified Hardware
627006c01.indd 11 4/21/10 8:57:25 AM

12
|
CHAPTER 1 IntroducIng Hyper-V
server applications running in a Hyper-V VM can take full advantage of all the host system’s
processing power.
Integrated cluster support for quick migration, live migration, and high availability
Windows Server 2008 Hyper-V and high availability (HA) go hand in hand. As we’ll discuss
in Chapter 8, “Achieving High Availability,” it is easy to create a failover cluster of VM hosts
that your VMs can live on. After you set up the failover cluster, you can quickly and easily
move a VM from one host to the other from the Failover Cluster Manager or from other
management tools (such as System Center Virtual Machine Manager).
Volume Shadow Services integration for data protection Hyper-V includes a Volume
Shadow Services (VSS) provider. As we discussed earlier in the list of scenarios, VSS lets
backup applications prepare the system for a backup without requiring the applications
(or VMs) to be shut down.
Pass-through high-performance disk access for VMs When a physical volume is connected
directly to the VM, disk I/O–intensive workloads can perform at their peak. If the Windows
Server 2008 system can see the volume in the Disk Management control panel, the volume can
be passed through to the VM.
Although you’ll see faster performance with pass-through disk access, certain features (such
as snapshots, differencing disks, and host-side backup) that you get from using a VHD file
aren’t available with pass-through disks.
VM snapshots Snapshots let administrators capture a point in time for the VM (including
state, data, and configuration). You can then roll back to that snapshot at a later point in time
or split from that snapshot to go down a different path. The snapshot is a key feature for the
test and development scenario, because it lets users easily maintain separate points in time.
For example, a user may install an operating system inside a VM and take a snapshot. The
user can perform a number of tasks and then take a second snapshot. Then, the user can
return to either of those snapshots later, saving configuration time and effort.
New hardware-sharing architecture (VSP/VSC/VMBus) By using the new VMBus commu-
nication protocol for all virtual devices, Hyper-V can provide higher levels of performance than
were previously seen with Microsoft virtualization products.
Robust networking: VLANs and NLB Virtual Local Area Network (VLAN) tagging—also
referred to as the IEEE standard 802.1Q—provides a secure method for multiple networks to
use the same physical media. Hyper-V supports VLAN tagging (802.1Q) on the virtual network
interfaces and specifies a VLAN tag for the network interface.
Network Load Balancing (NLB) support in Hyper-V allows VMs to participate in an NLB
cluster. An NLB cluster is different from a failover cluster, such as those used for VM quick
migration. NLB clusters are configured with front-end nodes that handle all incoming traffic
and route it to multiple servers on the back end.
DMTF standard for WMI management interface The Distributed Management Task Force
(DMTF) is a standards body that provides a uniform set of standards for the management of IT
environments. Microsoft has worked closely with the DMTF to ensure that all the management
interfaces for Hyper-V adhere to the standards, allowing management tools from multiple ven-
dors to manage the system.
Support for full or Server Core installations Hyper-V can run on a full installation of
Windows Server 2008 as well as the Server Core option of installation.
627006c01.indd 12 4/21/10 8:57:25 AM

HArdwAre And softwAre requIrements for Hyper-V
|
13
New Features in Windows Server 2008 R2
With the release of Windows Server 2008 R2, some significant new functionality has been added
to the Hyper-V role:
Live migration Offers the ability to move a virtual machine from one cluster node to
another without any user-perceptible downtime
Support for 64 logical processors Allows you to take full advantage of the newest multi-
core processors
Processor compatibility mode Allows administrators to use nonmatching systems in a
Failover Cluster configuration
Enhanced processor functionality support Provides support for Second Level Address
Translation functionality in newer processors, reducing the work that the hypervisor has to do
Hot-add/remove of storage Allows dynamic storage growth inside the virtual machine
TCP Offload/VM queue support Enables the virtual network adapter to offload tasks to
the host’s network adapter, enhancing network performance
We’ll cover all of these items in later chapters. Now that we’ve covered the list of Hyper-V
features, we’ll talk about the system requirements.
Advantages Over Virtual Server
Windows Server 2008 Hyper-V has a number of advantages over Virtual Server 2005 R2 SP1:
Support for SMP and 64-bit VMs. Virtual Server was limited to 32-bit uniprocessor
•u
virtual machines.
Support for more than 3.6 GB of RAM per VM.
•u
Support for mapping a logical unit number (LUN) directly to a VM.•u
Increased performance from VSP/VSC architecture.•u
Hyper-V management via a Microsoft Management Console (MMC)–based interface instead •u
of the web-based console.
However, it’s impossible for users who have only 32-bit hardware in their environment to move to
Hyper-V (because it’s a feature of the 64-bit version of Windows Server 2008).
Hardware and Software Requirements for Hyper-V
Because Hyper-V is included as a role of Windows Server 2008 x64 edition, it inherits the same
hardware requirements. However, a few areas require special attention for Hyper-V.
Hardware Requirements and Best Practices
Some of the requirements for Hyper-V are hard requirements, such as the type of processor,
whereas others are best practices to ensure that Hyper-V performs optimally.
627006c01.indd 13 4/21/10 8:57:26 AM

14
|
CHAPTER 1 IntroducIng Hyper-V
pr o c e s s o r
Hyper-V requires a 64-bit capable processor with two separate extensions: hardware-assisted
virtualization and data-execution prevention.
Hardware-assisted virtualization is given a different name by each vendor—Intel calls it
Virtualization Technology (VT), and AMD calls it AMD Virtualization (AMD-V). Almost all
processors now ship with those features present, but check with your processor manufacturer
to make sure.
Although the functionality is required in the processor, it’s also required to be enabled in the
BIOS. Each system manufacturer has a different way of exposing the functionality, as well as a
different name for it. However, most, if not all, manufacturers provide a way to enable or disable
it in the BIOS. You can enable it in the BIOS, but some systems don’t enable the feature unless
there’s a hard-power cycle—shutting off the system completely, for example. We recommend that
the system be completely powered off.
Data-execution prevention (DEP) goes by different names depending on the processor manu-
facturer—Intel calls it eXecute Disable (XD), and AMD refers to it as No eXecute (NX). DEP helps
protect your system against malware and improperly written programs by monitoring memory
reads and writes to ensure that memory pages marked as Data aren’t executed. Because you’ll be
running multiple VMs on a single system, ensuring stability of the hosting system is crucial.
st o r A g e
As we talked about earlier, Hyper-V’s architecture lets you use standard Windows device driv-
ers in conjunction with the VSP/VSC architecture. As such, any of the storage devices listed in
the Windows Server Catalog will work with Hyper-V. These include SCSI, SAS, Fibre Channel,
and iSCSI—if there’s a driver for it, Hyper-V can use it. Of course, you’ll want to take some con-
siderations into account when planning the ideal Hyper-V host. We’ll talk about those more in
Chapter 4, “Virtualization Best Practices.”
Here are some of the areas where extra attention is necessary:
Multiple spindles and I/O paths Most disk-intensive workloads, such as database servers,
need multiple spindles to achieve high performance. Hyper-V’s storage architecture enables
those workloads to be virtualized without the traditional performance penalty. When multiple
disk-intensive workloads share the same disk infrastructure, they can quickly slow to a crawl.
Having multiple disks (as well as multiple I/O paths) is highly recommended for disk-intensive
workloads. Even two workloads sharing a host bus adapter with a single Fibre Channel can
saturate the controller, leading to decreased performance. Having multiple controllers also
can provide redundancy for critical workloads.
Disk configurations for optimal performance Hyper-V has a number of ways to store the
VM’s data, each with its own pros and cons:
Pass-through disks
•u
Pros•u : Pass-through disks generally provide the highest performance. The VM writes
directly to the disk volume without any intermediate layer, so you can see near-native
levels of performance.
Cons
•u : Maintaining the storage volumes for each VM can be extremely challenging,
especially for large enterprise deployments. Additionally, snapshots can’t be used
with pass-through disks.
627006c01.indd 14 4/21/10 8:57:26 AM

HArdwAre And softwAre requIrements for Hyper-V
|
15
Fixed virtual hard disks•u
Pros•u : These are the best choice for production environments using VHD files. Because
you allocate all the disk space when you create the VHD file, you don’t see the expan-
sion penalty that occurs with the dynamically expanding VHD. With Windows Server
2008 R2, performance is nearly on par with a pass-through disk.
Cons
•u : Because all the space for the VHD is allocated at creation, the VHD file can
be large.
Dynamic virtual hard disks
•u
Pros•u : A dynamically expanding VHD expands on demand, saving space on the system
until it’s needed. Disks can remain small. Dynamic virtual hard disk files are great for
use in development and test environments but are not recommended for production.
Cons
•u : There is a small performance penalty when a disk is expanded. If large amounts
of data are being written, the disk will need to be expanded multiple times.
Snapshots Snapshots are extremely useful in the test and development environment.
However, what can be helpful in one environment can be harmful in another. You shouldn’t
use snapshots in a production environment, because rolling back to a previous state without
taking the proper precautions can mean data loss!
ne t W o r K i n g
Much like storage, networking with Hyper-V inherits the rich driver support of Windows
Server 2008. Many of the caveats for storage apply to networking as well—ensure that multiple
network interface cards (NICs) are present so a single interface doesn’t become the bottleneck.
The following list identifies areas where you should pay special attention with networking:
Hyper-V supports Ethernet network adapters, including 10, 100, 1000, and even 10Gb-E
•u
network adapters. Hyper-V can’t use ATM or Token Ring adapters, and it can’t use wireless
(802.11) adapters to provide network access to the VMs.
During the Hyper-V role installation (which we’ll cover in Chapter 2), you can create a
•u
virtual network for each network adapter in your system.
We recommend that you set aside a single NIC to manage the host. That NIC shouldn’t be
•u
used for any VMs (no virtual switch should be associated with it). Alternatively, you can use
out-of-band management tools to manage the host. Such tools typically use an onboard man-
agement port to provide an interface to the system.
Software Requirements
Hyper-V is a feature of Windows Server 2008 x64 edition and Windows Server 2008 R2 only.
There’s no support for Hyper-V in the x86 (aka 32-bit) edition or the Itanium versions of
Windows Server 2008. The x64 edition is required for a couple of reasons:
Kernel address space The 64-bit version of Windows Server 2008 provides a much larger
kernel address space as compared to the 32-bit edition. This directly translates into the sup-
port of larger processes, which is crucial for virtualization.
627006c01.indd 15 4/21/10 8:57:26 AM

16
|
CHAPTER 1 IntroducIng Hyper-V
Large amount of host memory Windows Server 2008 Hyper-V supports up to 1 TB of RAM
on the host. x86 versions of Windows Server 2008 support only up to 64 GB of RAM on the host,
which would severely limit the number of VMs you could run. With Windows Server 2008 R2
Hyper-V, this limitation has been removed, and Hyper-V supports up to 2 TB of RAM.
We’re frequently asked to explain the differences with Hyper-V between editions of Windows
Server 2008. There’s no difference—the features of Hyper-V are the same, regardless of whether
you’re running the Standard, Enterprise, or Datacenter product. However, differences in the
editions of Windows Server 2008 affect key virtualization scenarios:
Processor sockets Windows Server 2008 Standard is limited to four sockets, whereas
Enterprise supports eight sockets.
Memory Windows Server 2008 Standard supports up to 4 GB of RAM on 32-bit editions
and up to 32 GB of RAM on 64-bit editions. Windows Server 2008 Enterprise supports up
to 2 TB of RAM.
Failover clustering Windows Server 2008 Standard doesn’t include the failover-clustering
functionality required for quick migration.
Virtual image use rights Windows Server 2008 includes the rights to run additional instances
of the installed operating system. The number and type of those virtual images are tied to
the edition, as illustrated in Table 1.1. The edition of the operating system can be the installed
operating system or a lower-level edition. For example, a Windows Server 2008 R2 Enterprise
license grants four virtual image use rights that can be Enterprise or Standard. Windows Server
2008 R2 Datacenter provides unlimited virtual image use rights, and the virtual images can
be Datacenter, Enterprise, or Standard. For more information on Windows Server downgrade
rights, refer to www.microsoft.com/windowsserver2008/en/us/downgrade-rights.aspx.
Table 1.1: Virtual Image Usage Rights
Edition Virtual Image Usage Rights Editions Supported as Virtual Images
Standard 1 Standard
Enterprise 4 Enterprise, Standard
Datacenter Unlimited Datacenter, Enterprise, Standard
Summary
In this chapter, we’ve provided a great deal of information about Hyper-V. From its scenarios
to its architecture to its features, we’ve laid the groundwork. In the upcoming chapters, we’ll
go into depth about many of the items we touched on here. Keep reading to find out why you
should deploy Hyper-V in your environment.
627006c01.indd 16 4/21/10 8:57:27 AM
/