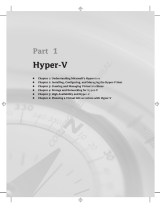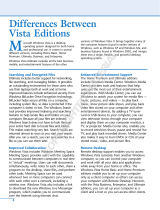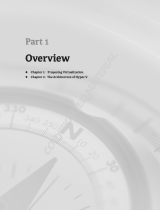Page is loading ...

www.dell.com | support.dell.com
Dell™ Solutions Overview Guide for
Microsoft
®
Hyper-V™

Notes and Cautions
NOTE: A NOTE indicates important information that helps you make better use of
your computer.
CAUTION: A CAUTION indicates potential damage to hardware or loss of data if
instructions are not followed.
____________________
Information in this document is subject to change without notice.
© 2008 Dell Inc. All rights reserved.
Reproduction of these materials in any manner whatsoever without the written permission of Dell Inc.
is strictly forbidden.
Trademarks used in this text: Dell, the DELL logo, EqualLogic, Dimension, OptiPlex, Latitude,
PowerEdge and Dell OpenManage are trademarks of Dell Inc.; Intel, Intel VT, Xeon, and Celeron are
registered trademarks of Intel Corporation in the U.S. and other countries; AMD and AMD-V are
trademarks of Advanced Micro Devices, Inc.; Microsoft, Windows, Windows Server, MS-DOS, Hyper-
V and Windows Vista are either trademarks or registered trademarks of Microsoft Corporation in the
United States and/or other countries.
Other trademarks and trade names may be used in this document to refer to either the entities claiming
the marks and names or their products. Dell Inc. disclaims any proprietary interest in trademarks and
trade names other than its own.
September 2008 Rev. A00

Contents 3
Contents
Microsoft
®
Windows Server™ 2008 Hyper-V™ . . . . . 5
Operating System Editions That Support
Hyper-V
. . . . . . . . . . . . . . . . . . . . . . . . 6
Hyper-V Architecture Overview
. . . . . . . . . . . 6
Hyper-V Virtual Machine Components
. . . . . . . 10
Supported Guest Operating Systems
. . . . . . . . 11
Supported Hardware
. . . . . . . . . . . . . . . . . . . 11
Dell Systems
. . . . . . . . . . . . . . . . . . . . 11
Dell Storage Arrays and Enclosures
. . . . . . . . 12
Dell Network and Storage Adapters
. . . . . . . . 13
Getting Started With Microsoft Hyper-V
. . . . . . . . 13
Hardware Requirements for Hyper-V Support
on Dell PowerEdge Systems
. . . . . . . . . . . . 13
Upgrading to Hyper-V RTM
. . . . . . . . . . . . . 14
Enabling the Hyper-V Role
. . . . . . . . . . . . . 14
Managing Hyper-V
. . . . . . . . . . . . . . . . . . . . 15
Hyper-V Manager Console
. . . . . . . . . . . . . 15
Hyper-V on Windows Server 2008 Server Core
. . . . . 16
Enabling the Hyper-V Role
. . . . . . . . . . . . . 17
Enabling Server Core for Remote
Management
. . . . . . . . . . . . . . . . . . . . 17
Planning a Hyper-V Deployment
. . . . . . . . . . . . . 18
Hardware Sizing for Hyper-V Hosts
. . . . . . . . 18
Components of a Hyper-V Solution
. . . . . . . . . 21
Networking Best Practices
. . . . . . . . . . . . . 23

4 Contents
Storage Best Practices . . . . . . . . . . . . . . . 24
Clustering Best Practices
. . . . . . . . . . . . . . 24
Dell Virtualization Advisor Tool for Hyper-V
. . . . 24
Appendix A: Integration Services in Hyper-V
. . . . . . 25
Appendix B: Installing Windows Server 2008 on
Virtual Machines
. . . . . . . . . . . . . . . . . . . . . 26
Appendix C: Known Issues and Resolutions
. . . . . . 27
Appendix D: References
. . . . . . . . . . . . . . . . . 28

Solutions Overview Guide 5
Microsoft
®
Windows Server™ 2008 Hyper-V™
Hyper-V is the hypervisor-based virtualization technology from Microsoft that
is integrated into all Dell supported Windows Server 2008 x64 Editions
operating system. As a virtualization solution, Hyper-V allows a user to take
maximum advantage of server hardware by providing the capability to run
multiple operating systems (on virtual machines) on a single physical server.
Windows Server 2008 introduces the concept of roles within the operating
system. Typically, a single server operating system instance is meant for a
specific task and a role defines the personality that the server will assume.
The roles available in Windows Server 2008 include File Server, Active
Directory, DHCP, DNS, Web IIS, etc. Hyper-V is implemented as a role in
Windows Server 2008.
NOTE: To ensure the best performance and reliability, it is strongly recommended
that Hyper-V role is the only role enabled.
The integration of Hyper-V as a role in Windows Server 2008 x64 offers
several key advantages:
• With Hyper-V integrated into the Windows Server 2008 operating system,
it is easy to leverage the benefits of virtualization without adopting a new
technology
• The new 64-bit micro-kernelized hypervisor architecture leverages device
driver support in Windows Server 2008 parent partition to extend support
to a broad array of Dell servers, storage, and devices
• Dell OpenManage™ support in the Windows Server 2008 Parent Partition
for physical server management
• Support for Symmetric Multiprocessors (SMP) in virtual machines
• Offers Virtual Machine High Availability to minimize unplanned
downtime
• “Quick Migration” capability to support business continuity during
planned downtime
• Robust backup capability with native support for VSS-based backup
• Easy extensibility using the standards based Windows Management
Instrumentation (WMI) interfaces and APIs
This Solutions Overview Guide highlights Dell value propositions and
provides an overview of Hyper-V, information on Dell hardware support for
Hyper-V, and guidance on best practice information to implement Hyper-V in
your environment.

6 Solutions Overview Guide
For additional information after completing this document, see the following
documents available at www.dell.com/hyper-v:
•
Dell Networking Solutions Guide for Microsoft Hyper-V
•
Dell Storage Solutions Guide for Microsoft Hyper-V
•
Dell High Availability Solutions Guide for Microsoft Hyper-V
Operating System Editions That Support Hyper-V
The following versions of the Windows Server 2008 x64 operating system
support Hyper-V as a role:
• Windows Server 2008 x64 Standard Edition
• Windows Server 2008 x64 Enterprise Edition
• Windows Server 2008 x64 Datacenter Edition
NOTE: Windows Server 2008 x64 Standard Edition does not support the Windows
Failover Clustering feature that enables support for Hyper-V High Availability. Use
Windows Server 2008 x64 Enterprise or Datacenter Edition for HA configurations.
Hyper-V Architecture Overview
The Hyper-V role in Windows Server 2008 is comprised of several
components, including the following:
•Hypervisor
• Parent and Child partitions
• Virtual Machines and Guest Operating Systems
• Synthetic and Emulated devices
• Integration Services
The Hyper-V hypervisor is the core component of Hyper-V and is responsible
for creating and managing isolated execution environments called partitions.
The hypervisor sits directly on the hardware and controls access from the
partitions to the physical processors.
When the Hyper-V role is enabled in Windows Server 2008, the Hyper-V
hypervisor uses the virtualization extensions in the processors (Intel
®
VT or
AMD-V™) to place itself under Windows Server 2008. When the Hyper-V
hypervisor loads for the first time, it creates a partition called the root

Solutions Overview Guide 7
partition or parent partition. This root partition hosts the Windows
Server 2008 instance that was running on the hardware prior to enabling the
Hyper-V role.
The root/parent partition is important for two main reasons:
• It controls all hardware devices, such as network, storage, and graphics
adapters, and is also responsible for physical memory allocation to the
partitions.
• It requests the hypervisor to create and delete partitions (referred to as
child partitions
). This activity is performed by the virtualization stack that
runs in the parent partition.
Because the root and parent partitions are one and the same in Windows
Server 2008 Hyper-V, all Dell solutions guides for Hyper-V will refer to it as the
Parent Partition.
Unlike the parent partition, child partitions do not have access to physical
hardware. When a VM is created, the VM is assigned a newly created child
partition and a set of virtual devices that do not have direct access to the
physical hardware. Instead I/O requests from the VM are routed through the
parent partition to the physical adapters on the system.

8 Solutions Overview Guide
Figure 1. Hyper-V High-Level Architecture
The indirect I/O model utilized by Hyper-V allows VMs to be independent of
the specific type of hardware devices on the physical server (the device drivers
for the specific hardware devices are running in the Windows Server 2008
parent partition). This architecture allows Hyper-V to leverage the broad
support in Windows Server 2008 for Dell servers, storage, and I/O devices.
NOTE: It is recommended that you download the latest Dell-certified drivers
available for your system at support.dell.com, and install the drivers in the parent
partition.
Operating systems installed within the virtual machine are commonly
referred to as guest operating systems. The virtual devices that a VM exposes
to a guest operating system can be broadly categorized into two types:
•
Emulated
Virtual Devices
•
Synthetic
Virtual Devices
Emulated virtual devices are a software implementation of a typical PCI-
device. To the guest operating system, an emulated device appears as a
physical PCI device. Synthetic virtual devices, which are also implemented in
software, are based on a VSP-VSC architecture unique to Hyper-V and use a

Solutions Overview Guide 9
high-performance channel called the VMBUS as the communication
mechanism between the different partitions. There is less processor overhead
when using synthetic devices than when using emulated devices.
In general, implementations that reduce overhead and improve guest
operating systems in virtual environments are referred to as para-
virtualization, and Microsoft refers to such implementations as
enlightenments. The synthetic device model is an example of device
enlightenment. Kernel enlightenments are enhancements contained within a
guest operating system’s kernel that allows it to know it is running in a virtual
environment. This subsequently changes the operating system’s behavior to
reduce the overhead traditionally associated with running an operating
system within a VM. Microsoft Windows operating systems that have kernel
enlightenments for Hyper-V environments include Windows Server 2008 and
Windows Server 2003 R2 SP2.
The primary advantage of emulated devices is that almost all supported guest
operating systems have native device driver support for the virtual devices.
Current operating systems do not have native support for synthetic devices.
The device drivers for synthetic devices are provided by Microsoft as part of
the Integration Services for Hyper-V. Integration Services are available for all
supported guest operating systems and are installed after the guest operating
system installation is complete.
Integration Services are meant to provide better integration between child
and parent partitions. Along with the drivers for synthetic devices, Integration
Services also provides additional enhancements, such as mouse integration,
time synchronization, support for VSS-based backup, guest operating system
shutdown from the management console, etc. The Integration Services
features vary according to the guest operating system.
NOTE: It is recommended that the Integration Services be installed in the VM after
installation of the guest operating system is complete. For more information on
Integration Services, see "Appendix A: Integration Services in Hyper-V" on page 25.
For a comparison of emulated and synthetic Devices, see Table 1. For more
information on the architecture of emulated and synthetic devices, refer to
Hyper-V Architecture at technet.microsoft.com.

10 Solutions Overview Guide
Table 1. Emulated Devices and Synthetic Devices Overview
Hyper-V Virtual Machine Components
A VM consists of the following files:
• An XML file that contains the VM configuration information
• A BIN file for storing the VM memory state during suspend/save
operations
Emulated Devices
• Emulated devices in Hyper-V VMs include:
– Legacy network adapter
– IDE controller
–COM ports
• All supported guest operating systems have device drivers for
emulated devices
• Software emulation of a PCI device
• Emulated devices are required for certain configurations:
– IDE controller is required as boot controller for VMs
– Legacy network adapter is required for VM PXE boot
• Performance of Emulated devices is lower than Synthetic
devices. Performance of certain devices may be improved by
installing the Integration Services. For example, the IDE
controller will switch to a synthetic mode after the
Integration Services are installed
Synthetic Devices
• Synthetic devices in Hyper-V VMs include:
– SCSI controller
– Network adapter
• Guest operating systems do not have native support for
synthetic device drivers. Drivers are installed as part of the
Integration Services.
• Leverages the high-performance VSP-VSC shared memory
model to provide better performance for guest operating
systems

Solutions Overview Guide 11
• A VSV file for storing the VM running state during suspend/save
operations
• A VHD file (virtual hard disk)
NOTE: For more information on VHDs and other options for VM disks, see the Dell
Storage Solutions Guide for Microsoft
Hyper-V at www.dell.com/hyper-v.
Supported Guest Operating Systems
For a list of supported guest operating systems in Hyper-V, see the Supported
Guest OS list at www.microsoft.com/hyper-v.
NOTE: Microsoft only provides Integration Components for guest operating
systems that are formally supported for Hyper-V.
Supported Hardware
For the latest information on supported hardware for Hyper-V, see the Dell
website at www.dell.com/hyper-v.
Dell Systems
Table 2. Supported Dell Systems
System Model Processor Socket Remark
PowerEdge™ M905 AMD 4
PowerEdge R905 AMD 4
PowerEdge R900 Intel 4
PowerEdge 6950 AMD 4
PowerEdge 6800 Intel 4 Only with select processors
a
PowerEdge 6850 Intel 4 Only with select processors
a
PowerEdge M805 AMD 2
PowerEdge R805 AMD 2
PowerEdge M600 Intel 2
PowerEdge M605 AMD 2
PowerEdge 2970 AMD 2

12 Solutions Overview Guide
NOTE: Download the latest BIOS version from the Dell Support website at
support.dell.com.
Dell Storage Arrays and Enclosures
Table 3. Supported Dell Storage
PowerEdge 1950 I/II/III Intel 2
PowerEdge 2900 I/II/III Intel 2
PowerEdge 2950 I/II/III Intel 2
PowerEdge T605 AMD 2
PowerEdge 1900 Intel 2
PowerEdge 1955 Intel 2
PowerEdge SC1435 AMD 2
PowerEdge R300 Intel 1 Only with Xeon
®
PowerEdge T300 Intel 1 Only with Xeon
PowerEdge R200 Intel 1 Only with Xeon
PowerEdge T105 AMD 1
PowerEdge T100 Intel 1 Only with Xeon
PowerEdge 1430 Intel 1 Only with Xeon
PowerEdge 840 Intel 1 Only with Xeon
PowerEdge 860 Intel 1 Only with Xeon
PowerEdge SC440 Intel 1 Only with Xeon
a
PowerEdge 6800 and PowerEdge 6850 systems having Intel processors with processor ID F48
support Hyper-V. The Processor ID information is available in System BIOS Setup→ CPU
Information. Press <F2> during boot to access the system BIOS Setup.
Models Type
Dell EqualLogic™ PS Series iSCSI Storage Array
Dell | EMC CX4 Series
™ Fiber Channel and iSCSI Arrays
Dell | EMC CX3 Series Fiber Channel and iSCSI Arrays
System Model Processor Socket Remark

Solutions Overview Guide 13
For more information on Dell Storage support for Hyper-V, see the Dell
Storage Solutions Guide for Microsoft Hyper-V at www.dell.com/hyper-v.
Dell Network and Storage Adapters
Hyper-V supports all storage and network adapters that are supported by Dell
on Windows Server 2008 x64 Editions.
Getting Started With Microsoft Hyper-V
Hardware Requirements for Hyper-V Support on Dell PowerEdge
Systems
Processor Requirements for Hyper-V
The following processor features are required to configure Hyper-V:
• x64 compatibility
• Data Execution Prevention (DEP) support
NOTE: By default, DEP is enabled on Dell systems. It may be referred to as
Execute Disable in the BIOS setup of certain PowerEdge servers.
• Hardware-assisted virtualization (Intel VT or AMD-V)
Dell | EMC CX300/500/700 Fiber Channel Arrays
Dell | EMC AX4-5i/AX4-5F Fiber Channel and iSCSI Arrays
Dell | EMC AX150/AX150i Fiber Channel and iSCSI Arrays
Dell PowerVault MD3000i iSCSI Storage Array
Dell PowerVault™ MD3000 SAS Storage Array
Dell PowerVault MD1000 SAS Storage Enclosure
Dell PowerVault MD1120 SAS Storage Enclosure
Models Type

14 Solutions Overview Guide
Enabling Hardware-Assisted Virtualization
NOTE: By default, hardware-assisted virtualization is enabled on the Dell
PowerEdge T105.
1
Press <F2> in the
POST
screen to go to the BIOS setup.
2
Navigate to the
CPU Information
section.
3
Press <Enter> and navigate to
Virtualization Technology
.
4
Select
Enabled
by toggling the left and right arrow keys.
5
Save the selection and exit the BIOS setup.
Upgrading to Hyper-V RTM
The RTM version of Windows Server 2008 x64 Editions only has a Beta
version of Hyper-V. It is required to upgrade the Hyper-V Beta version to the
Hyper-V RTM version. Download and install the Hyper-V RTM bits from the
Microsoft KB article KB950050 at support.microsoft.com.
NOTE: Dell PowerEdge servers that were factory installed with Windows
Server 2008 x64 Editions since August 20th 2008 already have the Hyper-V RTM
update pre-applied.
NOTE: Hyper-V support on systems with larger than 16 logical processors requires
an update to be applied on the system. For more information, refer to KB956710 at
download.microsoft.com.
Enabling the Hyper-V Role
Windows Server 2008 x64 (Full Installation)
1 Ensure that the required hardware features are enabled in the system
BIOS.
2
Log on to the Windows Server 2008 x64 edition operating system using an
account with administrator privileges.
3
Click
Start
→
Administrative Tools
→
Server Manager
.
4
Click
Add Roles
.
The
Add Roles Wizard
appears.
5
Select
Hyper-V
, and then click
Next
.
The
Create Virtual Networks
page appears.

Solutions Overview Guide 15
6
Do not select a network adapter.
The
Hyper-V Role Wizard
recommends that a network adapter be chosen
at this step. However, the name of the virtual network created at this time
cannot be changed later and hence will not allow you to configure your
system as per Dell's best practices for Hyper-V. For more information, refer
to the
Dell Networking Solutions Guide for Microsoft Hyper-V
at
www.dell.com/hyper-v
.
7
Follow the instructions on the screen to complete the role installation.
A Hyper-V Manager MMC console may be used either locally or remotely to
manage the virtual environment on this system.
Managing Hyper-V
A Windows Server 2008 system with Hyper-V enabled can be managed either
locally or remotely using Hyper-V Manager console.
Hyper-V Manager Console
The Hyper-V Manager console provides basic management capabilities for a
Hyper-V environment. Capabilities include:
• Creating and managing virtual machines, virtual networks, and virtual
hard disks
• Export/Import of virtual machines
• Snapshot of virtual machines
NOTE: VM snapshots are not equivalent to backing up a virtual machine. The
snapshot capability available in the Hyper-V Manager is meant to take point-in-time
state of a virtual machine and is primarily meant for test and development scenarios
when a VM's state may need to be rolled back to a previous state.
A single Hyper-V Manager instance can connect to multiple Hyper-V hosts.
However, each host and the virtual machines on each host are managed
independent of the other hosts. For managing Hyper-V Cluster environments,
the Failover Cluster console is required.

16 Solutions Overview Guide
The Hyper-V Manager MMC console is available locally (under
Administrative Tools) when the Hyper-V Role is enabled. The Hyper-V
Manager MMC console is also available for install as a standalone
management console on Windows Server 2008 x86 Editions and Windows
Vista to enable remote management of a Hyper-V host.
Setting up the standalone Hyper-V Manager console on Windows
Server 2008:
1
Install the KB950050 Hyper-V update for Windows Server 2008. This
update has to be applied even on the system that is only running the
Hyper-V Manager
console.
2
On the remote Windows Server 2008 system (32-bit or x64), open
Server
Manager
(servermanager.msc), and click on
Add Features Wizard.
3
Under
Select Features
→
Role Administration Tools
, select
Hyper-V Tools
.
4
Proceed with the installation of the feature.
5
After installation is complete, the
Hyper-V Manager MMC
console is
available under
Administrative Tools
.
Setting up the standalone Hyper-V Manager console on Windows Vista:
1
To install the
Hyper-V Manager MMC
console on Vista, download the
appropriate 32-bit or x64 bits for KB952627.
2
After this
Hyper-V Manager
is installed, launch an MMC console (
Start
→
Run
and type
MMC
) and then choose to add the
Hyper-V Manager
snap-
in to the MMC console.
NOTE: It is also recommended to install the Remote Server Administration
Tools (RSAT) for Windows Vista to enable the management of the other server
components such as Computer Management, Windows Firewall, etc. RSAT is
available for download from the Microsoft website. Separate packages are
available for x86 and x64 versions for Vista.
Hyper-V on Windows Server 2008 Server Core
This section provides guidance on enabling the Hyper-V Role on Server Core
and configuring the Server Core system to be remotely managed using the
Hyper-V Manager MMC console.

Solutions Overview Guide 17
Enabling the Hyper-V Role
1
Ensure that the required hardware features are enabled in the system
BIOS.
2
Log on to the Windows Server 2008 x64 Server Core operating system
using an account with administrator privileges.
3
Make sure that Hyper-V RTM bits (KB950050 from
support.microsoft.com
) are downloaded to the Server Core system.
Run the command
wusa.exe Windows6.0-KB950050-x64.msu
/quiet
at the command prompt to install the Hyper-V RTM update.
When prompted, reboot the system.
NOTE: Hyper-V support on systems with larger than 16 logical processors
requires an update to be applied on the system. For more information, refer to
KB956710 at download.microsoft.com.
4
To enable the Hyper-V Role, run the command start
/w ocsetup
Microsoft-Hyper-V
at the command prompt.
5
When prompted, restart the system.
On reboot, the Hyper-V Role installation is complete.
Enabling Server Core for Remote Management
After a new installation of Server Core, certain actions are required before a
server is ready to be managed remotely. The recommended actions include:
Renaming the Server
1
At the command prompt, type
netdom renamecomputer
%computername% /newname:<new_computername>
2
At the command prompt, type
shutdown /r /t 0
Configuring Network Settings
Configure the network settings as required for the configuration:
1
To set the static IP address
netsh interface ip set address "<adapter name>"
static <IP address> mask=<subnet mask> gateway=
<gateway>

18 Solutions Overview Guide
2
To rename network adapter names
netsh interface set interface name="<adapter
name>" newname="<new name>"
Joining the Server to a Domain
1
At the command prompt, type
netdom join %computername%
/domain:<domain> /userd:<username> /password:*
2
At the command prompt, type
shutdown /r /t 0
Before the Server Core system can be managed remotely, certain default
security settings have to be changed. Refer to Server Core Installation Option
of Windows Server 2008 Step-By-Step Guide at http://technet.microsoft.com
for specific information on changing firewall setting for the following
commonly required management tools:
• Enabling Remote Desktop access
• Enabling Remote Administration
• Enabling Remote Computer Management
• Remote Windows Firewall
• Enabling Remote Device Management
Planning a Hyper-V Deployment
A Hyper-V deployment requires very careful planning to ensure that the
deployment can meet the current goals and can scale for future growth. This
section discusses a few of the important aspects involved in ensuring a
successful deployment.
Hardware Sizing for Hyper-V Hosts
The Hyper-V Planning and Deployment Guide available for download from
www.microsoft.com provides a very good overview of the capabilities of
Hyper-V and also provides generic deployment considerations. The sections
below highlight the additional important considerations.
Prior to moving workloads from a physical to a virtual environment, it is
strongly recommended that the behavior of the workloads on the existing
physical servers be evaluated over a period of time. The behavior of the
workloads has to be tracking across a typical utilization cycle to obtain the

Solutions Overview Guide 19
peak, average, and low utilization metrics. The information from this
virtualization assessment effort will assist in sizing the virtual machines. Dell
offers consulting services to assist with these efforts.
For a list of Dell PowerEdge servers that are recommended by Dell for hosting
virtualization workloads, go to www.dell.com/servers.
Processor Considerations
Hyper-V is currently supported on systems with up to 24 logical processors.
With multi-core processors, choosing physical processors depends on many
factors including the type of workload, number of sockets on the Dell
PowerEdge server, CPU utilization goals, and power consumption
requirements.
NOTE: Hyper-V support on systems with larger than 16 logical processors requires
an update to be applied on the system. For more information, refer to KB956710 at
download.microsoft.com.
The number of virtual processors to be assigned to a specific virtual machine
depends on the requirements of the workload that runs on the guest
operating system. Windows Server 2008 Hyper-V allows up to 4 virtual
processors to be assigned to a specific VM (support varies for different guest
operating systems). In Hyper-V, virtual processors in VMs do not have a one-
to-one mapping with the logical processors on the server. The Hyper-V
hypervisor handles the scheduling of virtual processors on any available logical
processors. The general guidance is that when the virtual workload is highly
processor intensive, using multiple virtual processors in a VM might be
effective since more physical processors will be used. Since use of multiple
virtual processors also adds additional overhead, careful planning is required
in determining the virtual processor allocation to VMs.
For more in-depth information, refer to the Performance Tuning Guidelines for
Windows Server 2008 document at http://www.microsoft.com.
As mentioned earlier, Hyper-V has the following requirements for the physical
processors:
• Support for x64 extensions
• Support for DEP
• Support for Virtualization Extensions (Intel VT or AMD V)

20 Solutions Overview Guide
NOTE: All the current (as of September 2008) shipping Dual-socket and Quad-
socket Dell PowerEdge servers meet all of the above processor requirements.
If the Hyper-V hosts will be part of a Hyper-V Host Cluster configuration, Dell
strongly recommends that all the processors on all the Hyper-V hosts that are
part of that configuration be identical. If not, there is a possibility that
migrations of virtual machines between Hyper-V hosts will be unsuccessful.
For more information, refer to the Dell High Availability Solutions Guide for
Microsoft Hyper-V.
Based on the engineering evaluations, Dell recommends that dual-socket or
quad-socket based PowerEdge servers for all virtualization workloads. Dell
provides customers with the choice of many multi-core processors for use on
PowerEdge servers.
Memory Considerations
Virtualization workloads are memory intensive. This is especially true when
one of the goals for the virtualization deployment is consolidation. The
amount of memory allocated to a specific virtual machine is dependent on
the workload running on the guest operating system. In a physical to virtual
migration deployment, the information obtained from the aforementioned
virtualization assessment will provide very useful information on sizing the
memory for the virtual machines. It should be noted that a guest operating
system only has access to the amount of memory that has been allocated to
that virtual machine. In Windows Server 2008 Hyper-V, changing the memory
configuration requires the virtual machine to be powered-off.
Once the amount of memory for the virtual machines is known, the memory
requirements for the physical server can be determined. It is strongly
recommended that when the Hyper-V role is configured, no other roles be
enabled in the parent partition. However, the parent partition should have
sufficient memory to provide management capabilities and virtual device
functionality for child partitions as well as for managing the physical devices
on the server.
/