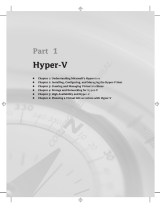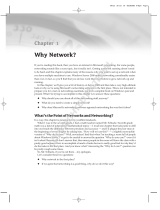Page is loading ...

PART I
DEPLOYMENT AND
ADMINISTRATION SECRETS
ChAPTeR 1 Windows Server 2008 R2 Deployment Secrets
ChAPTeR 2 The Windows Server 2008 R2 Administrator’s Toolkit
ChAPTeR 3 Server Core Secrets
ChAPTeR 4 Active Directory Domains and Forests
ChAPTeR 5 Effectively Managing Group Policy
ChAPTeR 6 Managing Users and Computers
ChAPTeR 7 Managing Active Directory Certicate Services
886588c01.indd 1 9/13/11 2:53:51 AM
COPYRIGHTED MATERIAL

886588c01.indd 2 9/13/11 2:53:51 AM

1
ChAPTeR 1
Windows Server 2008 R2
Deployment Secrets
In ThIs ChAPTeR
Understanding the differences between Windows Server 2008 R2 editions3
Creating a deployment image3
Choosing virtual or physical deployment3
Minimizing deployment time3
Going further with System Center3
As an experienced administrator, you’ve installed Windows
Server operating systems more times than you can count. You didn’t pick up this book
of secrets to read a walkthrough telling you how to insert a DVD into an optical drive
and then proceed with a screen-by-screen description of how to perform the install. At
this stage of your career, you are likely to perform a traditional optical media OS instal-
lation only if you haven’t had time to set up Windows Deployment Services or congure
a custom image on a USB ash drive.
In this chapter, you learn the differences between the various editions of Windows
Server 2008 R2, including the answer to the question, “What is the real difference
between the Enterprise and Datacenter Editions, beyond the licensing cost?” And,
you nd out what the Foundation Edition is and the types of situations where it makes
sense to deploy Windows Web Server 2008 R2.
886588c01.indd 3 9/13/11 2:53:52 AM

4
ChAPTeR 1 Windows Server 2008 R2 Deployment Secrets
Read this chapter and you will also learn how to set up a USB ash drive to deploy
Windows Server 2008 R2 to individual servers far more quickly than using a DVD. You
learn how to modify the install image to include drivers and updates, so you don’t
have to install them as part of post-installation conguration, and you nd out how
to switch on certain features, so you don’t have to do it manually after the deploy-
ment is complete.
This chapter contains information you can use to get Windows Deployment Ser-
vices not only broadcasting images in WIM format, but also how to add VHD images to
the deployment server. You also learn about the types of situations where you’ll save
your organization time and money by using answer les and products like System
Center Conguration Manager.
Choosing an Edition of WindoWs sErvEr 2008 r2
You probably know that Windows Server 2008 R2 comes in a variety of avors, but
do you know the real differences between each edition? Though most systems admin-
istrators deal with only one or two editions of Windows Server 2008 R2 on a regular
basis, there are a total of seven editions available. Of course the more editions there
are, the greater the complexity in choosing the right one for a specic set of needs.
When most administrators see the number of editions that are available, they throw
up their hands and choose the Enterprise Edition. In general, choosing the Enter-
prise Edition of any Microsoft product is a reasonable strategy, because with it, you
have access to all the available features and won’t be caught unable to install some
unusual role like Federation Services. The downside of this strategy is that occasion-
ally you’ll spend more on a server operating system license than might actually be
necessary. In reality, understanding the differences between the editions comes
down to the following factors:
How many virtual licenses you want included with your OS so you can run 3
separate instances on the same machine.
Whether you need a specic feature or role, such as wanting to set up an 3
enterprise root certicate authority.
Whether you have a specic amount of RAM or number of processors that you 3
want to be able to support.
886588c01.indd 4 9/13/11 2:53:52 AM

5
Choosing an Edition of Windows Server 2008 R2
NO TE All versions of Windows Server 2008 R2 run on only 64-bit platforms. If
you’ve got a server that has a 32-bit processor, you won’t be able to run Windows
Server 2008 R2, though you will still be able to run Windows Server 2008.
There are seven editions of Windows Server 2008 R2. The differences between
them are as follows:
The Standard Edition comes with only one virtual license, does not support 3
Active Directory Federation Services, and has caveats when it comes to host-
ing the Certicate Services role. There are connection limits on Network Pol-
icy and Access Services and Remote Desktop Services roles, and DFS is limited
to one stand-alone DFS root. The Standard Edition supports up to four processor
sockets and up to 32 GB of RAM.
Enterprise comes with four virtual licenses, supports all server roles and fea-3
tures, and supports up to eight sockets and 2 TB of RAM. This version of Win-
dows Server 2008 R2 is most commonly deployed in medium- to large-sized
organizations.
The Datacenter Edition differs from the Enterprise Edition only in that you 3
get an unlimited number of virtual instances and can use up to 64 processor
sockets. The Datacenter Edition is most often deployed in virtualization
scenarios, as it allows you to run as many virtual machines as you want on the
one bit of hardware.
The Foundation Edition is available only from OEMs on single-socket serv-3
ers and is limited to 8 GB of RAM. The key to understanding the Foundation
Edition is that it is limited to 15 user accounts. You can have it as a Domain
Controller (DC) or as a member server, but if there are more than 15 accounts
in the domain or on the stand-alone system, the Foundation Edition will
automatically shut down after a ten-day grace period. With that 15-account
limitation and a few minor exceptions, the Foundation Edition supports the
same features as the Standard Edition of Windows Server 2008 R2. You cannot
install the Foundation Edition in the Server Core conguration.
The Web Server Edition supports only the Web server and DNS server roles. It is 3
cheaper to license than other editions, and you should deploy it if you need a
server running IIS but nothing else. It supports up to 32 GB of RAM and four
processor sockets.
Sockets are
different from
cores, so if you
have a collection
of quad-core
processors that
are all the same,
you can install four
of these quad-
core processors
on a server that
runs the Standard
Edition of Windows
Server 2008 R2.
886588c01.indd 5 9/13/11 2:53:52 AM

6
ChAPTeR 1 Windows Server 2008 R2 Deployment Secrets
The HPC Server Edition is used in high-performance computing applications 3
where it is necessary to run complex jobs against thousands of processing
cores. The HPC Server version of Windows Server 2008 is often used with spe-
cial applications for nancial analysis. It supports up to 128 GB of RAM and
four processor sockets.
Windows Server 2008 R2 for Itanium Edition runs on the Itanium platform and 3
supports only Itanium-specic server applications, like SQL Server 2008 R2.
NO TE 2008 R2 will be Microsoft’s last server release for the Itanium platform.
In general, it costs less to deploy a server running the Enterprise Edition than it
does to deploy ve servers running the Standard Edition. Therefore, it makes sense
to choose the Enterprise Edition with its four virtual licenses rather than purchasing
ve servers running the Standard Edition. A lot of organizations don’t actually need
all the roles present in the Enterprise Edition of Server 2008 R2 and would be ne
using the Standard Edition. A need for domain-based DFS is a common reason organi-
zations choose to deploy the Enterprise Edition of Windows Server 2008 R2 over the
the Standard Edition.
CrOssrEf You learn more about DFS in Chapter 10, “Secrets Behind Shared
Folders.”
dECiding BEtWEEn typEs of installation
After you’ve worked out which edition of Windows Server 2008 R2 you want to deploy,
you need to decide what type of installation you are going to perform. This involves
guring out:
Do you want to perform a physical deployment or a virtual deployment?3
Do you want to install the full version or Server Core?3
Do you want to install to volume or VHD?3
One of the big cost-cutting strategies organizations are pursuing today is server
consolidation. That is, rather than deploying a collection of servers physically, the
collection is deployed virtually. The virtual licensing options available in the Enter-
prise and Datacenter Editions of Windows Server 2008 R2 are an attempt to address
886588c01.indd 6 9/13/11 2:53:52 AM

7
Deciding Between Types of Installation
this strategy. Rather than deploying an extra physical server, you might choose to
deploy a hosted virtual server instead. It makes sense to take this approach, because,
depending on which edition of Windows Server 2008 R2 you have chosen, you’ve
already got virtual licenses available.
For example, you might have a branch ofce site where there is currently a le
server, a domain controller, a Web server and a mail server. All hosts are running
Windows Server 2003, and each of these servers are running on hardware that is
approaching its end of life. As you know, “end of life” hardware is generally under-
powered by present-day standards. If this underpowered hardware is adequate
enough to service the requirements of the roles at the branch ofce site, it is likely
that servicing those requirements will consume only a portion of the resources pro-
vided by modern hardware.
Rather than replace each server with one running Windows Server 2008 R2 on
current hardware, it might make sense to consolidate all of these servers so that
they run as virtual machines on one physical computer running the Enterprise Edi-
tion of Windows Server 2008 R2. Because you are using Windows Server 2008 R2,
which includes four virtual licenses, you are already covered for the licenses of each
of these virtual machines.
The main factor that determines whether a host can be deployed virtually is
input/output requirements. In most branch ofce scenarios, computers hosting tra-
ditional roles, such as le server, domain controller, and DNS server, are rarely placed
under sustained load. This makes them perfect candidates for virtualization.
Of course you can consolidate all these roles onto a single server without virtual-
izing each machine. For example, you might congure one server to function as a
DC, Remote Desktop server, Web server, and le server rather than conguring four
separate virtual machines on the same virtual host. Whether you consolidate the
roles onto one computer or split them up into virtual machines depends on several
administrative considerations, including:
Placing each server role inside its own virtual machine simplies the process 3
of delegating administrative rights. For example, you might want to allow
Kasia to manage all the permissions on le shares on a le server and adjust
quotas but not give her any rights in Active Directory. While it is possible to
do this when you have the le server and Active Directory roles installed on
the same computer, the process is simpler when these roles are installed on
separate computers. If you’ve already got the virtual licenses, why not run
dedicated virtual machines, so that you lessen the chance that Kasia ends up
with permissions that she shouldn’t have.
The simpler the
process, the less
likely there is to be
mistakes.
The HPC Server Edition is used in high-performance computing applications 3
where it is necessary to run complex jobs against thousands of processing
cores. The HPC Server version of Windows Server 2008 is often used with spe-
cial applications for nancial analysis. It supports up to 128 GB of RAM and
four processor sockets.
Windows Server 2008 R2 for Itanium Edition runs on the Itanium platform and 3
supports only Itanium-specic server applications, like SQL Server 2008 R2.
In general, it costs less to deploy a server running the Enterprise Edition than it
does to deploy ve servers running the Standard Edition. Therefore, it makes sense
to choose the Enterprise Edition with its four virtual licenses rather than purchasing
ve servers running the Standard Edition. A lot of organizations don’t actually need
all the roles present in the Enterprise Edition of Server 2008 R2 and would be ne
using the Standard Edition. A need for domain-based DFS is a common reason organi-
zations choose to deploy the Enterprise Edition of Windows Server 2008 R2 over the
the Standard Edition.
dECiding BEtWEEn typEs of installation
After you’ve worked out which edition of Windows Server 2008 R2 you want to deploy,
you need to decide what type of installation you are going to perform. This involves
guring out:
Do you want to perform a physical deployment or a virtual deployment?3
Do you want to install the full version or Server Core?3
Do you want to install to volume or VHD?3
One of the big cost-cutting strategies organizations are pursuing today is server
consolidation. That is, rather than deploying a collection of servers physically, the
collection is deployed virtually. The virtual licensing options available in the Enter-
prise and Datacenter Editions of Windows Server 2008 R2 are an attempt to address
You are not
only saving by
not having to buy
server hardware,
but you’re saving
because you don’t
have to buy extra
server licenses.
886588c01.indd 7 9/13/11 2:53:52 AM

8
ChAPTeR 1 Windows Server 2008 R2 Deployment Secrets
Placing each server role inside its own virtual machine makes the process of 3
migrating roles away from the host server easier. For instance, trafc may
increase substantially to your virtualized le server. It takes substantially
less effort to migrate le shares, quotas and permissions to a new host, if all
you have to do is transfer a virtual machine, than it does if the le server role
is co-located with the domain controller. You also have the possibility of per-
forming a virtual to physical migration should the input/output requirements
of the le server make virtually hosting the role impractical.
If you are in the process of upgrading to Windows Server 2008 R2 from Windows
Server 2003, it is likely that you are going from hardware that is at least a couple
of years old to hardware that is probably new. New hardware can usually deal with
resource pressure that would cause bottlenecks on older hardware.
Deploying Server Core
If you are like most administrators, you’ve heard about Server Core versions of
Windows Server 2008 R2, but you probably haven’t worked with them. If you haven’t
heard of Server Core, it is perhaps best described as Windows Server 2008 R2 command-
line edition. You perform all the primary setup activities from the command line.
After you’ve got the server set up, you can connect remotely using management con-
soles that are part of the Remote Server Administration Tools (RSAT).
CrOssrEf You learn more about Remote Server Administration Tools in
Chapter 2, “The Windows Server 2008 R2 Administrator’s Toolkit.”
The advantage of a Server Core deployment is that computers running Server Core
don’t have all the extra components that a full version of Windows Server 2008 R2
has, and thus there are fewer components susceptible to vulnerabilities that require
patching. For example, although you need to apply whatever updates are released for
Internet Explorer to computers that run the full versions of Windows Server 2008 R2,
you don’t need to apply these updates to computers that run Server Core.
NO TE The advantage of a Server Core deployment is that you spend a lot less
time fussing with patches and worrying about downtime caused by reboots.
When you are
considering where
to deploy a server
running Windows
Server 2008 R2,
take time to think
about whether it
might be better
hosted virtually or
whether it needs
to be a physical
deployment.
886588c01.indd 8 9/13/11 2:53:52 AM

9
Deciding Between Types of Installation
The disadvantage is that from the outset, you will have to spend more time muck-
ing about in the command line conguring Server Core so that you can use the RSAT
tools to manage the installation.
Another advantage of the version of Server Core that comes with Windows Server
2008 R2 is that it fully supports PowerShell. PowerShell wasn’t fully supported in
the Server Core version of Windows Server 2008 RTM, which meant that you had an
operating system managed from the command line without having access to the most
powerful command-line tool on the platform.
The main drawback of Server Core installations is that they don’t support all the
roles available on the full versions. Another drawback is that Server Core installa-
tions do not support server applications such as Exchange or SQL Server. The Enter-
prise Edition of Server Core supports the following roles:
Active Directory Certicate Services3
Active Directory Domain Services3
Active Directory Lightweight Directory Services3
BranchCache Hosted Cache3
DHCP Server3
DNS Server3
File Services3
Hyper-V3
Media Services3
Print Services3
Web Services (IIS)3
A Server Core installation running the Standard Edition of Windows Server 2008 R2
supports all these roles except BranchCache Hosted Cache. As with the full install, a
Server Core installation of Windows Server 2008 R2 Standard Edition is also limited
to one stand-alone DFS root. Server Core installations are not supported on Itanium
or Foundation Editions of Windows Server 2008 R2.
CrOssrEf You learn more about how to congure systems running Server
Core in Chapter 3, “Server Core Secrets.”
886588c01.indd 9 9/13/11 2:53:52 AM

10
ChAPTeR 1 Windows Server 2008 R2 Deployment Secrets
Installing to VHD
Usually, when you install an operating system, the installation routine writes a
collection of les and folders across volumes on the hard-disk drive. If you booted
the server up with Windows Preinstallation Environment (PE) and looked at the
hard-disk drive, you’d see a collection of les and folders. Unlike previous versions
of Windows Server, Windows Server 2008 R2 gives you the option of performing an
installation to VHD le. The VHD le is a container that appears to the computer as a
separate volume. When you have congured it correctly, you can format the VHD le,
write les to it, and treat it exactly as any other volume on the hard disk. Because
you can store multiple VHD les on a disk, you can congure Windows Server 2008
R2 to boot into different versions without having to repartition an existing hard-
disk drive. If you install to VHD, boot up from Windows PE, and look at the hard disk,
you’ll see the VHD le and pretty much nothing else.
Installing to VHD makes your deployment of Windows Server 2008 R2 more por-
table. You are able to move the VHD le to another computer or even congure the
VHD le as a differential disk, so that you can roll back any changes that occur if they
cause a problem.
CrOssrEf You learn more about differential disks in Chapter 14, “Conguring
Hyper-V Virtual Machines.”
To prepare Windows Server 2008 R2 for an installation to VHD on a computer with
an unformatted disk, perform the following steps:
1. Start the Windows Server 2008 R2 installation routine either by booting from
DVD, USB, or PXE.
2. Select your language and click Next. Instead of selecting Install Now, click
Repair Your Computer.
3. On the System Recovery Options dialog, click Next (you won’t have any sys-
tem to recover). When Windows fails to nd a system to recover, click Cancel.
Click Cancel again until you can see the System Recovery Options dialog,
shown in Figure 1-1. Then click Command Prompt.
886588c01.indd 10 9/13/11 2:53:52 AM

11
Deciding Between Types of Installation
FIguRe 1-1: System Recovery Options
4. From the command prompt, type diskpart.exe. From within diskpart.exe,
type the following commands:
select disk 0
create partition primary
format
assign
create vdisk file=”c:\2008r2.vhd” maximum=
X
select vdisk file=”c:\2008r2.vhd”
attach vdisk
exit
5. From the command prompt, ensure that you are still in the X:\sources direc-
tory, and then type Setup.exe. This will restart the Windows Server 2008 R2
installation routine.
6. In the installation routine, with which you are no doubt familiar, answer the
questions until you come to the screen where you are asked, “Where Do You
Want to Install Windows?”
7. On the Where Do You Want to Install Windows dialog, select the volume that
matches the size of the VHD le that you created.
As backups taken with the built-in Windows Server 2008 R2 backup utility are
stored in VHD format, it is also possible to copy a backup across to a new volume,
use BCDEDIT to modify the boot conguration, and boot directly to the backup as
an alternative boot strategy. This enables you to perform full server recovery on the
same hardware without wiping the original operating system.
The value
you put for the
maximum size of
the VHD should
approximate the
size of the volume
on which you want
to install Windows
Server 2008 R2.
You set this figure
in megabytes.
Server 2008 R2
needs about 15-20
GB of space for a
normal installation.
Click through
the warning that
indicates you are
unable to install
to this drive. The
installation will
continue from this
point as normal.
886588c01.indd 11 9/13/11 2:53:53 AM

12
ChAPTeR 1 Windows Server 2008 R2 Deployment Secrets
CrOssrEf You will learn how to congure Windows Server 2008 R2 to boot
from a VHD le generated from a backup in Chapter 12, “Backup and Recovery.”
optimizing your dEploymEnt imagE
When you deploy Windows Server 2008 R2 for the rst time, you will notice that it
comes with no roles or features installed. There is a solid reason for this. When you
start with no roles or features installed, it means that the only roles and features
that will be installed in the future are the ones that you put there yourself. This
all has to do with security. In the past several years, Internet worms propagated
because a lot of administrators installed their Internet-facing servers in a default
conguration. That default conguration came with a Web server and other roles and
features installed and active—something that a lot of administrators didn’t realize.
The reason that many of these systems admins didn’t patch their servers was that
they simply didn’t know that they were vulnerable. With Windows Server 2008 R2,
an administrator has to actually install a feature like Internet Information Services
explicitly. In theory, this means that administrators should be aware that any vul-
nerabilities that impact that feature need to be dealt with as soon as possible.
As good as it is from a security perspective that Windows Server 2008 R2 installs
with no features or roles present, this creates a small challenge for administrators
who need to regularly and rapidly deploy the operating system. For example, if you
wanted to deploy all the pre-requisite software for a Windows Server 2008 R2 system
that will function as a mailbox and client access server, you need to install a signi-
cant number of roles and features as well as congure several services. As you are
aware, manually adding roles and features can take some time. You have to add the
roles and then often reboot and log in again before the role is completely installed.
Managing Windows Server 2008 Images
In previous versions of Windows Server, such as Windows Server 2003, installation
occurred through the extraction of relevant les from compressed archives (called
CAB les). Rather than using compressed archives, Windows Server 2008 and Windows
Server 2008 R2 use image les that are applied directly to the installation destination.
The Windows Server 2008 R2 image is located in the sources directory of the Win-
dows Server 2008 R2 installation media. The image is stored in WIM format, and the
Creating a
deployment image
where all necessary
prerequisite roles
and features are
preconfigured
automatically can
save you a lot of
time because you
don’t have to add
those roles and
features after the
server first boots.
886588c01.indd 12 9/13/11 2:53:53 AM

13
Optimizing Your Deployment Image
operating system ships with tools that allow you to mount and edit images directly.
Of course, before you are able to modify the image, you need to copy the image to a
volume that has a read/write le system. You can’t write changes back to the original
DVD media, but you can write a revised image to a new DVD. The sources directory
contains two image les that are of interest to administrators. These are as follows:
Install.wim: 3 This le contains the Windows Server 2008 R2 image. You
modify a copy of this le when creating a custom image. You install this le
on a Windows Deployment Services (WDS) server when you want to perform a
network deployment of Windows Server 2008 R2.
Boot.wim: 3 This le contains information necessary to boot Windows Server
2008 R2. You install this le on a WDS server as a boot image, allowing the
network installation process to prepare a computer for the deployment of
Windows Server 2008 R2.
Using DISM to Manage Images
DISM.exe is a command-line tool included with Windows Server 2008 R2. DISM.exe
allows you to modify a Windows Server 2008 R2 image whether that image is stored
in WIM format or VHD format. You can use DISM.exe to turn on features, add drivers,
and add software updates to the image. This process is sometimes referred to as an
ofine update to the image. Online updates to an image traditionally involve deploy-
ing the image, performing the updates on an active system, and then recapturing the
updated system to a new image. An advantage of the WIM and VHD image formats is
that they allow you to modify an image that you have created without having to go
through the rigmarole of performing that modication on a live system.
If you obtain the installation media from Microsoft, TechNet, or MSDN, the
install.wim image will allow the following installations:
Windows Server 2008 R2 Standard3
Windows Server 2008 R2 Standard (Server Core)3
Windows Server 2008 R2 Enterprise3
Windows Server 2008 R2 Enterprise (Server Core)3
Windows Server 2008 R2 Datacenter3
Windows Server 2008 R2 Datacenter (Server Core)3
Windows Server 2008 R2 Web3
Windows Server 2008 R2 Web (Server Core)3
You need to
have the boot.wim
file installed on the
WDS server even
if you are deploying
VHD images rather
than WIM images.
This file enables
the computer to
boot up over the
network, just as
it would if the file
was stored locally.
886588c01.indd 13 9/13/11 2:53:53 AM

14
ChAPTeR 1 Windows Server 2008 R2 Deployment Secrets
As you’ll already know, when you deploy Windows Server 2008 R2, you choose one
of these options, and that’s the version of the operating system that installs. When
you decide to modify the image, you need to select which of these installations you
are going to modify, even though they are all stored in the same image le.
To modify an image, you need to specify which installation you want to mount
and then mount it in a temporary directory. Each installation image has a corre-
sponding index number that you will need to reference when making modications.
With DISM, you make modications to one installation at a time. For example, if you
add a driver to the Enterprise Edition installation, it does not automatically add the
driver to the Standard and Datacenter Editions installation. You can determine the
image index number that corresponds to a particular installation by running the
command:
dism.exe /get-wiminfo /wimfile:c:\images\install.wim
For example, on the normal Windows Server 2008 R2 installation media, the
index number of the standard version of Enterprise Edition is 3. To mount the Enter-
prise Edition image so that you can make modications in a directory called c:\
mount, issue the command:
dism.exe /mount-wim /wilmfile:c:\images\install.wim index:3
/mountdir:c:\mount
When you nish modifying the image, you will need to commit the image.
Committing the image writes all the changes back to the install.wim le, which you
can then add to your USB ash device, burn to a DVD or add to a WDS server so that
you can deploy that image. To commit an image using DISM, issue the command:
dism.exe /unmount-wim /mountdir:c:\mount /commit
ADDINg DRIvERS TO IMAgES
Once the image is mounted, you can use the DISM to add drivers to the image. For
example, you could create a directory named c:\drivers and copy all of the driver
les into that directory, placing each driver’s les in its own separate folder. Once
you’ve placed all the drivers into the directory, you can use DISM to recursively add
all of these drivers to the image. To do this, issue the command:
Dism.exe /image:c:\mount /Add-Driver /driver:c:\drivers\ /Recurse
If you don’t
want to commit
the changes you
made to the
image, substitute
the /commit
switch for /discard.
After you’ve
committed an
image, you’ll need
to remount it
if you want to
make any further
changes as
committed images
are read only.
886588c01.indd 14 9/13/11 2:53:53 AM

15
Optimizing Your Deployment Image
You may be aware that Windows 7 has better driver detection routines than
Windows Server 2008 R2. Rather than attempting to locate each separate driver for
a model of computer that you intend to have running Windows Server 2008 R2 and
then adding them to the install image for a specic hardware conguration, you can
do the following:
1. Install a 64-bit version of Windows 7 on the hardware that you will use to host
Windows Server 2008 R2.
2. Allow Windows 7 to connect to the Internet so it can detect and install all the
drivers necessary for this hardware conguration.
3. Once all drivers have been installed, copy the contents of the c:\windows\
system32\driverstore directory to a USB ash drive.
4. Use DISM.exe with the /add-driver and /recurse options to inject all these
drivers into the mounted Windows Server 2008 R2 image.
When you use this modied image to install Windows Server 2008 R2, all neces-
sary drivers for this hardware conguration will be present, and you won’t have to
spend time trying to gure out which unknown hardware device is missing its driver.
ENAbLINg FEATuRES
You can use DISM.exe to enable features such as the DHCP server so you do not have
to manually install the role or feature after installation completes. You can see a list
of features that you can enable by using the command:
dism.exe /image:c:\mount /get-features /format:list
To enable a specic feature, use the /Enable-Feature option. For example, to
ensure that the DNS server role and management tools are installed on a server dur-
ing installation, rather than as a post-installation conguration step, issue the
commands:
Dism.exe /image:c:\mount /Enable-Feature:DNS-Server-Full-Role
Dism.exe /image:c:\mount /Enable-Feature:DNS-Server-Tools
Each feature must be enabled separately. This means that if you want to enable
the Web server role on a server during installation rather than doing it as a part of the
post-installation conguration routine, you need to enable each specic Web server
feature.
Windows
Server 2008 R2
can use the same
drivers as the
64-bit editions of
Windows 7.
886588c01.indd 15 9/13/11 2:53:53 AM

16
ChAPTeR 1 Windows Server 2008 R2 Deployment Secrets
NO TE All feature names are case sensitive.
ADDINg uPDATES TO IMAgES
Every month Microsoft publishes new updates, some of which need to be deployed
to computers running Windows Server 2008 R2. Something that you have to take
into account when you are thinking about deployment is whether or not you want to
include all the currently released updates in the deployment image or whether you
want to have the server retrieve all necessary updates after the installation process
has completed. Having the server retrieve all those updates and install them can sub-
stantially add to your deployment time.
You can use DISM.exe to add updates to a mounted image. To do this, copy all the
updates that have the .MSU extension into the same folder. After all the updates are
in the same folder, use DISM.exe with the /Add-Package switch. For example, to add
all the updates in the c:\updates directory to the Windows Server 2008 R2 Enterprise
Edition image mounted in the directory earlier, issue the command:
Dism.exe /image:c:\mount /add-package /packagepath:c:\updates\
All of the updates that are added to the image are applied automatically at the end
of the installation routine. This is likely to add to the amount of time it takes for the
installation routine to complete but uses less time than having each server download
the updates from your WSUS server or Microsoft Update server and then install them.
As updates are released each month, you can use this simple procedure to perform an
ofine update of your deployment image.
Unfortunately, you don’t apply service packs to images in the same way that you
apply updates. Because Windows Server 2008 and 2008 R2 use a different type of
image than previous versions of Windows, you can no longer “slipstream” service
packs. When the Windows Server 2008 R2 service pack becomes available, you should
obtain an updated operating system image from Microsoft that includes the new ser-
vice pack.
It is, of course, possible to build an updated image and then capture it using a
utility such as ImageX.exe, but whether this is worth the effort when the updated
image will be available for download is a decision that only you can make.
In fact, if
you don’t come
up with a way
to incorporate
updates into your
image, you’ll
eventually find that
it takes longer
to perform the
post-installation
update process
than it takes to
actually install the
operating system in
the first place!
886588c01.indd 16 9/13/11 2:53:53 AM

17
Optimizing Your Deployment Image
CrOssrEf You learn more about managing updates in Chapter 15, “Patch
Management with WSUS.”
Applying a WIM to a VHD
You can use the ImageX.exe utility to apply a WIM image that you have prepared to a
VHD le and then allow the computer to boot to that VHD le.
To create a VHD le and apply a prepared WIM le to the VHD, perform the follow-
ing steps:
diskpart.exe
create vdisk file=c:\win2k8r2.vhd maximum=30000 type=fixed
select vdisk file=c:\win2k8r2.vhd
attach vdisk
create partition primary
assign letter=v
format quick label=vhd
exit
imagex.exe /apply c:\images\install.wim 3 v:\
diskpart.exe
select vdisk file=c:\win2k8r2.vhd
detach vdisk
exit
You can copy this VHD le across to another computer, as long as the volume on
which you put the VHD has enough space. Ensure that the computer to which you are
copying already boots and runs either Windows 7 Professional or Ultimate Editions or
Windows Server 2008 R2. After the le has been copied, perform the following steps:
1. Run the following command, taking note of the CSLID that is displayed:
Bcdedit.exe /copy {current} /d “2K8R2_VHD”
2. Run the following commands, substitute the CSLID, but keep the square
brackets around the drive letter:
bcdedit.exe /set {CSLID} device vhd=[c:]\2k8r2.vhd
bcdedit.exe /set {CSLID} osdevice vhd=[c:]\2k8r2.vhd
bcdedit.exe /set {CSLID} detecthal on
When you reboot, 2K8R2.VHD will be present as a boot item. If you want to copy
the le across to a computer that does not have an existing boot environment, use
Applying a WIM
image to a VHD
and then booting
off the VHD gives
you a quick method
of testing whether
your WIM image
is correctly
configured.
886588c01.indd 17 9/13/11 2:53:53 AM

18
ChAPTeR 1 Windows Server 2008 R2 Deployment Secrets
diskpart.exe to congure the volume and then the BCDboot tool to create the boot
conguration. BCDboot is located on the Windows PE media.
SERvICINg vHD FILES wITH DISM.ExE
You can use the DISM.exe utility to service ofine VHD les in the same way that you
use the tool to service WIM images. Rather than using DISM.exe to mount the VHD
le, you use the Diskpart utility to attach the le as a volume.
To mount the le c:\2008R2.vhd as a volume associated with the drive letter v,
issue the following commands from an elevated command prompt:
Diskpart.exe
Select vdisk file=c:\2008r2.vhd
Attach vdisk
Assign letter=v
exit
After you’ve done this, you can use the DISM.exe commands that you learned
earlier to service the image. For example, to recursively add drivers stored in the
c:\drivers directory to the mounted image, issue the command:
Dism.exe /image:v:\ /add-driver /driver:c:\drivers /recurse
To add all updates in the c:\updates directory to an image, issue the command:
Dism.exe /image:v:\ /add-package /packagepath:c:\updates\
To enable a specic role or feature, use the /Enable-Feature option. For example,
to enable the DNS server role and to install the DNS management console, issue the
commands:
Dism.exe /image:V:\ /Enable-Feature:DNS-Server-Full-Role
Dism.exe /image:V:\ /Enable-Feature:DNS-Server-Tools
When you are nished servicing the VHD le, you need to detach the VHD to com-
mit your changes. This is done by typing the following from an elevated command
prompt:
Diskpart.exe
Select vdisk file=c:\2008r2.vhd
Detach vdisk
exit
You can’t
perform an offline
service on a VHD
file when you are
booted into the
operating system
that it hosts.
886588c01.indd 18 9/13/11 2:53:53 AM

19
Minimizing Deployment Time
minimizing dEploymEnt timE
Systems administrators are busy people. Although sitting in front of a computer
watching a little grey bar go across a screen during the installation process might
seem fun the rst few times, there are probably better things that you can be doing.
In this section, you learn about methods through which you can speed up deploy-
ment of Windows Server 2008 R2. These include:
Creating a USB device to deploy Windows Server 2008 R2 directly3
Conguring Windows Deployment Services to deploy Windows Server 2008 R2 3
to more than one computer at a time
Deploying from a USB Flash Drive
USB ash devices generally have quicker read performance than optical media. This
means that performing a direct deployment from a USB ash drive is the quickest
method of getting Windows Server 2008 R2 onto a server. With USB 3.0 becoming
more prevalent, the speed benet of deploying operating systems using this method
will only increase. As USB ash drives are writable media, you can make modica-
tions to the install.wim image, such as injecting drivers or updates, without having
to burn a new installation DVD.
The drawback to using USB ash drives as deployment devices is that you need
to muck around with BIOS settings on each server to ensure that it will boot from the
USB ash drive. Also, you need to go through the steps of preparing each USB ash
drive and ensuring that the answer les and WIM images are kept up-to-date, if you
are using more than one. If you are regularly performing bulk deployments of server
operating systems, you may prefer to go with Windows Deployment Services (WDS).
To prepare a USB ash drive so that you can use it to deploy Windows Server 2008 R2,
perform the following general steps:
1. Open an elevated command prompt on a computer running Windows 7 or
Windows Server 2008 R2.
2. Enter the command Diskpart and then list disk. Determine which of the con-
nected disks represents the USB ash drive.
3. From the Diskpart prompt, issue the command select disk X, where X is the
number associated with the USB ash drive.
You can
also place an
unattended
installation file on
a USB stick and
update that as
necessary, allowing
rapid installation
to occur without
the necessity of
walking through
the installation
wizard.
886588c01.indd 19 9/13/11 2:53:53 AM

20
ChAPTeR 1 Windows Server 2008 R2 Deployment Secrets
4. Issue the following commands:
clean
create partition primary
select partition 1
active
format fs=fat32
assign
exit
5. After the USB ash drive is prepared, copy the entire contents of the Windows
Server 2008 R2 installation DVD across to the device. If you have created a
custom WIM image, replace the custom install.wim le with the one in the
sources directory on the USB ash drive. If you have an answer le, place it in
the root directory of the volume on the USB ash drive.
Configuring Windows Deployment Services
Windows Deployment Services (WDS) is a service included in Windows Server 2008
and 2008 R2 that enables you to perform multicast deployments of operating system
images. WDS in 2008 R2 can be congured to not only deploy images in the standard
WIM format but also to deploy operating system images in VHD format. You can add
only VHD images to WDS using the command-line tools, and you must congure a
special unattended installation le for this type of deployment to work.
PREPARINg THE wDS SERvER
There are several things that you need to do when preparing a server that is running
WDS. These include the following:
WDS requires that Active Directory, DNS, and DHCP be congured and working 3
on your network. These roles don’t have to be on the server hosting WDS, but
the server hosting WDS should be on a member server in a domain where these
role services work.
You shouldn’t use the system volume to host your WDS images. As you know, 3
bad things happen when your system volume lls up.
If you’ve co-located the WDS role and the DHCP role on the same server, ensure 3
that you’ve congured WDS to listen on another port. You can do this on the
DHCP tab of the WDS server’s properties as shown in Figure 1-2.
886588c01.indd 20 9/13/11 2:53:54 AM
/