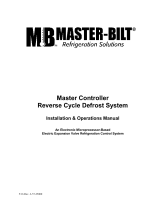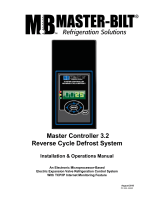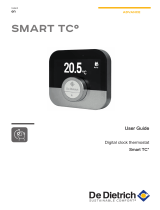Page is loading ...

AKCESS System Manual RC.IU.B1.22 4/99.1 5-1
Chapter 5 Using the System
Using an AKC 55 system is simple and is best learned at the controller or by using AKA 65 Network
Supervisor software to examine a real system. Everything starts at the Main Menu. You can get the
Main Menu, if it isn’t the screen you see on the controller, by pressing the MENU key.
Here’s the Main Menu:
Authorization –
“Just Looking” If you are just looking at information in the system, you won’t need to enter an authorization code.
Getting Authorized
To Make Changes If you’re going to be making changes, you need to enter a valid authorization code for the part of the
system you’ll be working with. Valid codes should be obtained from the system owner.
Only one authorized user can have access to an AKC 55 at a time.
Authorization has a number of levels; an authorization code can be for the entire system or for refrigera-
tion or HVAC alone.
To enter your authorization code and account code, select Authorization from the Main Menu. When
the authorization screeen appears, the current level of access (probably View only will be seen at the
top of the screen. To become authorized at a higher level,
enter your authorization code
press ENTER
press the DOWN ARROW
enter your account code
press ENTER
The bar at the very bottom of the display will read “Access accepted” when you have correctly entered
a valid code and account number.
After several minutes of inactivity, the access level will revert to “view only.” If you want to log off and
immediately prevent access by others without authorization, go to the Authorization screen, put the
cursor on the access level at the top of the screen, press the +/- key, and use the arrow keys to change

5 - 2 System Manual RC.IU.B1.22 4/99.1 AKCESS
the level to “View only,” then the level to View Only, then press ENTER.
Selection of Units
and Language Before using the system, you may wish to change language used on the screens, the units used for
pressure and temperature, and the date and time format. These settings will be for the local PC only, and
will not affect the display at the AKC 55’s in the system. To change the displayed units, select Store
Information from the main menu and then choose Units/Languages. In the Configuration Units/
Languages screen, select the language you want to see in the controller screens, then select either psi or
bar for pressure and either °F or °C for temperature.

AKCESS System Manual RC.IU.B1.22 4/99.1 5-3
Chapter 5 - 1 Navigation and Making Changes
No matter what type of system you are working with, whether refrigeration, HVAC, or lighting, moving
around the screens and menus in an AKC 55 is the same. We will use a series of refrigeration menus and
screens as examples in this section, but the same principles will apply to any other part of an installa-
tion.
On the Main Menu, notice that one of the menu items is in reverse video – that instead of the text being
blue on white background, it is white on a blue background. Press one of the arrow keys, and you will
see that this condition moves from item to item on the menu. You are moving the AKC 55’s cursor.
To select from any AKC 55 menu, first use the arrow keys to move the cursor to the item you want (the
cursor will only land on areas where action is possible), then press the ENTER key. You can use the
EXIT key to reverse your steps one at a time.
Let’s assume that you press ENTER with the cursor on Refrigeration. You will move to the next
level, which is the Refrigeration menu, where all of the configured racks are listed. Here’s a Refrigeration
menu:
In this menu, there is some status information displayed (the current suction pressure and, for reference,
the target suction pressure). Since there is more than one rack being controlled by this AKC 55, the
cursor can be moved between racks. If there were only one rack, only one selection that could be made.
After selecting a rack, press ENTER and the rack Menu appears:

5 - 4 System Manual RC.IU.B1.22 4/99.1 AKCESS
Each Rack subsystem is shown on the menu with its AKC 55 icon. There are also menu items for
system functions like Rack Alarms; there’s a Rack Service item with special functions for maintenance
technicians, and a Configure Rack selection for adding or modifying equipment or control strategy.
Now, let’s look at one of these items. With the cursor on Suction Groups, pressing ENTER brings up a
screen that lists the suction groups on the rack.
We’ve already seen the information on this screen (current and target pressures) in the Refrigeration
menu. The difference is that here we can select one of the suction groups. If we press ENTER while the
cursor is on Suction AA, we’ll see our first detailed status screen:

AKCESS System Manual RC.IU.B1.22 4/99.1 5-5
Notice that there is a row of icons across the bottom of the screen. The cursor is on the first icon; it’s
shown in reverse video. From left to right, the icons represent:
Suction Settings Schedules Alarms Service Authorization
You can move the cursor from icon to icon with the left and right arrow keys. Once the cursor is
positioned, pressing ENTER will take you to a screen for the function represented by the icon.
Before we travel using some of the icons, let’s look at the navigation possible from the rest of the screen.
To move off of the bottom icon menu, press the UP ARROW. One of the compressors is now selected.
In this particular screen, the information above the compressor icons pertains to the whole rack, and the
information below the icons applies to the compressor that is highlighted. If you press the right arrow
key you will move the cursor to the next compressor; as before, the information at the bottom of the
screen will pertain to the highlighted compressor. If you press ENTER with a particular compressor
highlighted, you will get a screen with run times and other available information about the compressor.
EXIT will return you to the previous screen.

5 - 6 System Manual RC.IU.B1.22 4/99.1 AKCESS
Getting back to
The Icon Menu When you are working with a screen that has an icon menu at the bottom, and you have left the menu to
enter the main body of the screen, you can return to the icon menu by pressing the MENU key.
Viewing and
Changing Settings Back at the Suction Status screen, select the Settings Icon (the second one from the left), and we’ll see
how settings are changed.
Here is the Suction Settings screen:
Now, on the icon menu, the settings icon is reversed. As we did to see the compressor screen, we leave
the menu by pressing the UP ARROW, which moves the cursor to the top changeable field on the
screen. Now, if you are authorized at the “Refrigeration Settings” or “Refrigeration – All” level or above,
you can change the values of the settings.

AKCESS System Manual RC.IU.B1.22 4/99.1 5-7
From the menu, pressing the UP ARROW will put the cursor on the number of schedules. Notice that
right now the screen shows 1 schedule. If you raise the number of schedules, additional schedules will
appear on the screen and on added pages. If you reduce the number of schedules, schedules are erased
beginning with the highest-numbered schedule until only the number you have entered remains.
Changing the
From and To Times To change the time for a schedule’s start or stop, place the cursor on the field. To change the time of day,
enter the new time from the keypad. To change from AM to PM after entering the new time of day, just
press the up or down arrow. When the entry reads as you want it, press ENTER to save the new time
and to restore the arrow keys to their navigation mode.
Changing the
Days of the Week
And Holidays To select the days of the week on which the schedule is to be active, put the cursor on the field, then
press the +/- key. Now, the left and right arrow keys move you back and forth through the weekdays,
and the up and down arrow keys toggle the individual days on and off. When you have finished selecting
the weekdays, press ENTER, which saves your change and restores the function of the arrow keys to
their navigation mode. The holidays for which the schedule is active are selected in the same manner.
Changing
Numeric Values To change a numeric value, simply key in the new value from the keypad. Remember that if a field has a
decimal point, you must enter a digit (even a zero) for each place to the right of the decimal point. When
you have entered the correct value, press ENTER.
Changing
List Fields List fields are ones like the field in this screen (about midway down the left side) called Float Suction
On. To change the contents of list fields, put the cursor on the field and then press the +/- key. This
toggles the function of the arrow keys from their navigation mode to their selection mode. Next, press
one of the arrow keys and you will see the field contents change (again, only if you are authorized).
When the contents are what you want, press ENTER to save the selection and return the arrow keys to
their navigation mode.
Now, let’s leave the Suction Settings screen and use the icon menu to enter the Suction Schedules screen.
Press MENU to return to the icon menu at the bottom of the screen.
Move the cursor to the schedules icon (which looks like a clock face with the first quarter hour sliced
out). Press ENTER.

5 - 8 System Manual RC.IU.B1.22 4/99.1 AKCESS
First, some number of holidays other than 0 has to be entered in the Holidays field.
The holidays are numbered, and the numbers correspond to the numbers used in schedules, which we
just talked about. To the right of each holiday number is a space which you can use to enter a name for
the holiday.
To enter or change a holiday name (or any other name) move the cursor to the name field and press the
+/- key. Now the left and right arrow keys move you through the letter spaces in the name field, and the
up and down arrow keys change the character. When all the characters have been entered in the way you
want them, press ENTER to save the cange and restore the arrow keys to their navigation function.
Changing Name
Fields A name field is one in which you can use alphabetic characters and certain symbols to create a name or
message. To see an example of such a field and describe how to change it, we will go back to the Main
Menu and select Store Info, then Holidays. Changing names was covered in Chapter 5-7, but we’ll
repeat the information here.
The Holiday screen looks like this:

AKCESS System Manual RC.IU.B1.22 4/99.1 5-9
Auto/Manual Relays
The first two selections are similar. Select Auto/Manual Relays and a service screen will appear listing
all the relay-controlled devices in the suction group.
Chapter 5 - 2 Using the Service Screens
Service screens for Smart Case Controllers are discussed in Chapter 5-3, which follows this one.
The service screens for refrigeration, HVAC, and lighting have special functions for system diagnostics
and maintenance. Typical is the Suction Service menu, reached by selecting the Service icon from a
Suction Status menu:

5-10 System Manual RC.IU.B1.22 4/99.1 AKCESS
Next to the name of each one is a control status field. You can select:
Auto — The AKC 55 is controlling the on-off relay output.
Manual On — The relay output is in override and will remain ON until reset.
Manual Off — The relay output is in override and will remain OFF until reset.
To change the control status of a single relay output, simply place the cursor on the status (Auto,
Manual On, or Manual Off), toggle with the +/- key, use the arrow keys to change the field, and then
press ENTER.
<Reset> In the center at the bottom of the screen is a <Reset> field. If you place the cursor on this field and
press ENTER, all relay outputs will be reset to Auto (AKC 55 control).
Sensor Adjustment Select Sensor Adjustment from the Suction Service menu, and this screen appears:
Each sensor’s current reading appears next to its name. There are two additional columns:
Offset — A changeable field where you can enter an offset to adjust the
sensor’s reading to the actual temperature as read from a refrigeration
thermometer.
If you change an offset from a negative to a positive value, the sign
will not change until you enter the first numeral from the keypad.
You can only offset a real sensor; you cannot enter an offset for a
reading being received from another controller. And you cannot use a
large offset to “fake” a missing sensor.
Input — The sensor’s current electrical value in volts or ohms, for comparison
with a table of standard values.

AKCESS System Manual RC.IU.B1.22 4/99.1 5-11
Maintenance Hours The Maintenance hours service screen maintains Total Run Hours for each device or lighting zone (since
its first start after configuration), and Maintenance Hours, a counter that you can reset to zero using the
<Clear> button at the bottom of the screen. The date of last clearing is also displayed.
Bd/Pt Locations This screen is identical in function to the Board & Points screens described in Chapter 4-5, “Configuring
Board & Points for Refrigeration, HVAC, and Lighting.”

5-12 System Manual RC.IU.B1.22 4/99.1 AKCESS
The first line of the screen body shows the fixture’s current status. This field may contain any one of
the following:
Normal Operation — The Smart Case Controller is operating the fixture normally in
response to load conditions
Cut-out
(AKV valves) — Fixture temperature is below target range minimum. The valve
percentage will hold at zero (closed). The evaporator will
remain in this status until fixture temperature rises to target,
when the status will change to Start-up.
Start-up
(AKV valves) — The evaporator enters this status following any state when
the valve has been closed, including Cut-out, Defrost, Low
superheat, and any manual shutdown.
During Start-up, the valve opens a predetermined percentage
for a maximum of 2 minutes to establish minimum superheat
(a minimum positive temperature differential between
evaporator inlet and outlet). When minimum superheat is
reached, the status will change to Cut-in.
Cut-in
(AKV valves) — This status always follows Start-up; it also exists whenever
the evaporator is refrigerating and the fixture temperature is
more than 5.5 °F above target range maximum.
In Cut-in status, the valve will be regulated to search for and
maintain the minimum stable superheat which for the current
load conditions will become the target superheat.
Chapter 5 - 3 Using the Smart Case Controller Screens
The AKC 55 has special screens which allow you to examine many functions in each of the fixtures
where Danfoss Smart Case Controllers are installed. Begin at the status screen for a Smart Case fixture:
Smart Case Controller
superheat approximates
traditionally-computed
superheat by directly
measuring the temperature
differential between evaporator
inlet and outlet !

AKCESS System Manual RC.IU.B1.22 4/99.1 5-13
The Smart Case Controller continually adapts its superheat
target to changes in load on the evaporator so that refrigerant
flow is adjusted accordingly.
When target fixture temperature is achieved, the evaporator
status will change to Normal operation or Area control.
Area Control
(AKV valves) — (Occurs only when modulating control has been selected
during configuration.) The Smart Case Controller is supplying
sufficient refrigerant to maintain the target fixture temperature.
When Area Control status begins, the Smart Case Controller
learns the dynamics of the evaporator and optimizes internal
parameters for the modulated control function.
After fixture temperature reaches its target (if that target is
between 23 °F and 50 °F), and after a user-definable period
(default is 60 minutes), the status will change to Coil
conditioning.
Coil conditioning
(AKV valves) — (Occurs only when modulating control has been selected
during configuration, and only when target fixture temperature
is between 23 °F snf 50 °F.) Once each hour, the valve is
closed for 3 minutes to eliminate uneven frost build-up on the
evaporator. After 3 minutes, control reverts to normal
modulating control.
Low superheat
(AKV valves) — The Smart Case Controller has detected a negative superheat
for more than two minutes, and is reducing refrigerant flow to
correct the situation. The electronic expansion valve will close
for ten minutes, then enter Start-up status. This cycle will be
repeated until a positive superheat is established. After thirty
minutes in Low superheat status, an alarm will be generated.
Defrost — A scheduled or manually initiated defrost is in progress.
For fixtures with AKV valves, the valve is closed and the
defrost control relay is ON. For fixtures with KVQ valves,
the valve is open or closed (according to configuration by the
user). Make sure that the KVQ is configured to remain
open during gas defrost. The KVQ valve may not be used as
a suction stop.
Terminated defrost — The Smart Case Controller has terminated defrost and is
waiting for other coordinated controllers (if any) to terminate.
The valve remains in the state it was in during defrost.
Refrigeration will not resume until all coordinated defrosts
have been terminated.
Start after defrost — A transitional status following termination of defrost,
including drip down and fan delays.
After drip down, AKV valves begin to open at a predeter-
mined percentage for a maximum of two minutes to establish
minimum superheat. When fan delay is finished and minimum
superheat is reached, status will change to Cut-in.
After drip down, KVQ valves operate normally until the
completion of fan delay, when status changes to Normal
Operation.

5-14 System Manual RC.IU.B1.22 4/99.1 AKCESS
The second page of an evaporator status screen looks like this:
Valve in manual — The valve has been set to a manual percentage by override.
Auto operation is suspended. When the valve has been
returned to Auto mode, the status will change to Start-up for
AKV valves, and to Normal Operation for KVQ valves.
Box door shutdown — Operation has been interrupted by opening of a box door.
When the door is closed, status will change to Start-up.
External shutdown — The fixture has been shut down using an external switch
attached to one of the Smart Case Controller’s auxiliary on-off
inputs. The input must be configured using the AKC 16x
Settings screen.
Sensor failure — The Smart Case Controller has detected a failure of one of the
sensors configured for the fixture, either Liquid In, Gas Out,
Case/Box, or Defrost temperature. For fixtures with a KVQ
electronic evaporator pressure regulating valve, Sensor
failure can indicate a problem with the NTC sensor in the
valve actuator.
When in Sensor failure status, an AKV valve will operate at
the mean percentage used during its most recent period in
Normal operation status. A KVQ valve will open fully in
sensor failure mode.
To determine which sensor has failed, go to the alarms screen.
Service shutdown — The Smart Case Controller has been shut down using the service
screen, either for case cleaning or other service.

AKCESS System Manual RC.IU.B1.22 4/99.1 5-15
Evaporator Settings
(Smart Case Control)
If you select the settings icon (second from the left on the menu bar at the bottom of any evaporator
screen), the evaporator settings screen appears:
The lower right quadrant of the screen body contains fields related to defrost.
Terminate — The termination set point.
Coord — If “Ye s,” then defrost for all fixtures in this group is coordi-
nated.
Drip Down — The time in seconds allowed after defrost for the fixture to
drain before refrigeration begins.
Fan Delay — The time in minutes after defrost during which case fans
remain off to avoid discharging humid air into the product
storage area.
Intel. Def
(AKV valves) — Indicates whether or not Intelligent Defrost is activated for
this evaporator.
Max Skips
(AKV valves) — The maximum number of successive defrosts which can be
skipped by Intelligent Defrost.
Max Time
(AKV valves) — A percentage from 0-95%. In Intelligent Defrost, as time for a
scheduled defrost nears, the Smart Case controller calculates
its duration. If the calculated duration is less than the Max
Time percentage of the defrost duration chosen during
evaporator configuration, the defrost will be skipped.
Evaporator Schedules
(Smart Case Control) The schedules screen for an evaporator shows the number of defrost scheduled per day, the duration, and
the start time for each defrost. All can be changed from the screen.

5-16 System Manual RC.IU.B1.22 4/99.1 AKCESS
Evaporator Service
(Smart Case Control) There are three selections possible from the evaporator service menu for Smart Case Controllers:
Manual Operation, AKC 16x Shutdown, and Case Cleaning Shutdown.
Evaporator Service
Manual Operation
(Smart Case Control) Selecting Manual Operation from the Evaporator Service menu brings up this screen:
There are four fields in which the operating mode for Defrost, Antisweat, Lighting, and Fans can be
selected. The modes which can be selected are:
Auto — The function is controlled by the normal operation of the
Smart Case Controller.
Manual On — The function will remain on until the mode is changed in this
service screen, except in the case of defrost, which if config-
ured for termination on temperature will terminate on either
reaching the termination temperature, or the maximum time, or
until the mode is changed in this service screen, whichever
occurs first.
If defrost is set to Manual On, the system will remain in
defrost until it reaches termination temperature or until
maximum defrost time is reached. The defrost setting will
then return to Auto.
Manual Off — The function will remain off until the mode is changed in this
service screen.
Manual On Time — (Defrost Only) Defrost will remain on for the Maximum
Time specified in this screen regardless of the defrost
temperature.
Associated with the defrost field is a field for Maximum Time, which is the maximum time a system can
remain in defrost, whether or not a selected termination temperature has been reached.

AKCESS System Manual RC.IU.B1.22 4/99.1 5-17
There are two fields which control the mode of the fixture’s refrigeration valve:
Valve — The valve mode, either Manual or Auto. If manual, the valve
will remain at the percentage specified on the following line.
To turn off refrigeration, select Manual and enter 0% as the
manual valve percentage.
Manual Value — For AKV electronic expansion valves, the percentage (0-100)
of valve opening which will be held while the valve is in
Manual mode.
Evaporator Service
AKC 16x Shutdown
(Smart Case Controllers)
The Smart Case Controller Shutdown screen allows one or more fixtures on a rack to be shut down. The
anti-sweat heaters, lights, and fans can be put in an override status from the screen also.
Evaporator Service
Case Cleaning
(Smart Case Controllers)
The Case Cleaning screen for Smart Case Controllers offers a quick way to shut down individual fixtures
for cleaning. When the Case Cleaning status is changed form Normal Refrigeration to Cleaning
Shutdown, the status of the lights, fans, and anti-sweat heaters is automatically changed so that lights
and fans are kept on and anti-sweats are kept off until the fixture is returned to the normal refrigeration
mode.

5-18 System Manual RC.IU.B1.22 4/99.1 AKCESS
Chapter 5 - 4 Using the Refrigeration Screens for Refrigeration Circuits
Controlled directly from AKC 55’s
The status screens for refrigeration circuits controlled directly from AKC 55’s contain different information
than those for circuits with Smart Case Controllers.
Evaporator Status
Screen The status screen for an AKC 55 circuit is reached from the main menu by selecting Refrigeration, then
the Rack, then Evaporators, then the evaporator. Here’s the status screen for an AKC 55 circuit:
The status of the circuit is given in the first line. Possible contents are:
Thermostat Cutin The circuit is being refrigerated. Refrigeration is on because the
discharge air temperature reached target temperature plus the
temperature range.
Thermostat Cutout Refrigeration is off because the discharge air temperature has
reached target temperature minus the temperature range.
Terminated Defrost Defrost has terminated and the circuit is in its drip down period
(if any).
Defrost The circuit is undergoing a scheduled defrost.
Manual The circuit has been set manually on or manually off by means
of the service screen.
Shutdown The circuit is in a scheduled shutdown.
The remaining fields are self-explanatory.
Evaporator Settings
Screen The settings screen, reached by selecting the settings icon at the bottom of the screen,
shows and allows changes to settings for refrigeration and defrost:

AKCESS System Manual RC.IU.B1.22 4/99.1 5-19
Evaporator Schedules
Screen The evaporator schedules screen shows defrost schedule information and allows changes to number of
defrosts, duration, and start times.
Evaporator Alarms
Screen The evaporator alarms screen lists all active alarms for the circuit. (See Chapter 5-8.)
Evaporator Service
Screen The evaporator service screen is covered in Chapter 5-2.

5-20 System Manual RC.IU.B1.22 4/99.1 AKCESS
Each type of node is shown on the menu. “Other Controllers” includes Smart Case Controllers, Rooftop
Controllers, VLT variable frequency drives, Utility Meters, Bitzer screw compressor modules, and
Square D lighting controllers. Except for Smart Case Controllers, covered in section 3 of this chapter,
these are covered in Chapter 6.
The Rescan Network button is used when nodes have been added to the network or re-addressed.
Chapter 5 - 5 Using the Communications Screens
Select Communications from the Main Menu and the Communications menu will appear:
Host Network
Screen The Host Network screen shows the address of the current AKC 55, the number of AKC 55’s on the
network, and the status (Online or Offline) of each.
I/O Network
Status Menu The I/O Network Status menu looks like this:
/