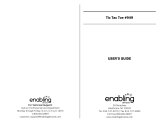Page is loading ...

User’s Guide / Manual del usuario
BOOKMAN® II
MWD-450
Electronic Publishers
www.franklin.com
Dictionary
®

1
License Agreement
READ THIS LICENSE AGREEMENT BEFORE USING THE ELECTRONIC
REFERENCE. YOUR USE OF THE ELECTRONIC REFERENCE DEEMS
THAT YOU ACCEPT THE TERMS OF THIS LICENSE. IF YOU DO NOT
AGREE WITH THESE TERMS, YOU MAY RETURN THIS PACKAGE WITH
PURCHASE RECEIPT TO THE DEALER FROM WHICH YOU PURCHASED
THE ELECTRONIC REFERENCE AND YOUR PURCHASE PRICE WILL BE
REFUNDED. ELECTRONIC REFERENCE means the software product and
documentation found in this package and FRANKLIN means Franklin Electronic
Publishers, Inc.
Limited Use License
All rights in the ELECTRONIC REFERENCE remain the property of FRANKLIN.
Through your purchase, FRANKLIN grants you a personal and nonexclusive
licensed to use this ELECTRONIC REFERENCE. You may not make any
copies of the ELECTRONIC REFERENCE or of the data stored therein,
whether in electronic or print format. Such copying would be in violation of
applicable copyright laws. Further, you may not modify, adapt, disassemble,
decompile, translate, create derivative works of, or in any way reverse engineer
the ELECTRONIC REFERENCE. You may not export or reexport, directly or
indirectly, the ELECTRONIC REFERENCE without compliance with appropriate
governmental regulations. The ELECTRONIC REFERENCE contains Franklin’s
confidential and proprietary information which you agree to take adequate steps
to protect from unauthorized disclosure or use. This license is effective until ter-
minated. This license terminates immediately without notice from FRANKLIN if
you fail to comply with any provision of this license.

Congratulations on your purchase of the
MWD-450! With this dictionary you can
find over 80,000 entries, correct mis-
spellings, save words to My Word List,
sharpen your spelling and increase your
vocabulary with learning exercises, and
play fun, educational word games. You
can also set local and world times using
the clocks or store names and numbers
using the databank.
Contents
2
License Agreement . . . . . . . . . . . . . . . . . . . . . . . . . . . . . . . . . . . . . . . . . . . . . . . . . . .1
Key Guide . . . . . . . . . . . . . . . . . . . . . . . . . . . . . . . . . . . . . . . . . . . . . . . . . . . . . . . . . . .3
Setting the Clock . . . . . . . . . . . . . . . . . . . . . . . . . . . . . . . . . . . . . . . . . . . . . . . . . . . . .5
Installing Batteries . . . . . . . . . . . . . . . . . . . . . . . . . . . . . . . . . . . . . . . . . . . . . . . . . . . .5
Changing the Settings . . . . . . . . . . . . . . . . . . . . . . . . . . . . . . . . . . . . . . . . . . . . . . . . .7
Viewing a Demonstration . . . . . . . . . . . . . . . . . . . . . . . . . . . . . . . . . . . . . . . . . . . . . .7
or Tutorial . . . . . . . . . . . . . . . . . . . . . . . . . . . . . . . . . . . . . . . . . . . . . . . . . . . . . . . . . . .7
Correcting Misspellings . . . . . . . . . . . . . . . . . . . . . . . . . . . . . . . . . . . . . . . . . . . . . . . .8
Finding Definitions . . . . . . . . . . . . . . . . . . . . . . . . . . . . . . . . . . . . . . . . . . . . . . . . . . . .8
Finding a Letter in a Word . . . . . . . . . . . . . . . . . . . . . . . . . . . . . . . . . . . . . . . . . . . . . .9
Finding Confusables® . . . . . . . . . . . . . . . . . . . . . . . . . . . . . . . . . . . . . . . . . . . . . . . . .9
Highlighting Words . . . . . . . . . . . . . . . . . . . . . . . . . . . . . . . . . . . . . . . . . . . . . . . . . .10
Finding a Series of Letters . . . . . . . . . . . . . . . . . . . . . . . . . . . . . . . . . . . . . . . . . . . .10
Using My Word List . . . . . . . . . . . . . . . . . . . . . . . . . . . . . . . . . . . . . . . . . . . . . . . . . .11
Using Learning Exercises . . . . . . . . . . . . . . . . . . . . . . . . . . . . . . . . . . . . . . . . . . . . .13
Storing Names & Phone Numbers . . . . . . . . . . . . . . . . . . . . . . . . . . . . . . . . . . . . . . .14
Using a Password . . . . . . . . . . . . . . . . . . . . . . . . . . . . . . . . . . . . . . . . . . . . . . . . . . .16
Playing the Games . . . . . . . . . . . . . . . . . . . . . . . . . . . . . . . . . . . . . . . . . . . . . . . . . . .17
Using the Calculator . . . . . . . . . . . . . . . . . . . . . . . . . . . . . . . . . . . . . . . . . . . . . . . . .19
Using the Converter . . . . . . . . . . . . . . . . . . . . . . . . . . . . . . . . . . . . . . . . . . . . . . . . . .20
Resetting Your MWD-450 . . . . . . . . . . . . . . . . . . . . . . . . . . . . . . . . . . . . . . . . . . . . . .21
Copyrights, Trademarks, . . . . . . . . . . . . . . . . . . . . . . . . . . . . . . . . . . . . . . . . . . . . .21
and Patents . . . . . . . . . . . . . . . . . . . . . . . . . . . . . . . . . . . . . . . . . . . . . . . . . . . . . . . .21
Limited Warranty (outside U.S.) . . . . . . . . . . . . . . . . . . . . . . . . . . . . . . . . . . . . . . . . .22
FCC Notice . . . . . . . . . . . . . . . . . . . . . . . . . . . . . . . . . . . . . . . . . . . . . . . . . . . . . . . . .22
Limited Warranty (U.S. only) . . . . . . . . . . . . . . . . . . . . . . . . . . . . . . . . . . . . . . . . . . .23

Main Keys
Toggles between the calculator
and Conversions menu.
Goes to the Confusables®list.
At the Entry screen, types a ? to
stand for a letter in a word. At a
menu, displays a menu item. At
a dictionary entry, displays the
headword. In games, reveals
the word and forfeits the game.
Toggles between the Home and
World Clock.
Goes to the Databank menu.
Goes to the dictionary.
Goes to the Games menu.
Goes to the Learning Exercises
menu.
Goes to the Setup menu.
Function Keys
In the dictionary, goes to the
Entry screen. In the calculator,
clears all entries. In the converter
and databank, goes to its main
menu.
Backs up, erases a letter, or
turns off the highlight at an entry.
Shifts to type capital letters and
punctuation marks.
Enters a word, selects an item,
or begins a highlight in an entry.
Displays a help message.
Turns t he unit on or off.
Direction Keys
Moves in the indicated direction.
NEXT Goes to the next entry.
PREV Goes to the previous entry.
At menus and dictionary entries,
pages down. At the Entry
screen, types a space.
Key Guide
3

Key Combinations*
+ At a dictionary entry, goes to the
top or bottom of an entry. At
menus, goes to the top or bottom
of a list.
+ At the Entry screen, types an aster-
isk to stand for a series of letters in
a word. In games, gives a hint or
shuffles the letters.
*Hold down the first key while pressing the second.
Calculator Keys
Q–P Types numbers.
A(1/x) Calculates a reciprocal.
S(√x) Calculates a square root.
D(x2) Squares a number.
F(%) Calculates a percentage.
G(.) Inserts a decimal point.
H(+), J(-) Adds, subtracts, multi-
K(x), L(÷) Multiplies or divides numbers.
Z(+/-) Changes the number on the
screen to a negative or positive
number.
X(
M
+) Adds the number on the screen to
the number stored in the memory.
C(
M
–) Subtracts the number on the
screen from the number stored
in the memory.
V(
MR
) Recalls the number stored in the
memory.
B (
MC
) Clears the memory.
➤ About Screen Illustrations
Some screen illustrations in this
User’s Guide may differ slightly
from what you see on screen.
This does not mean that your
MWD-450 is malfunctioning.
➤ Help is Always at Hand
You can view a help message at
any screen by pressing HELP.
Use the direction keys to read the
message. To exit help, press
BACK. To read a tutorial describ-
ing how to use the product, select
Tutorial
from the Setup menu.
Key Guide
4
or

Your MWD-450 is powered by two
CR2032, 3-volt batteries. Follow these
instructions to install or replace them.
Warning!! If the batteries wear out com-
pletely, or if you take more than approxi-
mately one minute while changing the bat-
teries, any user-entered information will be
erased. You should always keep written
copies of your important information.
1. Turn the unit over.
2. Lift the battery cover on the back
of your MWD-450 by pushing it
in the direction of the arrow.
3. Install the batteries positive side
facing up.
4. Replace the battery cover.
➤ Follow the Arrows
The flashing arrows on the right
of the screen show which arrow
keys you can press to move
around menus or view more text.
The clock lets you set a Home Time
and view local times around the
world. You must set the Home time
before viewing World Times
because World Times are based on
Home Time.
➤ Setting Home Time
1. Press CLOCK.
You see the Home Time mode.
2. Press S to enter the setting
mode.
3. Press ENTER to select
Set Time
Format
.
Press or to cycle through
the 12- and 24-hour
Day/
Month/Year
formats. Press ENTER
to save your selection.
4. Press to highlight
Set DST
and
press ENTER to select it.
Installing Batteries
5
Setting the Clock

Press or to cycle between
DST On
or
DST Off
. Press ENTER
to select your choice.
5. Press to highlight
Set Home
Time
and press ENTER to select it.
Press or until the current
hour is displayed. Press to
move to minutes, then press or
until the current minute is dis-
played.
Press ENTER to set the time.
6. Press to highlight
Set Date
and
press ENTER to select it.
Use
or
to move to the next
or previous field. Use or to
scroll to the current day/month/year.
Press ENTER to set it.
7. Press to highlight
Set City
and
press ENTER to select it.
Press or until your local city
is displayed. Press ENTER to
select it.
8. Press CLOCK to exit setting mode.
➤ Setting World Time
1. Press CLOCK until you see
World
City
.
Press S to enter Setting Mode.
2. Press ENTER to select
Set DST
.
Press or to cycle between
DST On
or
DST Off
. Press ENTER
to select your choice.
3. Press to highlight
Set World
City
and press ENTER to select it.
Press or until the city you
want is displayed. Press ENTER to
select it.
4. Press CLOCK to exit Setting
Mode and see the World City
time.
Setting the Clock
6

Viewing a Demonstration
or Tutorial
When using this dictionary, you can
adjust the screen contrast, the shutoff
time, and the type size. The shutoff
time is how long your MWD-450 stays
on if you forget to turn it off.
1. Press SETUP.
2. Press or to highlight
Contrast
,
Shutoff
, or
Type Size
in
the Settings menu.
3. Press ENTER.
4. Press or to highlight a
new setting and press ENTER to
select it.
Press BACK to leave the setting
unchanged.
5. Press CLEAR to return to the
Entry screen.
You can view a tutorial or a demon-
stration of this dictionary at any
time.
1. Press SETUP.
2. Press to select the
About
menu.
3. Press or to highlight
either
Tutorial
or
View Demo
.
4. Press ENTER.
To stop the demonstration or exit
from the Tutorial and go to the
Entry screen, press CLEAR.
Changing the Settings
7

It’s easy to look up a word in this
dictionary. Simply type it in at the
Entry screen.
1. Press DICT.
2. Type a word (for example,
study).
To erase a letter, press BACK.
To type a capital, hold CAP and
press a letter key.
To look up a hyphenated word,
type a space in place of the
hyphen.
3. Press ENTER to view the defini-
tion.
4. Press or SPACE to scroll
down through the definition.
5. Press
NEXT
or
PREV
to view the
next or previous definition.
6. Press CLEAR to return to the
Entry screen.
If you misspell a word, don’t worry.
It be corrected automatically. You
can even
spell it phonetically.
1. Type a misspelled word (for
example, chear).
To erase a letter, press BACK.
2. Press ENTER.
If there is more than one word in
the correction list, you see the
list. If there is only one correct
word, you go to the definition.
3. Press
or
to highlight a
correction.
4. Press ENTER to view its dictio-
nary entry.
To go back to the correction list,
press BACK.
5. Press CLEAR when finished.
Finding Definitions
8
Correcting Misspellings

Confusables are homonyms and
spelling variants that are easy to
confuse. If a word has Confusables,
CONF
will flash in the upper right of
the screen.
1. Type a word (for example,
rain
)
and press ENTER.
2. Press ?*.
Confusables are displayed with
identifying words.
3. Press ENTER and to highlight
the first word.
4. Press
or
to move the
highlight to the word you want.
5. Press ENTER to search for a def-
inition.
6. Press CLEAR to return to the
Entry screen.
If you know how to spell part of a
word, you can use MatchMaker™ to
find words containing those letters
by typing a question mark (?) in
place of each unknown letter.
1. Press DICT.
2. Type a word with ?’s (for exam-
ple,
st??y
).
3. Press ENTER.
4. Press
or
to move the high-
light to the word you want and
press ENTER to view its definition.
5. Press CLEAR when finished.
➤ Word Finding Tips
You can also use ?’s to help solve
crossword puzzles. For example, you
can search for a five-letter word in
which its second letter is
h
and its last
letter is
w
. Enter
?h??w
to see possi-
ble answers.
Finding Confusables®
9
Finding a Letter in a Word

You can also use MatchMaker to
find prefixes, suffixes and other
parts of words. To do so, type an
asterisk (*) in a word. Asterisks
stand for a series of letters.
Note: If you type an asterisk at the
beginning of a word, it may take a
little while to find the matching
words.
1. Type a word with an * (for exam-
ple,
intra*
).
To type an asterisk, hold CAP
and press ?*.
2. Press ENTER.
3. Press
or
to move the
highlight to the word you want
and press ENTER to view its def-
inition.
4. Press CLEAR when finished.
Another way to look up words is by
highlighting them in dictionary
entries or word lists. Then you can
find their definitions, Confusables ® ,
or add them to My Word List.
1. At any text, press ENTER to start
the highlight.
To turn the highlight off, press
BACK.
2. Press the arrow keys to highlight
a word.
3. Do one of the following:
To … Press …
define the word ENTER
view Confusables ?
*
add to My Word List LEARN
Finding a Series of Letters
10
Highlighting Words

You can save up to 40 words in My
Word List for personal study or review.
Warning: All the words in My Word
List will be erased if your batteries
run out of power, or your MWD-450
is reset.
➤ Adding Words
1. Press LEARN.
2. Press
ENTER
to select
My Word
List.
If you haven’t added words to
your word list,
Word List: Empty
appears.
3. Highlight
Add a word
and press
ENTER.
4. Type a word and then press
ENTER to add it.
➤ Viewing My Word List
1. Press LEARN and select
My
Word List
.
2. Highlight
Word list: x word(s)
and press ENTER.
You see the word or words you
added.
➤ Adding Highlighted Words
At any text, you can highlight a
word and add it to
My Word List
.
1. At text, press ENTER to start the
highlight.
2. Use the arrow keys to highlight
the word you want.
3. Press LEARN.
Add “your word”
appears in the
menu.
4. Press ENTER to add the word.
Using My Word List
11

➤ Deleting One Word from My
Word List
1. Press LEARN and highlight
My
Word Lis
t.
2.
Press or to highlight
Delete a Word
and press ENTER.
3. Press or to highlight to
the word you want to remove
and press ENTER.
The message “Word deleted” appears
on the screen and the word is
removed from My Word List.
➤ Erasing My Word List
1. Press LEARN and select
My
Word List
.
2. Press or to highlight
Erase the List
.
3. Press ENTER.
4. Press
Y
to erase the entire list.
You can press
N
to return to the
My Word List menu without eras-
ing the list.
➤ Adding Words Not Found
in This Dictionary
When you add a word not in this
dictionary, you’re given three
options:
Cancel
,
Add Anyway
, or
Correction List
. Select an option.
Caution!! Adding words to My
Word List not found in this dictio-
nary uses considerably more mem-
ory than words that are. If you add
only words that are not in the dictio-
nary, My Word List may only hold
as few as 10 words.
Using My Word List
12

You can test your spelling skills and
improve your vocabulary with
Learning Exercises.
➤ Spelling Bee
1. Press LEARN.
2. Press or to highlight
Spelling Bee
and press ENTER.
You can use words from
My
Word Lis
t or words in the
SAT*
Word List
.
Note: Because you cannot type
accents, accented words from
My
Word List
will not be used in
My
Spelling Bee
.
3. Select the list you want and
press ENTER.
A word will flash on the screen for
you to spell.
* SAT is a registered trademark of the College
Entrance Examination Board, which was not
involved in the production of, and does not
endorse, this product.
4. Type in the word you just saw
and press ENTER to see if you
spelled it correctly.
5. Press ENTER to see the defini-
tion of the word or press SPACE
for a new word.
6. Press CLEAR when finished.
➤ Flashcards
1. Press LEARN.
2. Press or to highlight
Flashcards and press ENTER.
You can use words from My Word
list or words in the SAT list.
3. Select the word list you want and
press ENTER.
A word will be displayed on the
screen for you to study or define.
4. Press CLEAR when finished.
13
Using Learning Exercises

This product has a databank that
can save as many as 100 names
and phone numbers. The total
amount of names and numbers that
you can save depends upon the
number of characters in each entry.
➤ To Add an Entry to the Phone
List
1. Press DATA.
2. Use to highlight
New Entry
and press ENTER.
3. Type a name and then press
ENTER.
Each name can contain up to 30
characters, including spaces, with
letters appearing as capitals.
Note: Accented characters are
not supported in the phone list.
To delete a character, press
BACK. To edit, press .
To Type… Press…
a space SPACE
a hyphen J
a period .’
an apostrophe CAP and .’
4. Use the numbered keys to type a
phone number and then press
ENTER.
To type a hyphen between the
parts of a phone number, press J.
Note: You cannot type letters in a
phone number.
➤ To View the Phone List
1. Press DATA.
2. Press or , if needed, to see
View List
and then press ENTER.
3. To view a name, type it or use
or to see the name you want.
➤ To Edit Phone List Entries
1. Press DATA.
14
Storing Names & Phone Numbers

2. Press or , if needed, to
see
Edit Entry
, then press
ENTER.
3. Type the name you want to edit,
or use or to select it, then
press ENTER.
Edit the name field. You can use
BACK to delete characters. Press
ENTER to move to the number
field. Edit the Number field and
press ENTER to save all changes.
To cancel the edit and return to the
Databank menu without saving
changes, press DATA.
Keep Copies of Important Data
Warning! Your phone list infor-
mation is safely stored in memory
as long as the battery supplies
power. However, if the battery
loses all power, this information
will be permanently lost. Always
keep written copies of your
important information.
➤ To Delete an Entry from the
Phone List
1. Press DATA.
2. Press or to highlight
Delete Entry
and then press
ENTER.
3. Press or to highlight the
entry you want to delete.
4. Press ENTER.
5. Press Y to delete the entry or N
to cancel the deletion.
➤ To Erase All the Phone List
Entries
Warning! This procedure perma-
nently erases all the names and
numbers in your phone list.
1. Press DATA.
2. Press or to highlight
Erase all data
and then press
ENTER.
3. Press Y to erase all the entries or
N to cancel the operation.
15
Storing Names & Phone Numbers

You can use a password to keep the
information in the Phone List private.
The password is requested when the
unit is turned on and the Phone List is
accessed.
Password Warnings
Warning! After you set the password,
you must enter the password to access
the phone list for the first time during a
session. Always record your password
and keep it in a separate place.
If you forget the password, you must
reset the unit to access the phone list.
Warning! Resetting the unit erases all
user-entered information. Always keep
written copies of your data.
If you do not have a reset button locat-
ed on the back of your unit, remove the
batteries, wait at least two minutes, and
then re-install them. For battery instruc-
tions, see
Installing the Battery
on page
5.
If you have a reset button, use the end
of a straightened paper clip to gently
press the reset button.
If the unit does not reset after pressing
the reset button, follow the above
instructions for removing the batteries.
➤ Password Setup
1. Press DATA.
2. Press or to see
Set
Password
and press ENTER.
3. Type a password and then press
ENTER.
Your password can have up to 8
characters.
You are prompted to retype your
password, and press ENTER to
confirm.
4. To test the password, press
ON/OFF twice, press DATA, type
the password, and press ENTER.
5. To disable the password, repeat
Steps 1 and 2 above, and press
ENTER when
Enter Password
displays.
Using a Password
16

➤
Selecting a Game
1. Press GAMES.
2. Use the arrow keys to move the
highlight to the game you want.
3. Press ENTER to select it.
➤
Changing Game Settings
You can choose the skill level for a
game.
1. Press GAMES.
2. Press CAP and then to high-
light Game Settings and press
ENTER.
3. Press or to highlight a
new setting.
4. Press ENTER when finished to
save the new settings. Press
BACK to return to the Games
list.
➤
Getting Help in the Games
During any game you can read instruc-
tions by pressing HELP.
In any game, except Tic Tac Toe, you
can get a hint by holding CAP and
pressing ?* or reveal the game word or
words by pressing ?*.
Note: If you reveal the word or words,
you lose the round.
Hangman
Dictionary Hangman uses all the words
in the dictionary for the game.
SAT
Hangman
uses only the words in the
SAT Word List
and
User List Hangman
uses the words you entered in
My
Word List
. The rules for all three games
are the same.
Hangman selects a mystery word and
challenges you to guess it letter by let-
ter. The letters of the mystery word are
hidden by question marks. The number
of guesses remaining is indicated by
#’s.
Type letters that you think are in the
mystery word. If you are correct, the let-
ter appears in place of the correspond-
ing question mark or marks.
Playing the Games
17

Jumble
As in Hangman, the three Jumble
games draw from the three different
lists. The rules for all three games are
the same.
Jumble tests your ability to unscramble
letters and form words. Jumble shows a
series of letters. Type words made from
these letters and then press ENTER.
Hold CAP and press ?* to shuffle the
letters in the root word. To see the defi-
nition of a particular word, use
or
to move the highlight to the word
you want and press DICT. Press BACK
to return to Jumble.
Anagrams
Anagrams challenges you to find all of
the words that can occur within a
selected word. Each letter can only be
used as many times as it appears in
the selected word. Each anagram must
be a specified minimum length. This will
flash on the screen before each game.
The number of possible anagrams is
shown on the right side of the screen.
Type an anagram and then press
ENTER. Use the arrow keys to view
anagrams you’ve already entered. Hold
CAP and press ?* to shuffle the letters
in the selected word. Press
?*
to end a
round and reveal the word. Press DICT
to see the definition of the word. Press
BACK to return to Anagrams.
Tic-Tac-Toe
In Tic-Tac-Toe, your challenge is to get
three X’s in a row before your opponent
can get three O’s in a row.
You can choose to play 1 Player Tic-
Tac-Toe in which you play against the
MWD-450 or 2 Player Tic-Tac-Toe in
which you play against a friend.
Use the arrow keys to move your X to
the spot that you want and then press
ENTER. Then your opponent, either the
computer or a friend, will place an O.
The game ends when one side places
three in a row or if there is a tie.
Playing the Games
18

➤
Making Calculations
1. Press CALC.
2. Type a number. For example,
type
23
.
You can type up to 10 digits.
3. Press H(+), J(-), K(X), L(÷) to add,
subtract, multiply, or divide. For
example, press H(+).
4. Type another number. For exam-
ple, type
10
.
5. Press ENTER.
To repeat the calculation, press
ENTER again.
6. Press CLEAR to clear the current
calculations.
➤
Using the Calculator Memory
1. In the Calculator, make a calcula-
tion or type a number.
2. To add the number on the screen
to the number stored in memory,
press X (M+). To subtract the
number on the screen from the
number stored in memory, press
C (M-).
M indicates the number is stored
in memory.
3. To retrieve the number from
memory, press V(
MR
).
4. To clear the memory, press B
(
MC
).
Using the Calculator
19
/