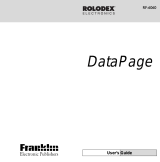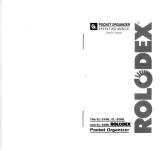Page is loading ...

User’s Guide
RF-6090
Professional
DataPage
Organizer
Electronic Publishers
www.franklin.com

1
License Agreement
READ THIS LICENSE AGREEMENT BEFORE
USING THE ELECTRONIC REFERENCE. YOUR
USE OF THE ELECTRONIC REFERENCE DEEMS
THAT YOU ACCEPT THE TERMS OF THIS
LICENSE. IF YOU DO NOT AGREE WITH THESE
TERMS, YOU MAY RETURN THIS PACKAGE WITH
PURCHASE RECEIPT TO THE DEALER FROM
WHICH YOU PURCHASED THE ELECTRONIC
REFERENCE AND YOUR PURCHASE PRICE WILL
BE REFUNDED. ELECTRONIC REFERENCE
means the software product and documentation found
in this package and FRANKLIN means Franklin
Electronic Publishers, Inc.
Limited Use License
All rights in the ELECTRONIC REFERENCE remain
the property of FRANKLIN. Through your purchase,
FRANKLIN grants you a personal and nonexclusive
licensed to use this ELECTRONIC REFERENCE. You
may not make any copies of the ELECTRONIC
REFERENCE or of the data stored therein, whether in
electronic or print format. Such copying would be in
violation of applicable copyright laws. Further, you may
not modify, adapt, disassemble, decompile, translate,
create derivative works of, or in any way reverse
engineer the ELECTRONIC REFERENCE. You may
not export or reexport, directly or indirectly, the
ELECTRONIC REFERENCE without compliance with
appropriate governmental regulations. The
ELECTRONIC REFERENCE contains Franklin’s
confidential and proprietary information which you
agree to take adequate steps to protect from
unauthorized disclosure or use. This license is
effective until terminated. This license terminates
immediately without notice from FRANKLIN if you fail
to comply with any provision of this license.

2
Thank you for purchasing the DataPage
Organizer, a handy and easy-to-use tool to
help you organize your life better.
This manual has been prepared to help you
get started with the Organizer. Read it
thoroughly and try out the various functions.
With proper care, this unit will give you years
of satisfaction and service.
Introduction
Contents
License Agreement ............................1
Precautions.........................................3
Getting Started ...................................4
Key Guide ...........................................5
Using the Clocks ................................8
Using the Daily Alarm ......................10
Using the Phone Directories ...........11
Using the Schedule Feature............13
Using the Memo Feature .................15
Using the Bookmark Feature ..........17
Using the Anniversary Feature .......19
Using the Calendar ..........................20
Using the Calculator ........................21
Using the Password.........................22
Specifications...................................24
Limited Warranty (U.S. only) ...........25
FCC Notice........................................26

3
This unit is engineered to give you years of
satisfactory service if you handle it carefully.
Here are a few precautions:
1. Do not immerse the unit in water.
2. Do not clean the unit with abrasive or
corrosive materials.
3. Do not subject the unit to excessive force,
shock, dust, temperature or humidity.
4. Do not tamper with the unit’s internal
components. Doing so will invalidate the
warranty on the unit and may cause
unnecessary damage.
5. Only use fresh batteries as specified in
these instructions. Do not mix new and old
batteries as the old ones may leak.
6. Never let children play with the batteries.
Swallowing a lithium battery could be fatal.
To avoid risk of explosion, do not recharge,
open, or heat a lithium battery or dispose of
it in fire.
7. Always read the user instructions thor-
oughly before operating the unit.
Precautions
♦
Setting the Clock
To learn how to set the clock, read “Using
the Clocks” on page 8.

4
Using the Organizer for the First Time
1. Remove the battery insulation tape at
the back of the unit.
2. Press ON/OFF to turn on the unit. The
Home Time screen will be displayed (the
default home city is London).
3. Press ON/OFF to turn off the unit, when
you are not using it.
Battery
Your unit uses two (CR2016) lithium batteries,
one for general operation and one for
memory backup. Replace the main battery
when the display dims. Do the same for the
backup battery once a year.
Warning! Always turn the unit off before
replacing the batteries. Replacing the batteries
when the unit is on may cause permanent
damage. Do not remove the main and backup
batteries at the same time. If you do, all the
data will be erased.
Getting Started
♦ To Hear the Keytone
Press V ( ) to turn the keytone on or off
when at the Home Time screen.
♦ Automatic Shutoff
Your organizer will automatically turn off if
not used for 7 minutes.

5
Key Guide
Main Function Keys
(PHONE) Toggles between three
telephone directories.
(SCHED) Goes to the Schedule
directory.
(MEMO) Goes to the Memo
directory.
(BKMRK) Goes to the web address
directory.
(TIME) Lets you set the date and
time.
(ALARM) Allows you to set a daily
alarm for any time of the
day.
(ANNV) Goes to the Anniversary
directory.
1
(CALENDAR) Goes to the Calendar.
(CALC) Goes to the Calculator.

6
Other Keys
ON/OFF Turns your organizer on or
off.
EDIT Allows you to change the
displayed record.
ENTER Saves data and confirms an
action, like saving or
deleting a record.
SHIFT Allows you to use the
second function displayed
over some keys.
FUNC Displays the function menu.
SPACE Types a space at the cursor
position.
INS Allows characters to be
inserted when editing data.
COPY(SHIFT+INS) Copies a selected record
and automatically pastes it.
BKS Deletes a character to the
left of the cursor.
Moves the cursor to the
next line.
DSP Displays the current record.
DELETE Deletes a record.
12/24 Toggles between 12-hour
and 24-hour clock format.
DST Turns daylight savings time
(DST) on or off.
SEARCH UP Searches through records,
or moves up and down to
select lists.
Turns the keytone off or on.
or DOWN
Key Guide

7
Key Guide
Calculator Function Keys
The function keys are autoshifted in the
Calculator.
C/CE Clears the memory.
÷, x Divides, multiplies, subtracts or
-, + adds.
= Performs a calculation.
. Types a decimal point.
% Calculates a percentage.
+/- Changes the sign of a number
from
positive to negative.
√ Calculates a square root.
MC Clears the memory.
MR Recalls the number stored in
memory.
M- Adds a negative number to the
number in memory.
M+ Adds a positive number to the
number in memory.
Screen Icons
Schedule Alarm
Password lock
Keytone
Daily Alarm

8
Your organizer has two clocks that keep the
time and date simultaneously: a Home Time
clock, which can keep your current time, and
a World Time clock, which keeps the time of
different cities throughout the world.
To Set the Home Time
1. Press TIME until (HOME TIME) is on the
screen.
2. Use SEARCH UP and DOWN to scroll
through the list of world cities until you
find one that is in your time zone.
This will be your Home City.
3. Press EDIT.
The first number of the date flashes.
4. Press or to move between the date
and time fields.
Each number flashes as it is selected. Use
the number keys to type your changes. Note:
You cannot change the seconds.
To switch between AM and PM press X(AM/
PM).
5. Press ENTER to store your changes.
Using the Clocks

9
To Use the World Time
Note: You must set the date and time of your
Home City first
before
you view the time of
other cities.
1. Press TIME until (WORLD TIME) is on the
screen.
2. Use SEARCH UP or DOWN to scroll
through the list of world cities.
3. Press C(DST) for daylight savings time.
The symbol, DST next to the day of the
week indicates daylight savings time is on.
Note: The World Time is based upon hours
added to or subtracted from the Home Time
zone. It is not a separate clock and cannot
be set independently of the Home Time
clock.
♦ Changing Time and Date
Formats
Press Z (12/24) to switch between the 12-
hour (AM/PM) and 24-hour display format.
♦ Daylight savings time
Press C (DST) to turn on/off the daylight
saving function. When daylight savings
time is on, it will add an extra hour to local
time. The symbol, DST next to the day of
the week indicates daylight savings time is
on.
Using the Clocks

10
You can set a Daily Alarm that acts as an
alarm clock which chimes once a day at a
specified time. When an alarm sounds, simply
press a key to stop it. The alarm will sound for
20 seconds if you do not stop it. Even if your
organizer is turned off, it will automatically turn
on and the alarm will sound.
To Set the Daily Alarm
1. Press ALARM.
2. Press EDIT.
3. Enter the time using the number keys.
Press X (AM/PM) to toggle between AM
and PM.
4. Press ENTER to set and enable the
alarm time or any function key to cancel
the operation.
If ENTER is pressed, will appear on the
display, indicating that the alarm will sound
at the set time.
To Disable the Daily Alarm
To disable the Daily Alarm, press V ( ) until
the Alarm icon ( ) disappears from the left
side of the screen.
Using the Daily Alarm

11
Your organizer has three Phone directories, which
contain phone records. Phone records are made up of
eight fields of information: Name, Company, Phone 1,
Phone 2, Phone 3, E-mail, Address and Note.
To Enter a Phone Record
1. Press PHONE repeatedly to choose the
Phone directory you want.
2. Type a name and then press ENTER to go to
the next field.
Note: Phone records are listed alphabetically
according to the first few letters of the name. To
sort your phone records by last name, you must
enter the last name first (e.g., SMITH,
ROBERT).
To delete a character, use or to go to the
character to the right of the one you want to
delete and press BKS.
3. Type your data in each field and press ENTER
to go to the next field.
If you want to skip a field, press ENTER.
Press SHIFT and then 7 for an @, 1 for an _ or
0 or a “,”.
Use the decimal key on the calculator keypad
for ".".
4. Press ENTER to save the data.
Using the Phone Directories

12
To Find a Phone Record
1. Press PHONE repeatedly to choose the
Phone directory you want.
2. Press SEARCH UP or DOWN to display the
list of records.
3. Use or to move the cursor (>) to the
record you want.
To search for a specific phone record, type
the first letter. The list of entries starting
with that letter is displayed. If there are no
more records, or no record is found for that
letter, first the message “NOT FOUND” is
displayed and then the record closest to the
letter you typed is displayed.
4. Press DSP to view the record.
Use or to scroll through the record.
5. Press any function key to exit.
To Edit or Delete a Phone Record
1. Select the phone record you want to edit or
delete.
The selected record is the one to which the
cursor (>) points.
2. To edit the record, press EDIT.
Type your changes and press ENTER to go
to the next field. Note is the last field.
Press
ENTER to save the edited record.
3. To delete the record, press DEL.
Press Y to confirm the deletion. Press N to
cancel the deletion.
Using the Phone Directories

13
Using the Schedule
Feature
In each schedule record you can keep track of
the date and time of your appointments and
write a note.
To Enter a Schedule Record
1. Press SCHED.
The first number of the date flashes.
2. Press or to move between the date
and time fields.
Each number flashes as it is selected. Use the
number keys to type your changes. Note: You
cannot change the seconds.
To switch between AM and PM, press X(AM/
PM).
3. Press ENTER to go to the Note field.
Type in your note.
The Schedule alarm is automatically set
and sounds at the time of your appoint-
ment. If your organizer is off, it turns itself
on and the alarm sounds.
4. Press ENTER to store your record.
To View a Schedule Record
1. Press SCHED.
2. Press SEARCH UP or DOWN repeatedly
to cycle through your schedule records.
The records are arranged by date.

14
3. Use or to move the cursor (>) to the
record you want.
4. Press DSP to view it.
When viewing a record, you can turn the
alarm off by pressing any key.
5. Press ENTER to return to the list you
were viewing.
Press any function key to exit.
To Edit or Delete a Schedule
Record
1. Select the record you want to edit or
delete.
The selected record is the one to which the
cursor (>) points.
2. To edit the record, press EDIT.
Press or to move between the date
and time fields. Type your changes.
3. Press ENTER to go to the Note field.
Type your changes.
Use BKS to delete the
character to the left of the cursor.
Press
ENTER to store your edits.
4. To delete the record, press DEL.
Press Y to confirm the deletion. Press N
to cancel the deletion.
Using the Schedule Feature

15
To Enter a Memo Record
1. Press MEMO.
2. Type your data.
Press to go to a new line.
3. Press ENTER to store your record.
To View a Memo Record
1. Press MEMO.
2. Press SEARCH UP or DOWN to display
the list of records.
The records are listed in alphabetical order.
3. Use or to move the cursor (>) to
the record you want.
To search for a specific record, type the
first letter. The entry starting with that
letter is the first one displayed. If there
are no more records, or no record is
found for that letter, “NOT FOUND” is
displayed and the entry starting with the
letter closest to the one you entered is
displayed.
4. Press DSP to view it.
Use or to scroll through the record.
5. Press ENTER to return to the list you
were viewing.
Press any function key to exit.
Using the Memo Feature

16
To Edit or Delete a Memo
Record
1. Select the record you want to edit or
delete.
The selected record is the one to which
the cursor (>) points.
2. To edit the record, press EDIT.
Type your changes. Use BKS to delete
the character to the left of the cursor.
Press ENTER to save the edited record.
3. To delete the record, press DEL.
Press Y to confirm the deletion. Press N
to cancel the deletion.
Using the Memo Feature

17
You can keep track of your favorite websites
using the Bookmark feature. You can enter a
name, the web address and a note. Your
entries are displayed in alphabetical order.
To Enter a Bookmark
1. Press BKMARK.
2. Type a name and press ENTER to go to
the Web Sites field.
You can press ENTER to go to the next
field without entering any data.
3. Type the web address and press ENTER
to go to the Note field.
Use the decimal key on the calculator
keypad or “.”.
4. Type a note and press ENTER to store
your data.
To View a Bookmark
1. Press BKMARK.
2. Press SEARCH UP or DOWN to display
the list of records.
3. Use or to move the cursor (>) to
the record you want.
To search for a specific record, type the
first letter. The entry starting with that
letter is the first one displayed. If there
are no more records, or no record is
Using the Bookmark
Feature

18
found for that letter, “NOT FOUND” is
displayed and the entry starting with the
letter closest to the one you entered is
displayed.
4. Press DSP to view it.
Use or to scroll through the record.
5. Press ENTER to return to the list you
were viewing.
Press any function key to exit.
To Edit or Delete a Bookmark
1. Select the record you want to edit or
delete.
The selected record is the one to which
the cursor (>) points.
2. To edit the record, press EDIT.
Type your changes and press ENTER to
go to the next field. Use BKS to delete
the character to the left of the cursor.
Note is the last field. Press ENTER to
save the edited record.
4. To delete the record, press DEL.
Press Y to confirm the deletion. Press N
to cancel the deletion.
Using the Bookmark Feature

19
Using the Anniversary
Feature
In each anniversary record, you can enter the
date and a note.
To Enter an Anniversary Record
1. Press ANNV.
The first number of the date flashes.
2. Type in the date you want and press
ENTER.
Press or to move between the
numbers. Each number flashes as it is
selected. Use the number keys to type your
changes.
3. Type a note and press ENTER to store
your data.
You can view, edit or delete an Anniversary
record just as you would a schedule record.
Please see “To View a Schedule Record” on
page 13 and “To Edit or Delete a Schedule
Record” on page 14. Note: There is no time
associated with an Anniversary record.
/