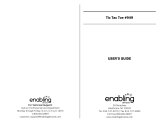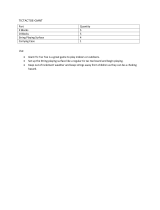Page is loading ...

24
Electronic Publishers
CDS-240
USER’S GUIDE
Talking
Children’s
Dictionary

1
READ THIS LICENSE AGREEMENT BEFORE USING
THE PRODUCT. YOUR USE OF THE PRODUCT
DEEMS THAT YOU ACCEPT THE TERMS OF THIS
LICENSE. IF YOU DO NOT AGREE WITH THESE
TERMS, YOU MAY RETURN THIS PACKAGE WITH
PURCHASE RECEIPT TO THE DEALER FROM
WHICH YOU PURCHASED THE PRODUCT AND
YOUR PURCHASE PRICE WILL BE REFUNDED.
PRODUCT means the software product and
documentation found in this package and FRANKLIN
means Franklin Electronic Publishers, Inc.
LIMITED USE LICENSE
All rights in the PRODUCT remain the property of
FRANKLIN. Through your purchase, FRANKLIN grants
you a personal and nonexclusive license to use this
PRODUCT. You may not make any copies of the
PRODUCT or of the data stored therein, whether in
electronic or print format. Such copying would be in
violation of applicable copyright laws. Further, you may
not modify, adapt, disassemble, decompile, translate,
create derivative works of, or in any way reverse
engineer the PRODUCT. You may not export or reexport,
directly or indirectly, the PRODUCT without compliance
with appropriate governmental regulations. The
PRODUCT contains Franklin’s confidential and
proprietary information which you agree to take adequate
steps to protect from unauthorized disclosure or use. This
license is effective until terminated. This license
terminates immediately without notice from FRANKLIN if
you fail to comply with any provision of this license.
License Agreement

2
Key Guide
abc
(red) Writes words in cursive script.
abc
(maroon) Writes words in manuscript
printing.
BACK
Erases a letter, backs up to the previous
screen, or turns off the highlight in definitions.
CLEAR
Clears the most recently entered word.
ENTER
(purple) Enters words, starts the high-
light in definitions, or selects items.
GAMES
(purple) Shows the Games menu.
HELP
(light blue) Shows help messages.
LIST
(blue) Lets you use your word list, change
settings, or view a demonstration.
ON/OFF
Turns the dictionary on or off.
SHIFT
Shifts the keys to type capital letters.
SPEAK
(green) Pronounces words aloud.
?
Types a ? to stand for a missing in a
word, or shows confusables
®
.
Moves up, or makes the screen darker
at the
Enter a word
screen.
Moves down, or makes the screen
lighter at the
Enter a word
screen.
Moves the cursor or text to the left.
Moves right, or types a space.

3
Getting Started
Before you start, you should install new batter-
ies and adjust the screen contrast. Note: Re-
place the batteries when the screen contrast is
too light even after adjustment. When you re-
move batteries, stored information is erased.
1. Remove the battery compartment cover
on the back of the unit.
2. Install four AAA batteries.
3. Press
ON/OFF
.
4. Type your name as you want it to appear
in this dictionary. Or press
ENTER
if you do
not want your name to appear.
To type a space, press
. The first letter of
each word you type in your name will automati-
cally appear as a capital in this dictionary.
5. Press
ENTER
.
6. Press
or repeatedly to make the
screen lighter or darker.
Note: You can make the screen lighter or darker
only when
Enter a word
is on the screen.
RETAIN FOR FUTURE REFERENCE: Use batteries only of
the same or equivalent type, inserted with the correct polar-
ity, as recommended in this manual. Exhausted batteries
should be removed. Do not mix old and new batteries or bat-
teries of different types. In addition, the supply terminals
should not be shorted.

4
Getting Started
✓ Seeing a Demonstration
You can see a brief demonstration by first
pressing
LIST
(blue) and then pressing
until you see
See Me Work
. Then press
ENTER
to see the demonstration. To stop the
demonstration, press
CLEAR
.
✓ Changing the Name
As you saw in “Getting Started,” you can
enter your name or nickname so that it ap-
pears when you turn on the dictionary or
win a game.
To enter or change the name, first press
LIST
(blue) and then press until you
see
Enter Your Name
. Then press
ENTER
and use
BACK
to erase the letters. Type
your name or nickname as you want it to
appear and then press
ENTER
again.
✓ Help is Always at Hand
You can view a help message at almost any
screen by pressing
HELP
(light blue). To hear
the help message, press
SPEAK
(green). To
turn off the speech, press
BACK
. To go back
to where you were, press
BACK
again.

5
Looking up a Word
It’s easy to look up the definitions of words with
your dictionary. Let’s learn how.
1. Press
CLEAR
.
2. Type a word. For example, type
apple
.
To erase letters, use
BACK
. To type a space,
press
. To type a capital letter, hold down
SHIFT
while you type a letter.
3. Press
ENTER
to see its definition.
4. Press to read more of the definition.
5. To hear the definition, press
SPEAK
(green).
To turn off the speech, press
BACK
.
To learn more, read “Hearing Words.”
6. Press
CLEAR
when you are finished.
✓ About the Automatic Shutoff
If you forget to turn off the dictionary, it will turn
off automatically in about two minutes.

6
Correcting Misspellings
If you misspell a word, the dictionary automati-
cally shows you a list of spelling corrections.
1. Press
CLEAR
.
2. Type a misspelled word. For example,
type
jiraph
.
3. Press
ENTER
.
The “boing” sound indicates a misspelling.
4. Press
SPEAK
(green) to hear the word.
To highlight another correction, press
.
5. Press
ENTER
to see its definition.
6. Press
BACK
to go back to the corrections.
7. Press
CLEAR
when you are finished.

7
Jumping to a Word
If you want to learn the meaning of a word that
you see in a definition, you can highlight the
word and then jump to its definition.
1. Press
CLEAR
.
2. Type a word. For example, type
truck
.
3. Press
ENTER
.
4. Press
ENTER
again to start the highlight.
To turn off the highlight, press
BACK
.
5. Press the arrow keys to highlight a word.
For example, highlight
vehicle
.
6. Press
ENTER
to jump to the definition of the
highlighted word.
7. Press
SPEAK
(green) to hear the definition.
Then press
BACK
to stop the speech.
8. Press
BACK
again to go back to the word
that you typed.
9. Press
CLEAR
when you are finished.

8
Finding Letters in Words
If you don’t know how to spell a word, type a
question mark (?) in place of each letter that
you are unsure about.
You can type more than one question mark in a
word. You can use ?’s to help you solve cross-
word puzzles and other word games. Try this
example.
1. Press
CLEAR
.
2. Type a word with ?’s in place of letters.
For example, type
p?rt
.
3. Press
ENTER
.
4. Use to highlight a word.
5. Press
ENTER
to see the definition of the
highlighted word.
6. Press
BACK
to go back to the matches.
7. Press
CLEAR
when you are finished.

9
Writing Letters and Words
The dictionary can write letters and words in both
cursive script and manuscript printing.
1. Press
CLEAR
.
2. Type or enter one or more words. For ex-
ample, type or enter
hot dog
.
To type a space, press
.
3. Press
abc
(red) to see the word(s) writ-
ten in cursive script.
To see the word(s) written again, press
abc
(red) again or
ENTER
. If the word is too long to
fit on the screen, use
to see it.
4. Press
abc
(maroon) to see the word(s)
written in manuscript printing.
✓ Changing the Writing Speed
You can change the speed of the handwrit-
ing by pressing
LIST
(blue), pressing
until you see
Handwriting Speed
, and then
pressing
or .

10
Confusables are words that are spelled or
sound alike that people often confuse. When
you see a question mark flashing to the right of
a word, that word has confusables.
1. Press
CLEAR
.
2. Type
red
and then press
ENTER
.
Notice the flashing question mark.
3. Press
?
.
Each confusable is followed by a word that
explains its meaning.
4. Press
to view more confusables, if any.
5. To jump to the definition of a word, high-
light it and press
ENTER
.
To learn how to highlight a word, read “Jump-
ing to a Word.”
6. Press
BACK
to go back to the confusables.
7. Press
CLEAR
when you are finished.
Viewing Confusables
®

11
Saving Words for Study
You can save as many as 80 words in your own
word list for study and review. You can add
words to the list that are not found in this dictio-
nary, but they take up more space in your list.
To Add a Word to Your List
1. Press
CLEAR
.
2. Press
LIST
(blue).
3. Press
or until you see
Add a Word
and then press
ENTER
.
4. Type a word and then press
ENTER
.
If the word is not in this dictionary, press
or to see your options and then press
ENTER
to select one.
- or -
1. Press
CLEAR
.
2. Type or enter a word.
If you entered a word, you can press
ENTER
again and then use the triangle keys to high-
light a word in the definition. You can also
add highlighted words from spelling correc-
tion and confusables lists.
3. Press
LIST
(blue).
4. Press
ENTER
to add the word.

12
To See and Hear Your Words
1. Press
LIST
(blue).
2. Press
or to see
See Your Words
and then press
ENTER
.
3. Press
or to highlight a word.
4. Press
SPEAK
(green) to hear a word,
ENTER
to see its definition,
abc
(red) or
abc
(maroon) to see it written, or
?
to see its
confusables, if any.
To Erase a Word
1. Press
LIST
(blue).
2. Press
or to see
Erase a Word
and
then press
ENTER
.
3. Press
or to highlight a word.
4. Press
ENTER
to erase the highlighted word.
Or press
BACK
to cancel.
To Erase Your Entire List
1. Press
LIST
(blue).
2. Press
or to see
Erase List
and then
press
ENTER
.
3. Press Y to erase your list. Or press N to
cancel.
Saving Words for Study

13
Hearing Words
The Talking Children’s Dictionary can pro-
nounce the words that appear on almost any
screen–in definitions, handwriting examples,
spelling correction lists, your word list,
confusables, games, menus, prompts, and
even help messages. Just press the green
SPEAK key whenever you want to hear words.
To adjust the volume, turn the volume control
wheel on the side of the dictionary. You can
plug headphones into the headphone jack on
the other side to listen by yourself.
Try this example.
1. Press
CLEAR
.
2. Type
elephant
and then press
SPEAK
(green) to hear the word.
If you press
SPEAK
for a misspelled word or a
word not in this dictionary, a “boing” sounds.
3. Press
ENTER
and then press
SPEAK
(green)
to hear its definition.
A tone sounds at the end of the definition. To
stop the speech, press
BACK
.
4. Press
ENTER
and then use the arrow keys
to highlight a word in the definition.

14
5. Press
SPEAK
(green) to hear the high-
lighted word.
6. Press
abc
(red) or
abc
(maroon) to see
the highlighted word written.
7. Press
SPEAK
(green) to hear the written
word.
8. Press
CLEAR
when you are finished.
Hearing Words
✓ Turning the Sound Off or On
You can turn the sound on or off by press-
ing
LIST
(blue), pressing to see
Sound
,
and then pressing
or .
✓ Hearing the Menus
If the sound is turned on, you can press
SPEAK
(green) to hear the items on the List
or Games menu. Just press
LIST
(blue) or
GAMES
(purple) and then press
SPEAK
(green)
to try it.
✓ Just Follow the Arrows
Do you see the flashing arrows at the right
of the screen? They show you which arrow
keys you can press to see more words in
lists and definitions.

15
Changing Games Settings
This dictionary has six fun word games. You
can choose a skill level (easy or hard) and
which game words (all or your list) to use.
1. Press
GAMES
(purple).
2. To change the skill level, press
or
to see
Skill Level
and then press or
to switch between settings.
The check marks your current setting.
3. To change the game words, press
or
to see
Game Words
and then press
or to switch between settings.
✓ Understanding the Skill Levels
The skill levels change the number of
guesses in Hangman, the difficulty of the
computer opponent in Tic-Tac-Toe, and the
number of letters in Jumble, Flashcards,
and Guess That Word. Tic-Tac-Toe 2-
Player is unaffected by the skill level.
✓ Understanding the Game Words
If you choose
All
, the game words will be
chosen at random from the dictionary. If
you choose
Your List
, the game words will
be from the words in your list. Words in
your list that have capitals, punctuation, or
spaces will not appear in the games.

16
Playing the Games
Hangman
Hangman challenges you to guess a mystery
word, indicated by ?’s, one letter at a time.
1. Press
GAMES
, if needed.
2. Press
or to see
Hangman
and then
press
ENTER
.
3. Type letters you think are in the word.
4. To give up and reveal the word, press
?
.
5. To see the definition of the word, press
ENTER
.
To go back to the game, press
BACK
.
6. Press
to play a new round.
Jumble
Jumble scrambles the letters of a mystery word.
You must unscramble all the letters to form the
word. Note: When you are playing Jumble using
Your List
, only words that are in this dictionary's
word list will appear as game words.
1. Press
GAMES
, if needed.
2. Press
or to see
Jumble
and then

17
press
ENTER
.
3. To shuffle the letters, press
ENTER
.
4. Type your guess and press
ENTER
.
5. To give up and reveal the word, press
?
.
6. Press
ENTER
to see the definition of the word.
To go back to the game, press
BACK
.
7. Press
to play a new round.
Flashcards
Flashcards flashes words for you to spell or say.
1. Press
GAMES
, if needed.
2. Use
or to see
Flashcards
and then
press
ENTER
.
3. Press
SPEAK
(green) to hear the word.
4. Press
ENTER
to see the definition of the word.
To go back to the game, press
BACK
.
5. Press
to play a new round.
Playing the Games

18
Guess That Word
In Guess That Word, you must type the missing
letters in the mystery word.
1. Press
GAMES
, if needed.
2. Press
or to see
Guess that Word
and then press
ENTER
.
To read the definition of the mystery word,
press
, if needed.
3. If needed, use
or to select a missing
letter, and then type the letter that you
think belongs there.
4. Continue typing letters until the word is
complete or no more tries are left. Or
press
?
to give up and reveal the word.
5. Press
to play a new round.
Playing the Games
✓ Seeing Your Score
Your score appears after each round of
most games until you change games or
until you exit the game.

19
Tic-Tac-Toe
In Tic-Tac-Toe, your challenge is to get three
X’s in a row before your computer opponent
can get three O’s in a row.
1. Press
GAMES
, if needed.
2. Press
or to see
Tic-Tac-Toe
and
then press
ENTER
.
3. Use the arrow keys to move your X to the
spot that you want and then press
ENTER
.
The computer will place its O.
4. Continue playing until one side wins or
the round ends in a tie.
5. Press
to play a new round.
✓ Playing Tic-Tac-Toe 2-Player
Tic-Tac-Toe 2-Player is the same as regu-
lar Tic-Tac-Toe except that you play with a
friend instead of against the computer.
One player plays X and the other plays O.
Playing the Games
/