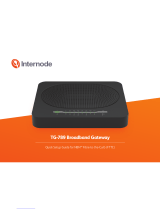Page is loading ...

TG-789 Broadband Gateway
Quick Setup Guide

2 3
What are you setting up today?
ADSL Broadband
Set up - page 4
Configure - page 6
NBN™ or other Fibre to
the Premises (FTTP)
Set up - page 10
Configure - page 12
VDSL Broadband
Set up - page 4
Configure - page 7
NBN™ Fibre to
the Building (FTTB)
Set up - page 8
Configure - page 13
Naked Broadband
Set up - page 8
Configure - page 6
Netphone (VoIP)
See page 16
WiFi (Wireless) Setup
See page 14
NBN™ Fibre to
the Node (FTTN)
Set up - page 8
Configure - page 13
You’ll need to plug in a little differently depending on which type of internet service you have. If you’re not
sure, please check the email and/or SMS from us regarding your internet order.
Status
Orange - booting up
Red - Offline
Green - Online
Flashing orange -
Upgrade in progress
WiFi 2.4GHz & 5GHz
Green - WiFi is on
Flashing - WiFi booting
up/WiFi activity
WPS
Flashing orange – WPS
connection in progress
Green – Connection
successful
Red - Connection failed
Ethernet (LAN)
Green – Ethernet
connection
Flashing – Connection
Activity
USB
Green – USB device connected
Wireless button
Turn WiFi broadcasting
on/off
Phone (VoIP)
Green - Netphone enabled
Flashing - Call in progress
WAN
Green - DSL or WAN port
connection
Flashing – Connection
Activity
Internet
Green – Internet
connection
Red - Connection failed
Flashing – Connection
activity
Get to know your modem’s lights

4 5
Set up for ADSL and VDSL
Phone socket
Ethernet Cable
Power Button
Power Cable
Power Socket
ADSL
LINE
PHONE
Line Filter
You only need to use the line filter if you have ADSL and
you need to plug the modem and a handset for Home
Phone into the same wall socket
Phone Cable
Phone Cable
Line Filter Cable
Handset for Netphone
(optional)
Plug into your computer’s
Ethernet Port (optional)
Handset for
landline phone
1. Take the grey-tipped phone cable and plug it into the grey DSL port on the back of your modem.
2. The other end of the cable may be plugged directly into the phone socket on the wall OR into the ADSL port
on the line filter if you need to share the phone socket with a landline Home Phone.
3. Plug the black power supply cable into the modem’s Power port and an available power outlet. Turn the
modem on using the Power button.
4. You can connect WiFi enabled computers, tablets or smartphones to your modem’s WiFi network using the
details on the Default Wireless Settings card found in the box.
5. Alternatively, use the yellow-tipped Ethernet cable to connect a computer’s Ethernet port to any of the
yellow LAN ports.
6. Let your modem rest for 10-15 minutes. In most cases it will retrieve your settings and get online
automatically. Try viewing a website – if it works, you can skip to page 14.
If you were unable to view a website, ADSL users should follow the advice on the next page.
VDSL users (typically former TransACT customers) should see page 7.
Set up for ADSL and VDSL

6 7
Configure for VDSL
1. On your connected computer or WiFi device, open your web
browser and go to http://10.1.1.1
2. Log in with the default username and default password
printed on the sticker on the base of your modem.
3. The Setup Wizard should run; if not, simply click Setup Wizard
on the dashboard. Enter the following details:
WAN Interfaces: ADSL
WAN Type: PPP over Ethernet
Username: Your broadband username
(include any “@domain.com.au”)
Password: Your broadband password (case sensitive)
VPI Number: 8
VCI Number: 35
4. If you have iiNet Netphone (VoIP), enter your VoIP details on
the next page, otherwise click “I don’t have VoIP”. You can set
up VoIP from other providers later with the steps on page 16.
5. Click Next, and then turn to page 14 to continue with the WiFi
setup.
Configure for ADSL or Naked
3
4
1. On your connected computer or WiFi device, open your web
browser and go to http://10.1.1.1
2. Log in with the default username and default password
printed on the sticker on the base of your modem.
3. The Setup Wizard should run; if not, simply click Setup Wizard
on the dashboard. Enter the following details:
WAN Interfaces: VDSL
WAN Type: PPP over Ethernet
Username: Your broadband username
(include any “@domain.com.au”)
Password: Your broadband password (case sensitive)
4. If you have iiNet Netphone (VoIP), enter your VoIP details on
the next page, otherwise click “I don’t have VoIP”. You can set
up VoIP from other providers later with the steps on page 16.
5. Click Next, and then turn to page 14 to continue with the WiFi
setup.
3
4

8 9
Set up for Naked, FTTN or FTTB
Power Cable
Phone socket
Power Button
Phone Cable
Power Socket
Handset for
Netphone
(optional)
Plug into your
computer’s
Ethernet Port
(optional)
Ethernet Cable
Set up for Naked, FTTN or FTTB
1. Take the grey-tipped phone cable and plug it into the grey DSL port on the back of your modem.
2. Plug the other end of the cable directly into the phone socket on the wall. Do not use a line filter.
3. Plug the black power supply cable into the modem’s Power port and an available power outlet. Turn the
modem on using the Power button.
4. You can connect WiFi enabled computers, tablets or smartphones to your modem’s WiFi network using the
details on the Default Wireless Settings card found in the box.
5. Alternatively, use the yellow-tipped Ethernet cable to connect a computer’s Ethernet port to any of the
yellow LAN ports.
6. Let your modem rest for 10-15 minutes. It should retrieve your settings and get online automatically. Try
viewing a website – if it works, you can skip to page 14.
If you were unable to view a website, don’t panic. Naked broadband users should follow the steps on page 6.
If you have NBN™ Fibre to the Node (FTTN) or Fibre to the Building (FTTB), turn to page 13.

10 11
d.
Set up for NBN™ or other FTTP
Smart wiring
Some newer homes have internal smart wiring, allowing your NBN™ Connection Box to be plugged into a
patch panel in one room, and your modem to be plugged into the corresponding port on a patch panel in
another room.
NBN™ Connection
Box / Fibre Unit
Power Button
Power Cable
Ethernet Cable
Power Socket
Handset for Netphone
(optional)
Ethernet Cable
Plug into your computer’s
Ethernet Port (optional)
Set up for NBN™ or other FTTP
1. Take the red-tipped Ethernet cable and plug it into the red WAN port on the back of your modem.
2. Plug the other end of the cable directly into the active UNI-D port on your NBN™ Connection Box or fibre
unit. This is typically UNI-D1. If this doesn’t work and you don’t know which one to use, please contact us
using the details on the back cover of this guide.
3. Plug the black power supply cable into the modem’s Power port and an available power outlet. Turn the
modem on using the Power button.
4. You can connect WiFi enabled computers, tablets or smartphones to your modem’s WiFi network using the
details on the Default Wireless Settings card found in the box.
5. Alternatively, use the yellow-tipped Ethernet cable to connect a computer’s Ethernet port to any of the
yellow LAN ports.
6. Let your modem rest for 5-10 minutes. It should retrieve your settings and get online automatically. Try
viewing a website – if it works, you can skip to page 14.
If you were unable to view a website, simply follow the steps on the next page.

12 13
Configure for NBN™ FTTN and FTTBConfigure for NBN™ or other FTTP
1. On your connected computer or WiFi device, open your web
browser and go to http://10.1.1.1
2. Log in with the default username and default password
printed on the sticker on the base of your modem.
3. The Setup Wizard should run; if not, simply click Setup Wizard
on the dashboard. Enter the following details:
WAN Interfaces: Ethernet
WAN Type: Dynamic IP Address*
*Note: South Brisbane, Places Victoria and some OptiComm
Fibre services will need WAN Type PPP over Ethernet instead.
You will also need to enter your broadband username and
password.
4. If you have iiNet Netphone (VoIP), enter your VoIP details on the
next page, otherwise click “I don’t have VoIP”. You can set up
VoIP from other providers later with the steps on page 16.
5. Click Next, and then turn to page 14 to continue with the WiFi
setup.
3
4
3
4
1. On your connected computer or WiFi device, open your web browser
and go to http://10.1.1.1
2. Log in with the default username and default password printed on the
sticker on the base of your modem.
3. The Setup Wizard should run; if not, simply click Setup Wizard on the
dashboard. Enter the following details:
WAN Interfaces: VDSL
WAN Type: Dynamic IP Address*
*Internode customers please set WAN Type to PPP over Ethernet and
enter your username and password.
4. If you have iiNet Netphone (VoIP), enter your VoIP details on the next
page, otherwise click “I don’t have VoIP”. You can set up VoIP from
other providers later with the steps on page 16.
5. Click Next, and then turn to page 14 to continue with the WiFi setup.

14 15
WiFi settings
1. Your modem already has a default WiFi network set up on it. You’ll find the network name and password
(wireless key) on the base of your modem, as well as your Default Wireless Settings card.
2. We recommend leaving the default WiFi settings unchanged - after connecting once, your device will
remember the settings for you. Visit our or your device's Support website for WiFi connection advice.
3. If you want, you can change the WiFi settings during steps 3 and 4 of the Setup Wizard, or by clicking the
Wireless option on the http://10.1.1.1 dashboard.
4. Wireless 2.4GHz or Wireless 5GHz (WiFi) must be turned ON. If SSID Broadcast is off, your network name will
not be visible to WiFi devices and you’ll have to enter it manually to connect.
5. Change your SSID Broadcast name as desired. This is the name of your WiFi network that you’ll need to
connect to.
6. Security Key Type should be set to WPA+WPA2 PSK. You can then change your Security Key (WiFi password)
as It’s good to love your neighbour, but not enough to give them free WiFi! You should always set a password
for your WiFi network and only share it with people you trust..
It’s good to love your neighbour, but not enough to give them free WiFi! You should always set a password
for your WiFi network and only share it with people you trust.
IMPORTANT
Not all devices are compatible with the latest 5GHz AC WiFi. Switch to the 2.4GHz N
WiFi network if you can't connect.
Router Security settings
All done!
Step 5 of the Setup Wizard allows you to change the username and
password used to log in on the http://10.1.1.1 page. This can be handy
if you have tenants or meddling teens and you don’t want them to
change your modem settings.
Default username: admin
Default password: Printed on the sticker on the base of your modem
To keep the defaults, simply retype them in all the text boxes. If you
do set a custom username and/or password, you should write it
down and keep it somewhere safe.
See page 16 for Netphone (VoIP) setup.
If you can’t get online, see the back cover of this guide to contact our friendly Support Team.
TIP
If you ever forget your custom login details, you can factory reset the modem to return it
to the default settings. However, you will also lose all other custom settings, so you’ll need
to set up your modem again.

16 17
If you didn’t set up VoIP in the Setup Wizard or you have a third party VoIP provider, please use these instructions.
1. On your connected computer or WiFi device, log in at http://10.1.1.1. The default username and password are
both printed on the sticker on the base of your modem.
2. Click Telephony on the dashboard. On the Global page, underneath SIP Network, click the Edit button to the
right of the existing SIP Network entry. Edit to the following settings:
SIP Domain: Your VoIP provider’s SIP domain*
Primary Registrar: Your VoIP provider’s SIP server*
Primary RegistrarPort: 5060
Primary Proxy: Your VoIP provider’s SIP server*
Primary ProxyPort: 5060
Expire time: 3600
*You’ll find a list of iiNet Group VoIP settings on the next page. If your VoIP provider isn’t listed, please check their
website for their VoIP settings.
IINET GROUP VOIP SETTINGS
iiNet
SIP domain – iinetphone.iinet.net.au
SIP server – sip.STATE*.iinet.net.au
Westnet
SIP domain – sip.westnet.com.au
SIP server – sip.STATE*.westnet.com.au
Internode
SIP domain & server – sip.internode.on.net
*Replace “STATE” with your state or
territory i.e. ACT, NSW, NT, QLD, SA, TAS,
VIC or WA.
3. Select the Phone Numbers tab and then click Create
New, entering the following settings:
Username: Your VoIP number (no spaces or brackets)
URI: Your VoIP number (no spaces or brackets)
Password: Your VoIP password (case sensitive)
Display Name: Your VoIP number (no spaces or brackets)
SIP Network: SIP Network
Port: FXS
4. Click the Apply button to the right to save your
settings. If successful, Registered will show a green
icon.
5. Try making a test call on a handset plugged into your
modem’s green phone port.
Setting up VoIP Setting up VoIP

18 19
Warranty Information
1 How to claim under the warranty and your rights
1.1 In order to claim under the warranty, you should
contact us to advise that you wish to claim under
the warranty and answer any questions we have. We
will assess whether you are eligible to claim under
the warranty and determine, at our option and in
accordance with any specific terms that apply to the
relevant equipment, whether to repair or replace your
equipment, or provide a credit.
iiNet:
• Phone: 13 22 58
• Email: [email protected]
Westnet:
• Phone: 1300 786 068
• Email: support@westnet.com.au
Internode:
• Phone: 1300 788 233
• Email: support@internode.com.au
1.2 If we determine that your equipment needs to be
returned, you will be sent replacement equipment
and a return freight bag in which to return the faulty
equipment.
1.3 If the faulty equipment is not returned to us, with all
cables, accessories and components, within 21 days of
you receiving the replacement equipment and return
freight bag, you will be charged the full price for the
purchase of the equipment that we sent to you, plus
any shipping costs relating to the prepaid satchel that
was sent to you. You will also still be charged for the
original equipment and if the original equipment has
already been paid for, you will not be entitled to a
refund.
1.4 The warranty does not apply to faults caused by any of
the following (Non Covered Events):
a) any equipment not supplied by us;
b) any interference with or modification to the
equipment or a failure to use it in accordance with
instructions; or
c) damage caused by you or someone who has used
the equipment (for example misuse or exposure
to liquid or excessive heat); or
d) an external event (for example a fire or flood).
1.5 If on inspection of the returned equipment we
determine that the fault was caused by a Non Covered
Event, you will be charged for the original equipment
(or if the original equipment has already been paid
for, you will not be entitled to a refund) and the
replacement equipment, unless:
a) you have not used the replacement equipment;
b) and you return it to us in its unopened packaging,
in which case, you will not be charged for the
replacement equipment.
1.6 The repair or replacement of equipment may result in
loss of data (such as loss of telephone numbers stored
on your handset).
1.7 Goods presented for repair may be replaced by
refurbished goods of the same type rather than being
repaired. Refurbished parts may be used to repair the
goods. If your equipment is replaced with refurbished
equipment, the warranty applies in relation to that
refurbished equipment from the remainder of the
original Warranty Period or thirty days, whichever is
longer.
1.8 The benefits given to you by this warranty are in
addition to other rights and remedies you may have at
law.
1.9 Our goods come with guarantees that cannot be
excluded under the Australian Consumer Law. You
are entitled to a replacement or refund for a major
failure and compensation for any other reasonably
foreseeable loss or damage. You are also entitled to
have the goods repaired or replaced if the goods fail
to be of acceptable quality and the failure does not
amount to a major failure.
1.10 This warranty is given by iiNet Limited (ACN 068 628
937) of 1/502 Hay Street, Subiaco, WA, 6008.
You can contact us on 13 22 58 or via email to
[email protected] if you have any questions
regarding this warranty.
1.11 Latest Warranty Information: http://www.iinet.net.au/
about/legal/pdf/general-equipment-warranty.pdf
2 Warranty Period
Purchase: 24 Months
Rental: For the lifetime of the Rental Contract
2.1 You must notify us of the fault with your equipment
within the applicable Warranty Period (beginning from
the date you purchased the equipment)
2.2 We will repair, replace or provide credit for faulty
equipment provided by us at no cost to you, if you
notify us of the fault within the applicable Warranty
Period.
2.3 However, we will charge you for the repair or
replacement of faulty equipment, if the fault was
caused by a Non Covered Event.
2.4 If we decide to repair the equipment, you must give
us sufficient information to assess the fault, including
allowing us to test your personal computer.

20
ACN 068 628 937
Westnet Support
Available 24/7
1300 786 068
[email protected]om.au
Internode Support
7am - Midnight (CST) 7 days
1300 788 233
iiNet Support
Available 24/7
13 22 58
Support
/