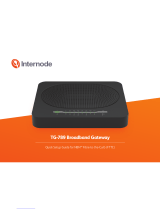Page is loading ...

8. Try to browse to a website
If it doesn’t work, you may need to activate your SIM card by
following the instructions that came with it (or allow time
for activation to complete).
Adam Internet, TransACT or Internode customers may need
to select a different network profile in the Web Management
page.

Using the Web Management Page
1. Connect your computer, laptop or other Wi-Fi device to the
MobiiConnect 4G.
2. Open your internet browser and go to http://192.168.1.1
3. Log in with the default password admin.
4. To set a different network profile (Adam Internet, TransACT and
Internode), select the Settings tab. Click on Network setting and
then select APN from the sub-menu.

5. Select your profile from the Profile drop-down menu and then
click Apply.
6. You can also customise your Wi-Fi SSID and password in the
Settings tab. Just select Wi-Fi settings, make your changes and
then click Apply.
7. You’ll need to connect your devices to the MobiiConnect 4G
Wi-Fi again using your new SSID and/or password.
For more information about the Web Management page, please
search for “mobiiconnect” in the Support section of our website.

Resetting to Factory Defaults
1. Remove the back cover of the modem and then plug it in to a
computer or power adapter. Make sure it is turned on.
2. Using a pin or paperclip, press and hold the reset button for 5
seconds. Check the MobiiConnect 4G Overview at the beginning of
this guide if you’re not sure where this button is.
3. The status lights will blink and then your MobiiConnect 4G will
restart.
4. All custom user configurations and passwords will be wiped and
the settings (e.g. SSID, passwords) will return to factory defaults.

Warranty
1 How to claim under the
warranty and your rights
1.1 In order to claim under the
warranty, you should contact us
to advise that you wish to claim
under the warranty and answer
any questions we have. We will
assess whether you are eligible
to claim under the warranty and
determine, at our option and in
accordance with any specific
terms that apply to the relevant
equipment, whether to repair
or replace your equipment, or
provide a credit.
iiNet:
■Phone: 13 22 58
■Email: [email protected]
Westnet:
■Phone: 1300 786 068
■Email: [email protected]om.au
Internode:
■Phone: 1300 788 233
■Email: [email protected]
TransACT:
■Phone: 13 30 61
■Email: [email protected]
Adam Internet:
■Phone: 1300 002 326
■Email: [email protected]

1.2 If we determine that your equipment needs to be returned, you will be
sent replacement equipment and a return freight bag in which to return the
faulty equipment.
1.3 If the faulty equipment is not returned to us, with all cables, accessories and
components, within 21 days of you receiving the replacement equipment
and return freight bag, you will be charged the full price for the purchase of
the equipment that we sent to you, plus any shipping costs relating to the
prepaid satchel that was sent to you. You will also still be charged for the
original equipment and if the original equipment has already been paid for,
you will not be entitled to a refund.
1.4 The warranty does not apply to faults caused by any of the following (Non
Covered Events):
a) any equipment not supplied by us;
b) any interference with or modification to the equipment or a failure to
use it in accordance with instructions; or
c) damage caused by you or someone who has used the equipment (for
/