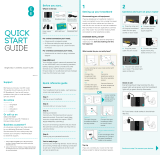Page is loading ...

EE User Manual
Bright Box Wireless Router

EE Bright Box User Manual
2
Document Identification
Version
Date
Comments
1.0
30/03/12
First Issue
2.0
18/10/12
Content update

EE Bright Box User Manual
3
TABLE OF CONTENTS
TABLE OF CONTENTS ................................................................................................ 3!
Chapter 1: Introduction ............................................................................................. 7!
Introducing the Bright Box wireless router ........................................................................................... 7!
Document Information .............................................................................................................................. 7!
Router Technical Specification ............................................................................................................... 7!
Chapter 2: Router Identification and Panels ........................................................... 9!
Router Identification ................................................................................................................................. 9!
Front Panel View and LED Status ........................................................................................................... 9!
Back Panel View ........................................................................................................................................ 11!
Bottom panel view ................................................................................................................................... 13!
Chapter 3: Installation ............................................................................................ 14!
Unpacking your Bright Box wireless router ......................................................................................... 14!
Setting up your ADSL broadband .......................................................................................................... 16!
Disconnecting your old equipment ................................................................................................... 16!
Connecting your new equipment ...................................................................................................... 16!
Connect and turn on your router ....................................................................................................... 16!
Check it over .......................................................................................................................................... 17!
Your home broadband is being set up ............................................................................................... 17!
You can now connect your devices .................................................................................................. 18!
Setting up your Fibre broadband .......................................................................................................... 18!
Disconnect Old Equipment ................................................................................................................. 18!
Engineer Visit ........................................................................................................................................ 18!
Connect and turn on your router ....................................................................................................... 18!
Check it over ......................................................................................................................................... 19!
Your Fibre broadband is being set up ............................................................................................... 20!
You can now connect your devices .................................................................................................. 20!
Moving to Fibre broadband .................................................................................................................... 20!
Engineer Visit ........................................................................................................................................ 20!
Reconfigure your current equipment ............................................................................................... 20!
Connect and turn on your router ........................................................................................................ 21!
Check it over .......................................................................................................................................... 21!
Six simple steps to move .................................................................................................................... 22!
Your Fibre broadband is being set up ............................................................................................... 23!
You can now connect your devices .................................................................................................. 23!
Setting up a Wired connection to your Bright Box ............................................................................ 23!
Setting up a wireless connection .......................................................................................................... 25!
Chapter 4: The Bright Box Admin Pages ................................................................. 27!
Accessing the Bright Box admin pages ................................................................................................ 27!
How to log in to the Bright Box admin pages ................................................................................. 27!
How to log out of the Bright Box admin pages ............................................................................... 29!
Possible Errors displayed when logging into the admin pages .................................................... 30!
Navigating the Bright Box admin pages .............................................................................................. 31!
Bright Box admin page descriptions ..................................................................................................... 33!
Status tab .............................................................................................................................................. 33!
Basic Set-Up tab ................................................................................................................................... 33!
Advanced Set-Up tab ........................................................................................................................... 34!
Making Configuration Changes ............................................................................................................. 38!
Help pages ................................................................................................................................................. 39!
Chapter 5: The Bright Box status page .................................................................. 40!
Internet status ......................................................................................................................................... 40!
Wireless Status ......................................................................................................................................... 42!

EE Bright Box User Manual
4
Currently Connected Devices ............................................................................................................... 44!
USB Device ................................................................................................................................................ 45!
Information ............................................................................................................................................... 45!
Chapter 6: Bright Box Basic Set-Up pages ............................................................ 49!
Broadband Settings ................................................................................................................................ 49!
Description of Broadband Settings .................................................................................................. 49!
How to manually update the broadband username and password ............................................. 52!
How to change the broadband MTU ................................................................................................ 53!
How to set manual DNS addresses ................................................................................................... 54!
Migration Wizard ...................................................................................................................................... 55!
How to migrate to EE Fibre broadband ............................................................................................ 56!
How to migrate to EE ADSL broadband ........................................................................................... 57!
Wireless Settings ...................................................................................................................................... 59!
Description of Wireless Settings ....................................................................................................... 59!
A note on changing wireless settings .............................................................................................. 62!
How to enable or disable wireless ..................................................................................................... 63!
How to change the Wireless Network Name (SSID) ..................................................................... 64!
How to change the wireless WPA password .................................................................................. 66!
How to change the Wireless Mode ................................................................................................... 67!
How to change the wireless channel ............................................................................................... 69!
How to change the Broadcast SSID option ..................................................................................... 70!
How to change to wireless WEP security ........................................................................................ 72!
How to change to wireless WPA mode ............................................................................................. 75!
How to disable Wireless Security ...................................................................................................... 77!
Using the Intelligent Wireless feature .............................................................................................. 78!
Wi-Fi protected setup .............................................................................................................................. 79!
Description of WPS settings ............................................................................................................. 80!
How to enable and disable WPS ........................................................................................................ 82!
How to establish a WPS connection using push button configuration (PBC) ........................... 83!
How to establish a WPS connection using the personal identification number (PIN) method
................................................................................................................................................................ 86!
USB File Sharing ...................................................................................................................................... 88!
How to File Share with a USB Drive (Auto Share) ......................................................................... 88!
Description of USB File Sharing settings ........................................................................................ 90!
How to set a username and password on the USB drive .............................................................. 92!
Chapter 7: Bright Box Advanced Set-Up pages ...................................................... 95!
Broadband Settings ................................................................................................................................. 95!
Description of Advanced Broadband Settings ............................................................................... 96!
Using the button to force an Internet Connection/Disconnection ............................................. 97!
ADSL Mode ............................................................................................................................................... 98!
Description of ADSL Mode settings ................................................................................................. 98!
Migration Wizard ..................................................................................................................................... 98!
Wireless Settings ..................................................................................................................................... 98!
Channel and SSID .................................................................................................................................... 99!
Description of Channel and SSID settings ...................................................................................... 99!
How to change the wireless speed from 144Mbps to 300Mbps ............................................... 101!
How to set up multiple SSID’s (multiple wireless network names) ........................................... 102!
WEP .......................................................................................................................................................... 105!
How to set up a multiple SSID with WEP security ........................................................................ 105!
WPA .......................................................................................................................................................... 108!
Description of WPA settings ............................................................................................................ 108!
802.1x ...................................................................................................................................................... 110!
Description of 802.1x settings ......................................................................................................... 111!
Bandwidth Control .................................................................................................................................. 112!

EE Bright Box User Manual
5
Description of Bandwidth Control settings .................................................................................... 113!
How to limit the wireless bandwidth on an SSID .......................................................................... 113!
USB File Sharing ...................................................................................................................................... 115!
Description of USB File Sharing settings ....................................................................................... 116!
How to add user account access to a USB drive. ......................................................................... 118!
Mobile Broadband ................................................................................................................................... 121!
DHCP ........................................................................................................................................................ 122!
Description of DHCP settings: ......................................................................................................... 123!
How to reserve an IP address for a computer or a device .......................................................... 124!
NAT ........................................................................................................................................................... 126!
Address Mapping .................................................................................................................................... 127!
Description of Address Mapping settings ...................................................................................... 128!
Port Forwarding ..................................................................................................................................... 128!
Description of Port Forwarding settings ........................................................................................ 130!
How to set up a port forwarding entry ............................................................................................ 131!
Port Triggers ........................................................................................................................................... 132!
Description of Port Trigger settings ............................................................................................... 133!
How to set up a port trigger rule ..................................................................................................... 134!
NAT mapping table ................................................................................................................................ 135!
Firewall ..................................................................................................................................................... 137!
Access Control ........................................................................................................................................ 138!
Description of settings on the Access Control page ................................................................... 139!
How to create an Access Control rule ............................................................................................ 140!
MAC Filter ................................................................................................................................................ 143!
Description of MAC Filter settings .................................................................................................. 144!
How to set up a MAC filter rule ....................................................................................................... 144!
URL Blocking ........................................................................................................................................... 145!
How to create a URL Blocking rule ................................................................................................. 146!
Schedule Rule ......................................................................................................................................... 150!
How to create a Schedule Rule for Access Control ...................................................................... 151!
Intrusion Detection ................................................................................................................................ 155!
Description of Intrusion Detection settings: ................................................................................. 156!
DMZ .......................................................................................................................................................... 157!
Description of DMZ settings ............................................................................................................ 158!
How to add a computer to the De-militarized zone (DMZ) ......................................................... 159!
QoS ........................................................................................................................................................... 160!
How to enable Quality of Service on the router ........................................................................... 161!
Traffic Mapping ...................................................................................................................................... 162!
How to create a Quality of Service Traffic Mapping rule ............................................................ 163!
Quality of Service Traffic Type descriptions: ................................................................................ 165!
Diffserv Groups ....................................................................................................................................... 166!
How to apply bandwidth prioritisation for Diffserv Groups ........................................................ 166!
WMM ........................................................................................................................................................ 168!
UPnP ......................................................................................................................................................... 170!
Tools .......................................................................................................................................................... 172!
Configuration ........................................................................................................................................... 172!
How to save a copy of your router’s settings ................................................................................. 173!
How to restore your router’s settings from a backup .................................................................. 174!
Restart ..................................................................................................................................................... 175!
How to restart your router ................................................................................................................ 176!
Factory Default ........................................................................................................................................ 177!
How to restore the router to factory defaults from the router admin page ............................. 177!
How to restore the router to factory defaults from the reset button on the router .............. 179!
Firmware Upgrade ................................................................................................................................. 179!

EE Bright Box User Manual
6
How to upgrade your router with a firmware file ......................................................................... 180!
System ..................................................................................................................................................... 182!
Time Settings .......................................................................................................................................... 184!
Password Settings ................................................................................................................................. 186!
How to change the router’s admin password ............................................................................... 187!
How to change the time out period of the admin pages ............................................................ 188!
DDNS ........................................................................................................................................................ 189!
How to configure your router for Dynamic DNS ........................................................................... 190!
ADSL Status ............................................................................................................................................ 191!
System Log .............................................................................................................................................. 194!
Description of System Log entries .................................................................................................. 195!
Chapter 8: Troubleshooting .................................................................................. 198!
Unable to display the router admin pages using 192.168.1.1 ..................................................... 198!
Unable to connect to the Internet .................................................................................................. 199!
Unable to establish a wireless connection with the router ........................................................ 201!
Poor wireless signal strength and speeds or the wireless connection is lost ........................ 202!
Problem sharing files with a USB drive connected to the router. ............................................ 203!
Appendix A: Default Router Settings ................................................................... 204!

EE Bright Box User Manual
7
CHAPTER 1: INTRODUCTION
INTRODUCING THE BRIGHT BOX WIRELESS ROUTER
The Bright Box Wireless Router is a wireless ‘N’ modem router offering speeds of up-to 300
Mbps when used with a compatible wireless ‘N’ adapter. It also has four 10/100 Mbps
Ethernet ports for wired connectivity.
The Bright Box Wireless Router supports ADSL2+ broadband connections offering maximum
theoretical speeds of up to 24 Mbps on your EE home broadband line. The Bright Box also
supports a simple ADSL setup over the EE broadband network through remote configuration
– just plug it into your ADSL line and it works.
The Bright Box features Intelligent Wireless - improving the reliability of your wireless
broadband signal by avoiding interference from other signals. You can control when your
connected devices move on to a different wireless channel to improve performance, giving
you the most reliable wireless connection for all your laptops, smartphones and tablets
throughout your home.
The router also features the latest WPA2 (Wi-Fi Protected Access) wireless security out-of-
the-box, to ensure that your wireless connection is protected from external wireless intrusion.
The router is also compatible with wireless ‘B’ and wireless ‘G’ standards
The Bright Box Wireless Router supports connectivity from a variety of devices to include
Windows and Apple Mac computers, games consoles such as Xbox and Play Station 3, iPads,
iPhones, and other mobile smartphones including Signal Boost (UMA) compatible handsets.
It’s also possible to connect a USB memory device (e.g. USB hard drive, or memory stick) to
the Bright Box wireless router to enable file sharing across the home network.
The Bright Box also has handy advanced features such as Port Forwarding, Port Triggering,
Access Control, MAC Filtering, URL Blocking, Intrusion Detection, UPnP and Quality of Service
(QoS) settings among others in order to provide configuration options to suit your needs.
DOCUMENT INFORMATION
Throughout this document, the following icons will be used. Below is a description of what
the icons represent:
Information icon: this will be used to denote added information, which may be of
interest to the reader about a specific process or reason for completing a specific task within
a process. Alternatively, if there’s more than one way to complete a process, the most
efficient process will be documented, however the alternative may appear next to an
information icon.
Exclamation mark icon: this will be used to highlight key points in the document of
specific importance, such as particular tasks that must be completed, or warning about the
implications of completing specific processes.
ROUTER TECHNICAL SPECIFICATION
Feature
Specification
Model Name
Bright Box Wireless Router.
LAN Ports
3 x 10BASE-T/100BASE-Tx (RJ45).
WAN Ports
1 x 10BASE-T/100BASE-Tx (RJ45) – doubles as
additional LAN port.

EE Bright Box User Manual
8
ADSL Ports
1 x RJ11.
ADSL Modes
G.DMT - G.992.1, ADSL2 - G.992.3, ADSL2+ - G.992.5,
Annex M - G.992.3 & G.992.5
Broadband Modes
ADSL PPPoA, ADSL PPPoE, Routing Mode,
Fibre/Ethernet PPPoE, Bridge Mode.
USB Ports
1 x USB 2.0.
Wireless LAN
IEEE 802.11n, IEEE 802.11g, IEEE 802.11b.
Wireless Band
2.4 GHz (2.412 – 2.472).
Wireless Channels
Auto (Intelligent Wireless), 1 – 13 (plus extension
channels +/- 4)
Wireless Speeds
Up to 145 Mbps (20MHz bandwidth) by default or up
to 300 Mbps (40MHz bandwidth).
Wireless Security Mode
WPA2-PSK, WPA-PSK, WEP (64/128 Bit), Unsecured
Mode, 802.1X, TKIP, AES.
Wi-Fi Protected Setup
WPS PBC Mode, WPS PIN Mode – disabled by
default
Gateway IP Address
192.168.1.1
Default MTU
1492 (configurable from 576-1500)
Power Adapter
230V, 50Hz Input
Power Supply (Input)
100-240V ~ 50-60Hz 0.5A
Power Supply (Output)
12V ~ 1.0A
Firmware/Software Version
v0.09.94.0006-OT (28 November 2011)
Boot Code Version
v1.00.09.0003-OT or v1.00.10.0001-OT
ADSL Code Version
A2pD035b-d23i
Hardware Version
01
Dimensions
165mm x 133mm x 30mm

EE Bright Box User Manual
9
CHAPTER 2: ROUTER IDENTIFICATION AND PANELS
ROUTER IDENTIFICATION
The Bright Box Wireless Router is black with an EE logo printed on the top of the device, as
illustrated below:
On the bottom of the router you will find a sticker detailing the model name, MAC Address,
Serial Number and important wireless information including your wireless network name (also
known as an SSID) and wireless password. The sticker also includes the URL used for
accessing the router admin pages (http://192.168.1.1) and the username and password to
login to the admin pages.
FRONT PANEL VIEW AND LED STATUS
On the front panel of the Bright Box Wireless Router, you’ll find 9 green LED lights, which can
be used to indicate the status of the router:

EE Bright Box User Manual
10
When the router is connected to power, switched on and only a broadband cable is
connected, the lights should be lit as follows:
LED
LED Colour/Activity
Power
Solid green
Broadband
Solid green
Data
Off (Fibre) or flashing
green (ADSL)
Wireless
Solid green
Intelligent Wireless/WPS
Off
Ethernet 1-3
Off
Ethernet 4
Flashing green (Fibre
Broadband) or Off
(ADSL Broadband)
The table below describes the LED light behaviour on the front panel and what they mean,
from left to right.
LED
Status
Description
Power
On
The router is receiving power this is normal
operation.
Off
The router is not receiving power, or has failed.
Broadband
On
The router is functioning correctly, and is
connected to broadband.
Fast
flashing
The router is training or synchronising with the
exchange.
Slow
flashing
The router has attempted to connect to the
Internet but has failed. This could be a problem
connecting to the broadband exchange, however
will be most commonly experienced when the

EE Bright Box User Manual
11
username and password have been entered
incorrectly.
Off
The router can’t detect a broadband signal.
If you are using the EE Fibre broadband service
check that the Ethernet connection between the
WAN port on the Bright Box and LAN1 port on the
Fibre modem is connected and the modem is
powered on.
Data
Flashing
Traffic is being sent or received between the
computer and router, or the router and the
internet
Off
For ADSL broadband that means that no data is
currently being sent or received from the router.
If you are using the EE Fibre broadband service,
this light will always be off, and this is normal.
Wireless
On
The wireless access point is enabled.
Flashing
Data is being sent via the wireless link.
Off
Wireless has been disabled.
Intelligent
Wireless/
WPS
On
A successful WPS connection has been made.
Fast
Flashing
The WPS button has been pressed - the router is
capable of setting up a WPS connection.
Slow
Flashing
The router is searching for a new wireless
channel as part of the Intelligent wireless
process.
Off
Default behaviour – WPS or Intelligent wireless
aren’t currently in progress.
Ethernet 1-
4 (ADSL
Broadband)
On
Ethernet connection has been established with
the indicated port.
Flashing
The Ethernet connection is sending/receiving
data.
Off
There is no Ethernet connection on the port.
Ethernet 4
(Fibre
Broadband)
On
A connection has been established between the
Bright Box and the Fibre modem.
Flashing
Data is being sent between the Bright Box and
the Fibre modem.
Off
The Ethernet connection between the Bright Box
and the Fibre modem has been disconnected or
the modem is powered off.
Check that the Ethernet connection between the
WAN port on the Bright Box and LAN1 port on the
Fibre modem is connected and the modem is
powered on.
BACK PANEL VIEW
On the back panel of the Bright Box you will find the following ports, sockets and buttons:

EE Bright Box User Manual
12
• DSL port
• Reset button
• Ethernet Ports
o WAN port for Fibre broadband services (also known as LAN 4)
o LAN ports (1-4)
• USB port
• ON/OFF power switch
• Power socket
• WPS button
The table below describes the ports, sockets and buttons on the back panel of the Bright Box
router:
Item
Description
DSL port
For ADSL broadband, connect one end of a broadband
cable (RJ-11) to this port and the other end to a filter and
the telephone line.
Reset button
Press briefly to restart the router, or press for 6 seconds to
return the router to factory default settings.
WAN port
For ADSL broadband, connect one end of an Ethernet
cable (RJ-45) to this port to use as a normal LAN port (LAN
4).
For Fibre broadband, connect one end of an Ethernet
cable (RJ-45) to this port and the other end to the Fibre
modem.
LAN port
Connect one end of an Ethernet cable (RJ-45) to this port,
and the other end to a computer (or other Ethernet
device) with a LAN card installed.
USB port
Connect a USB storage device such as a USB hard drive to
this port. See
USB File Sharing
on page 88
Power switch
Use this switch to turn the router on/off.
Power socket
Connect the supplied power adapter to this socket.

EE Bright Box User Manual
13
Intelligent
Wireless/WPS button
Press this button briefly to activate the Intelligent Wireless
process or press this button for 5 seconds to activate WPS
(WPS will only be available when enabled in the router’s
admin pages – (see
Wi-Fi Protected Setup
on page 79)
BOTTOM PANEL VIEW
On the base or bottom of the router, you’ll find a sticker detailing the information below:
• Model name of router (Bright Box Wireless Router)
• Wireless network name (also known as SSID), e.g. BrightBox-1a2b3c
• Wireless password – 6 character random password
• Router login details – i.e. 192.168.1.1
• Router login username and password
• The MAC address and Serial number of the router

EE Bright Box User Manual
14
CHAPTER 3: INSTALLATION
UNPACKING YOUR BRIGHT BOX WIRELESS ROUTER
To make your life easier, we’ve already set-up your Bright Box wireless router so it will
connect to the Internet once your broadband is ready. Simply plug it in and connect your
device. If you’d like a helping hand, follow this guide and you’ll be online in no time.
The box should include the following items:
A Bright Box Wireless Router:
2-Part power supply:
Grey broadband cable (for ADSL broadband only)
2 x broadband filters

EE Bright Box User Manual
15
Black Ethernet cable:
Bright Box wireless router set-up guide:
‘KEEP MEE’ card
If any of these items are missing or damaged please contact us on 0844 873 8586.

EE Bright Box User Manual
16
SETTING UP YOUR ADSL BROADBAND
Follow these steps to set up your Bright Box Wireless Router for your ADSL EE broadband
service. If you are using the EE Fibre optic broadband service, see the next section.
Disconnecting your old equipment
If you’ve already got a broadband modem or router connected to your line, unplug the power
supply and all other cables and put them to one side for now.
We recommend using the broadband filters provided in the box, especially to connect your
new router. You can leave existing filters connected to other telephone sockets.
Connecting your new equipment
1. Connect the broadband filter to the telephone socket.
Connect your router to the main phone socket for better broadband speeds. make sure
to have a broadband filter connected to all sockets in use, this includes those for telephones,
answerphones, TV box’s and alarm systems.
2. Connect the grey broadband cable into the broadband filter:
3. You can connect a telephone to the other available socket on the broadband filter (this
is optional):
Connect and turn on your router
1. Plug the other end of the grey broadband cable into the DSL socket on your router:
2. Connect the two parts of the power supply together

EE Bright Box User Manual
17
3. Plug the power cable into the router:
4. Plug the other end into a plug socket and turn it on:
5. You can now switch on the router:
Check it over
1. The power light will go green and the broadband light will go green shortly afterwards.
2. Your set up should now look like this:
Your home broadband is being set up
This will take up to 5 minutes, so relax and let us do the leg work.

EE Bright Box User Manual
18
Please note that if you're redirected to the ‘Nearly there!’ holding page in your browser,
you may need to wait a few more minutes for us to set up your router. If after 5 minutes, the
‘Nearly there!’ text is still visible when you reopen your browser window, reboot your PC and
then reopen the browser window again, you should now be able to view web pages. If this still
doesn’t work, you can manually enter your broadband username and password in the router
user interface and make a connection to the Internet (see
how to manually update the
broadband username and password
on page 52)
You can now connect your devices
You can now connect your devices to your Bright Box router. Choose either wireless or wired
connection and follow the steps on pages 23 and 25
SETTING UP YOUR FIBRE BROADBAND
Follow these steps to set up your Bright Box Wireless Router for your EE Fibre broadband
service.
Make sure that your Fibre broadband has been installed – the engineer will confirm that
your line is ready to go
Disconnect Old Equipment
If you’ve already got a broadband modem or router connected to your line, unplug the power
supply and all other cables and put them to one side for now.
Engineer Visit
1. The engineer will change your telephone socket and connect the modem for you.
2. Connect the black Ethernet cable, provided, to the modem:
Connect and turn on your router
1. Connect the other end of the black Ethernet cable into the red WAN port on your router:
2. Connect the two parts of the power supply together:

EE Bright Box User Manual
19
3. Plug the power cable into the router:
4. Connect the power supply into a plug socket and turn it on.
5. You can now switch on your router.
Check it over
Everything should now look like this, the power light will go green and the broadband light
will go green shortly afterwards:

EE Bright Box User Manual
20
Your Fibre broadband is being set up
This will take up to 5 minutes, so relax and let us do the leg work.
Please note that if you're redirected to the ‘Nearly there!’ holding page in your browser,
you may need to wait a few more minutes for us to set up your router. If after 5 minutes, the
‘Nearly there!’ text is still visible when you reopen your browser window, reboot your PC and
then reopen the browser window again, you should now be able to view web pages. If this still
doesn’t work, you can manually enter your broadband username and password in the router
user interface and make a connection to the Internet (see
how to manually update the
broadband username and password
on page 52)
You can now connect your devices
You can now connect your devices to your Bright Box router. Choose either wireless or wired
connection and follow the steps on pages 23 and 25
MOVING TO FIBRE BROADBAND
Follow these steps to move your Bright Box Wireless Router from an ADSL to EE Fibre
broadband service.
Make sure that your Fibre broadband has been installed – the engineer will confirm that
your line is ready to go
Engineer Visit
1. The engineer will change your telephone socket and connect the modem for you.
2. Connect the black Ethernet cable, provided, to the modem:
Reconfigure your current equipment
1. Disconnect any broadband filters from other telephone sockets.
/