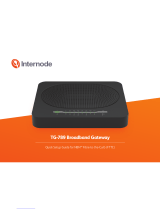Page is loading ...

Admin Password
Enter this address and username/password
to access the modem conguration pages.
Your password and network info are on the underside of the modem.
Wi Network Key
Enter this password
when you connect to the
Wi of your modem.
Wi Network Name
This is the name of the
Wi signal broadcast by
your modem. You’ll see
this when you connect a
device.
AB
How to connect your computer/tablet/smartphone
to your modem
Connect over Wi:
The Wi name and password are on the underside of your
modem. On your device connect to your DN8245-XXXX
network, or scan the QR Code for quicker connection. For
easier set up, change your Wi name and password to
match your existing one. Otherwise you’ll need to update
your Wi details on each of your devices/smartphones/
laptops. See ‘Change advanced modem seings’ section
of this guide to change the Wi name and password.
Connect your wired devices: (e.g. computer)
Connect your computer to any of the 4
yellow LAN ports on your modem with the
supplied LAN cable.
AB
Reset pinhole
USB port
On/O
switch
WAN port (used for
Fibre connections)
DSL line
4 Gigabit
LAN ports
Phone ports
Power
(Underside) Wi name and password label.
Includes access details to modem conguration.
Your modem easily and reliably connects your smartphone, tablet and computer to the internet. It has the
power of Wi 6 to help you make the most of your One NZ broadband.
LED lights
About your One NZ modem
How to set up your modem if you have ADSL or VDSL
How to set up your modem if you have Fibre or HFC
2
1
3
Plug the power supply (included in the box) into a power socket and connect the other end to your
modem. Turn it on by pressing the (ON/OFF) buon on the side panel. The power light on the modem
will turn green. Make sure that the Fibre/HFC box (e.g. the Chorus ONT) is also on.
Connect an ethernet cable between the WAN port of the modem and port 1 of your Fibre/HFC box.
The Internet light on the modem will turn green once the internet is online.
If you’ve purchased a home phone line as well and your installer hasn’t already connected your phone,
simply plug it into the Phone 1 socket on the modem.
Connect your devices to the modem (see further down the page).
1
2
3
4
1
2
3
4
Connect the grey cable marked DSL/Phone between the grey DSL port of your modem and the
telephone wall jack. Use the line lter if required.
Plug the power supply (included in the box) into a power socket and connect the other end to your
modem. Turn on your modem by pressing the power buon (ON/OFF) on the side panel.
If you’ve purchased a home phone line as well, simply plug your phone into the Phone 1 socket
on the modem.
Connect your devices to your modem (see below).
3
2Optional
VDSL only
1
4
SAMPLE LABEL ONLY
QR Wi quick connect
Scan the QR code with
your phone camera to
easily connect to Wi
WPS/Wi
Quick Start Guide
Get superfast Wi in minutes
DN8245 Modem

WAN
(Green solid) Connected to the internet
(Green blinking) Establishing connection
(O) No internet connection
TELEPHONE
(Green solid) Telephone line registered
(Green blinking) Call in progress
(O) Telephone line not registered
Change advanced modem seings
You can easily congure your modem through an
internet browser. To change your Wi name and
password, go to the Wi menu.
Make sure your computer, tablet or smartphone is
connected to your modem (either wired or Wi).
Open the browser and enter
hp://192.168.1.1 in the address bar.
Enter the username and password found
on the underside label of the modem.
Select from the le side menu which
seing you require.
© One New Zealand 2023. One NZ and the One NZ logos are trademarks of One New Zealand Group Limited. Other products and company
names mentioned may be trademarks of their respective owners. One New Zealand.
Top tips to get the most from your Wi
What do I do if I can’t browse the internet and/or use the home phone?
If you have previously been able to browse the internet and/or talk on the phone before, check that your
modem cables are connected properly. Restart your modem and reconnect your device by turning them
o and on again. Most connection issues are resolved this way.
Where should I place my modem?
To get the best performance, it’s recommended you place your modem in a ventilated place away
from heat sources. To maximise the Wi coverage, we suggest puing it in a vertical position, clear of
obstacles and as high as possible. Don‘t put it away out of sight (e.g. in a cupboard).
Do I have to use the material supplied in the box?
One NZ recommends that you use the components that are in the box. They have all passed strict quality
control tests and help ensure best performance compared to older or other possibly damaged cables.
Can I turn o my One NZ modem when I’m not using it?
If you use a landline, the modem must always be turned on and connected to the telephone jack so you
can make or receive calls. It’s safe to leave it on even if you only use the internet, as it uses lile power.
Can I congure the ports on my modem?
If you have games or applications that need to congure their connection ports, you can do that in the
internet section of the modem conguration pages. To access, see the ‘Change advanced modem seings
section below’.
If you’ve got a landline – this is important
If your landline is connected through your modem and there is a power blackout or your modem is
disconnected from the internet you will not be able to make or receive phone calls, including calls to
emergency or other services.
Where can I nd more help?
Visit one.nz/help/broadband-and-tv/modem-support for help with the set up of your One NZ DN8245 modem.
Visit one.nz/welcome/#broadband-home-phone for all your service support and usage needs.
Frequently Asked Questions
Internet
(Green blinking) Internet Data in use
(O) Internet Data not available
1. Position is everything. Place your modem in the
most central place in the house, ideally 1 metre or
more above oor level.
2. Don’t hide your modem away. Each wall or
obstacle the signal has to pass through can
reduce your Wi signal.
3. Using extension cables from your phone jack to
the modem can impact performance.
4. Keep your modem at least 1 metre away from
kitchen appliances and devices such as baby
monitors, hair dryers and cordless phones.
5. Your modem runs both 2.4Ghz and 5Ghz
Wi bands with the same Wi name. It will
automatically put your device
on the faster 5Ghz band if your device supports
it to maximise performance.
6. If you have multiple devices using your
internet connection, consider upgrading your
internet access type to VDSL, Fibre or Wireless
Broadband. This will ensure your home is
receiving the fastest speeds. You may also wish
to upgrade your laptops and smartphones to
those with the latest Wi 6 technology.
What do the LED lights mean?
Wait 5 minutes aer seing up your modem, then check the lights
WLAN (Wi)
(Green solid) Wi connection available
(Green blinking) Internet Data in use
(O) Wi turned o or scheduled o
1
2
3
/