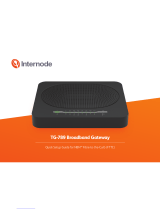10
1. How to claim under the warranty and your rights
1.1 In order to claim under the warranty, you should contact
us to advise that you wish to claim under the warranty and
answer any questions we have. We will assess whether you
are eligible to claim under the warranty and determine, at our
option and in accordance with any specific terms that apply
to the relevant equipment, whether to repair or replace your
equipment, or provide a credit.
iiNet:
• Phone: 13 22 58
1.2 If we determine that your equipment needs to be returned,
you will be sent replacement equipment and a return freight
bag in which to return the faulty equipment.
1.3 If the faulty equipment is not returned to us, with all cables,
accessories and components, within 21 days of you receiving
the replacement equipment and return freight bag, you will
be charged the full price for the purchase of the equipment
that we sent to you, plus any shipping costs relating to
the prepaid satchel that was sent to you. You will also still
be charged for the original equipment and if the original
equipment has already been paid for, you will not be entitled
to a refund.
1.4 The warranty does not apply to faults caused by any of the
following (Non Covered Events):
a) any equipment not supplied by us;
b) any interference with or modification to the equipment or a
failure to use it in accordance with instructions; or
c) damage caused by you or someone who has used the
equipment (for example misuse or exposure to liquid or
excessive heat); or
d) an external event (for example a fire or flood).
1.5 If on inspection of the returned equipment we determine
that the fault was caused by a Non Covered Event, you will
be charged for the original equipment (or if the original
equipment has already been paid for, you will not be entitled
to a refund) and the replacement equipment, unless:
a) you have not used the replacement equipment;
b) and you return it to us in its unopened packaging, in which
case, you will not be charged for the replacement equipment.
1.6 The repair or replacement of equipment may result in loss
of data (such as loss of telephone numbers stored on your
handset).
1.7 Goods presented for repair may be replaced by refurbished
goods of the same type rather than being repaired.
Refurbished parts may be used to repair the goods. If your
Warranty Information