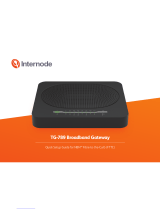Page is loading ...

Netcomm NB16WV-02
Quick Setup Guide
i
i
n
e
t
.
n
e
t
.
a
u
/
n
b
n
i
i
n
e
t
.
n
e
t
.
a
u
/
n
b
n
i
i
n
e
t
.
n
e
t
.
a
u
/
n
b
n
i
i
n
e
t
.
n
e
t
.
a
u
/
n
b
n

Welcome
This Netcomm NB16WV-02 modem router has
everything you’ll need to get online with ADSL
broadband or fibre internet.

Welcome
What are you setting up today?
You’ll need to plug in and set up your modem
a little differently depending on which type of
internet you have.
ADSL Broadband or Naked DSL
See page 6
NBN Fibre
See page 10
Netphone
See page 18
Need some
Wi-Fi tips?
To learn how to customise your
Netcomm’s default Wi-Fi networks,
turn to page 13.
For tips on how to connect your
computers and devices to the
Netcomm’s Wi-Fi, see page 20.

4
Get to know your Netcomm - Back Panel
Power Port
USB Storage
Plug in a USB
drive to make files
available on your
home network
WPS/Reset Button
Hold for 1-2 seconds
to turn on WPS
search mode (learn
more on page 20).
Hold for 10 seconds
to factory reset
Ethernet Ports
Plug in computers
or laptops with
Ethernet cable
WAN Port
For use with NBN
Fibre or other
fibre services
ADSL Port
For use with ADSL
or Naked DSL
services
VoIP Phone Port
Plug in a handset
for use with a
Netphone (VoIP)
phone service
Power Button
3G/4G USB Mobile
Broadband Port
Plug in a USB
modem to use
Netcomm as a
Wi-Fi router for
mobile broadband

5
Power
Flashes during
startup
www (Internet)
Shows active internet
connection. Flashes when
connection in use. Colour varies:
Red - 3G/4G Mobile broadband
Blue - ADSL/Naked broadband
Purple - NBN/Fibre internet
LAN (Ethernet)
Shows active
Ethernet
connection.
Flashes during
data transfer
WAN (Ethernet)
Shows active
connection to
fibre unit
VoIP (Netphone)
Shows VoIP
service is
configured.
Flashes during
connection
attempt
Wi-Fi
Shows Wi-Fi is
enabled. Flashes
when WPS Search
Mode is on
ADSL (Sync)
Shows ADSL
connection.
Flashes during
startup
3G/4G USB Mobile
Broadband
Shows 3G/4G USB
modem status.
Blue is connected.
Red is a
connection error.
Flashes during
connection
attempt
Get to know your Netcomm - Front Panel

6
ADSL
LINE
PHONE
Line Filter
You only need to use the line filter if
you have ADSL and you need to plug the
modem and a handset for Home Phone
into the same wall socket
Phone Cable
Power Button
Power Cable
Power Socket
Phone
Socket
Line Filter Cable
Phone Handset
Plug into your
computer’s
Ethernet Port
(optional)
Plugging in for ADSL Broadband or Naked DSL

7
Plugging in for ADSL Broadband or Naked DSL
1. Take the white phone cable and plug one end into the grey ADSL port on the back panel of your modem.
2. ADSL Modem and Home Phone in the same wall socket: Plug the other end of the phone cable into the ADSL
port on your line filter, and then plug the line filter into the telephony wall socket.
Naked DSL or ADSL only: Plug the other end of the phone cable directly into the telephony wall socket (do
not use the line filter).
3. Take your black power supply cable and plug the appropriate end into the Power port.
4. Plug the other end of the power supply cable into an electrical outlet and make sure it’s turned on. You can
then turn your modem on using the Power button on the back panel.
5. You can connect multiple Wi-Fi enabled computers, tablets or smartphones to one of your modem’s default
Wi-Fi networks. Just use the details on the Wireless Security Card found in the box – if you’re not sure which
network to use, go with the 2.4GHz one.
6. Alternatively you can connect a computer by plugging one end of the yellow Ethernet cable into any of the
yellow Ethernet ports and the other end into your computer’s Ethernet port.
7. Let your modem rest for 10-15 minutes. In most cases it will be able to retrieve your settings and connect
automatically. Try viewing a website – if it works, you can skip to page 20.
If you were unable to view a website, turn to the next page to continue with a manual setup.

8
Manual setup for ADSL Broadband or Naked DSL
1. On your connected computer or Wi-Fi device, open your web
browser and go to: http://10.1.1.1
2. Log in with the default username admin and the default
password admin.
3. Select Yes, let’s get started with the wizard.
4. Select ADSL from the WAN Interfaces drop-down menu, and
then fill in the following details:
WAN Type: PPP over Ethernet
Username: Your full ADSL/Naked username
(include any “@domain.com.au”)
Password: Your ADSL/Naked password (case
sensitive)
VPI Number: 8
VCI Number: 35
5. If you have a VoIP (Netphone) service, enter your VoIP settings
on this page and then click Next. Advanced or third-party VoIP
setup can be found on page 18.
6. Click Next, and then turn to page 13 to continue with the
Wi-Fi setup.
2
4

9
If you ever need to run the Startup Wizard again,
you can select Startup Wizard from the Toolbox
drop-down menu in Advanced view.

10
Plugging in for NBN or Fibre
NBN Connection
Box/Fibre Unit
Ethernet Cable
Smart Wiring
Some homes may have internal smart wiring, allowing
your NBN Connection box to be plugged into a smart
panel in one room, and your Netcomm to be plugged
into the corresponding smart socket in another room
Power Button
Power Cable
Power Socket
Plug into your
computer’s
Ethernet Port
(optional)

11
Plugging in for NBN or Fibre
1. Take the blue Ethernet cable and plug one end into the blue WAN port on the back panel of your modem.
2. Plug the other end of the Ethernet cable into the active UNI-D port on your NBN Connection Box or fibre
unit. This is typically the UNI-D 1 port. If this port doesn’t work for you or you don’t know which one to use,
please contact us using the information on the back cover of this guide.
3. Take your black power supply cable and plug the appropriate end into the Power port.
4. Plug the other end of the power supply cable into an electrical outlet and make sure it’s turned on. You can
then turn your modem on using the Power button on the back panel.
5. You can connect multiple Wi-Fi enabled computers, tablets or smartphones to one of your modem’s default
Wi-Fi networks. Just use the details on the Wireless Security Card found in the box – if you’re not sure which
network to use, go with the 2.4GHz one.
6. Alternatively you can connect a computer by plugging one end of the yellow Ethernet cable into any of the
yellow Ethernet ports and other end into your computer’s Ethernet port.
7. Let your modem rest for 10-15 minutes. In most cases it will be able to retrieve your settings and connect
automatically. Try viewing a website – if it works, you can skip to page 20.
If you were unable to view a website, turn to the next page to continue with a manual setup.

12
Setting up for NBN or Fibre
1. On your connected computer or Wi-Fi device, open your web
browser and go to: http://10.1.1.1
2. Log in with the default username admin and the default
password admin.
3. Select Yes, let’s get started with the wizard.
4. Select WAN from the WAN Interfaces drop-down menu, and
then fill in the following details:
WAN Type: Dynamic IP Address
Host Name: Leave Blank
ISP Registered
MAC Address:
Leave Blank
5. If you have a VoIP (Netphone) service, enter your VoIP settings
on the Next page. Advanced or third-party VoIP setup can be
found on page 18.
6. Click Next, and then go to the next page to continue with the
Wi-Fi setup.
2
4

13
Setting up for Wi-Fi
These instructions are applicable for all types of internet services.
1. Your modem already has 2 default Wi-Fi networks set up on it. You’ll find the username and passwords for
each of these networks on the sticker on the base of the modem, as well as on a Wireless Security Card
found in the box.
2. Almost every Wi-Fi device can connect to the 2.4GHz network, but older devices may have trouble on the
5GHz network. If it’s not working on the 5GHz network, switch to the 2.4GHz one.
3. We recommend that you leave the default Wi-Fi details unchanged – once you’ve connected a device to your
Wi-Fi network, it should remember your Wi-Fi details for you. You can get connected using the default Wi-Fi
details by following the advice on page 20.
4. If you want, you can change your Wi-Fi details during the Startup Wizard or by logging in at http://10.1.1.1
(default username and password both “admin”) and clicking the Wireless 2.4GHz or Wireless 5GHz tabs in
Basic view.
IMPORTANT
It’s good to love your neighbour, but not enough to give them free Wi-Fi! You should always
set a password for your Wi-Fi connection and only share it with people you trust.

14
Setting up for Wi-Fi
1. If you’re not using the Startup Wizard during a manual setup,
follow step 4 on page 13 to access the Wi-Fi settings.
2. First you’ll set up the 2.4GHz Wi-Fi. Set it to On and set SSID
Broadbast to Enable.
3. You can customise the display name for this Wi-Fi network
(SSID Broadcast Name) or just leave it as the default. Click
Next.
4. For Security Key Type, select WPA2-PSK. If you have older
Wi-Fi devices, you may need to select WPA-PSK instead.
5. You can customise your Wi-Fi password (Security Key) or just
leave it as the default. If you do set a custom password, you
should write it down and keep it somewhere safe.
6. The next two steps of the Startup Wizard will run through
the same details for the 5GHz Wi-Fi network. Adjust these
settings as desired, clicking Next to progress through the
steps.
7. Once you’ve finished setting up, you’ll find tips on how to
connect computers, smartphones and tablets to your Wi-Fi
on page 20.
1
4

15
Setting the Router password
On the final page of the Startup Wizard, you can adjust the login
details for the http://10.1.1.1 page.
Default username: admin
Default password: admin
If you wish to keep the default password, just type and retype
“admin” in the Password boxes. If you do set a custom password,
you should write it down and keep it somewhere safe.
IMPORTANT
If you plan to use the Remote Management feature
of your modem, you must change your password
from the default “admin”. Failure to do so can
compromise the security of your account.

16
All done!

17
You should now be set up with your Netcomm NB16WV-02 and enjoying all
the bells and whistles of the internet. You should try looking at a website to
confirm that it’s working.
If you have a Netphone (VoIP) phone service, please turn to page 18
for setup instructions.
Once you’re online, you’ll find some helpful guides on our website
covering everything from email setup and account management to service
troubleshooting. You can check them out at iinet.net.au/iihelp or
westnet.com.au/myhelp.
If you can’t view websites or you have any other trouble, please contact our
helpful Support Team using the information on the back cover of this guide.
All done!

18
Setting up VoIP
If you didn’t use the Startup Wizard or you have a third-party VoIP provider, use these instructions to set up your
VoIP service.
1. On your connected computer or Wi-Fi device, open your web browser and go to: http://10.1.1.1
2. Log in with the default username admin and the default password admin.
3. Click VoIP Settings in the top menu bar and select Configurations and then Service Domain from the
drop-down menu.
SEE THE MENU BAR?
If you don’t see the top menu bar, you
may be looking at the Basic interface
view. Click Switch to Advanced view
at the bottom of the page to see the
menu bar.

19
Setting up VoIP (continued)
4. You’ll find your VoIP details in the email sent to you
when your VoIP service was acitvated. Use them to fill in
the following:
Wan Interface: PVC0
Display Name: Your VoIP number
Username: Your VoIP number
Register Name: Your VoIP number
Register Password: Your VoIP password
Domain: Your VoIP SIP server
Registrar/Proxy Server: Your VoIP SIP server
Use Outbound Server: Disable
Outbound Proxy: Your VoIP SIP server
5. Click Save to save your settings. Wait 2-5 minutes,
and then try to make a call using a handset that’s
plugged in to the grey Phone port on the back panel
of your modem.
If you can’t make a call, please double check your settings. If
you need a hand, you can contact our friendly Support Team
using the information on the back cover of this guide.
VOIP SIP SERVERS
The iiNet Group has different SIP
servers for each state or territory.
You’ll need to replace “STATE” with
ACT, NSW, NT, QLD, SA, TAS, VIC or WA.
iiNet:
sip.STATE.iinet.net.au
Westnet:
sip.STATE.westnet.com.au
If your VoIP service provider isn’t
shown above, please contact your
provider or check their website to find
out which SIP server you need to use.

20
How to connect to Wi-Fi
If your operating software isn’t listed
here, please contact your software
provider for support.
■Windows 7: Page 21
■Windows 8: Page 21
■Windows XP: Page 22
■Android OS: Page 22
■Mac OSX: Page 23
■iPhone/iPad iOS: Page 23
WPS Setup
Your modem also has Wi-Fi Protected Setup (WPS)
which can be used to connect WPS-enabled devices
to the Wi-Fi.
Please note that Apple devices (e.g. iPhone) are not
WPS-enabled.
1. Take your WPS-enabled Wi-Fi device to the same
room as the modem.
Your default
Wi-Fi details are
on the Wireless
Security card in
the box, or you
can learn how to
customise your
Wi-Fi details on
page 13.
2. Hold the WPS button on the back panel of the
modem for 1-2 seconds to turn on WPS search
mode. You’ll see the Wi-Fi light on the front
panel start flashing.
3. Turn on WPS search mode on your Wi-Fi device
(consult its user manual and start again if you’re
not sure how to do this).
4. The modem and Wi-Fi device should establish a
connection to each other automatically.
/