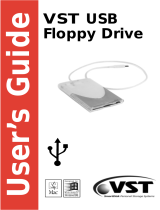Steinberg VST Instruments Neo Soul Keys Operating instructions
- Type
- Operating instructions


English

Michael Ruf, Matthias Klag
Revision and quality control: Cristina Bachmann, Heiko Bischof
f, Marion Bröer, Christina Kaboth,
Insa Mingers, Sabine Pfeifer, Benjamin Schütte
This PDF provides improved access for vision-impaired users. Please
note that due to the complexity
and number of images in this document, it is not possible to include text descriptions of images.
The information in this document is subject to change wi
thout notice and does not represent a
commitment on the part of Steinberg Media Technologies GmbH. The software described by this
document is subject to a License Agreement and may not be copied to other media except as
specifically allowed in the License Agreement. No part of this publication may be copied, reproduced,
or otherwise transmitted or recorded, for any purpose, without prior written permission by Steinberg
Media Technologies GmbH. Registered licensees of the product described herein may print one
copy of this document for their personal use.
All product and company names are ™ or ® trademarks of thei
r respective holders. For more
information, please visit www.steinberg.net/trademarks.
Release Date: September 24, 2012
© Steinberg Media Technologies GmbH, 2012.
All rights reserved.

4
Table of Contents
5 Introduction
5 Loading the VST Sound Instrument Set
5 Loading and Saving Presets
6 Plug-in Controls
6 Plug-in Functions Section
7 Edit Display
7 Options Page
9 Performance Control Section
10 Quick Controls
11 Trigger Pads
12 Macro Page Parameters
12 Instrument Page
14 Amp & FX Page
15 Fx Section

5
Introduction
The Neo Soul Keys VST Sound Instrument Set comes with a large number of high-
quality VST Sound presets. In your Steinberg DAW, you can load the instrument set
as a VST 3 plug-in. Furthermore, you can load the i
nstrument set as a program in
HALion, HALion Sonic, and HALion Sonic SE.
Loading the VST Sound Instrument Set
• To load the instrument set as a plug-in, open your Steinberg DAW and create an
instrument track that is associated with the instrument set.
• To
load the instrument set in HALion, HALion Sonic, or HALion Sonic SE, load any
of the presets that come with Neo Soul Keys.
Ö You can also load the VST Sound
Instrument Set in non-Steinberg applications. For
more information, consult the documentation of these applications.
Loading and Saving Presets
When you are working with a Steinberg DAW, the Load and Save dialogs contain
MediaBay functionality, allowing you to make use of tags, for example.
• To
load a preset, click the name field in the plug-in functions section and select the
preset in the dialog.
When a preset is loaded, you can step through the available presets using the left
and right arrow but
tons to the left of the preset name field.
• To save
a preset, click the floppy disk icon to the right of the preset name and
enter a name for the preset.
In a non-Steinberg DAW, you can only save pre
sets in the predefined folder or a
subfolder of this folder. If you save presets using the preset manager of the DAW
that you are using, these presets are only accessible within this DAW and not in
other host applications.

6
Plug-in Controls
This chapter describes the sections that are available if you open the Neo Soul Keys
VST Sound Instrument Set as a plug-in.
Plug-in Functions Section
The section at the top of the plug-in panel contains global functions that affect both
the currently loaded preset and the general operation of the plug-in.
Preset Controls
With the preset controls on the left, you can load and save presets. To step through
the available presets, use the left and right arrow buttons.
Switch Off All Insert FX
Allows you to hear the sound without any effects.
Lock FlexPhraser and Trigger Pads
When you activate this button, loading another preset does not overwrite the current
settings for the Trigger pads.
Ö Some
presets use FlexPhrasers, that is, arpeggio or phrase players. These are also
locked when you activate the Lock button.
MIDI Reset
Sometimes, notes can hang. This may be caused by the plug-in losing the MIDI
connection or receiving wrong MIDI controller data. In this case, you can “emergency
reset” the plug-in.
• Clic
k the “MIDI Reset” button (the lightning icon) to send an “All Sound Off” and
“Reset All Controllers” message to the plug-in.
The plug-in immediately stops playback and re
sets the controllers to their default
values.
Options
Click this button to show the Options page in the edit display. To return to the Macro
page parameters, click the button again.
Meter
Shows the output level of the plug-in.

7
Plug-in Controls
Edit Display
Main Volume
Adjusts the output level of the plug-in.
Edit Display
The edit display in the center of the plug-in window shows the Macro page that
contains the parameters of the instrument set. The parameters on the Macro page are
described in the chapter “Macro Page Parameters” on
page 12.
If the Options button in the global functions section is activated, the edit display
sh
ows the Options page.
Options Page
On the Options page, you can make settings that control the plug-in behavior. The
settings can affect a single instance or all instances of a given VST Sound Instrument
Set, and even all VST Sound Instrument Sets that are installed on your computer.
Whichever applies is clearly stated in the following sections.
Disk Streaming Section
Ö The settings in this section affect all VST Sound Instrument Set plug-ins installed on
your computer, as well as HALion Sonic SE.
Presets can contain a lot of samples which can take up
a large amount of data,
especially if you are using several plug-in instances. Therefore, the samples are not
loaded completely into the RAM. Instead, only the first milliseconds of each sample are
loaded. While you play, more manageable portions of the samples are continually
loaded into the RAM from the hard disk. Because the hard disk has to work harder for
every additional note you play, it is a good idea to load as much material as possible
into the RAM beforehand. This leaves less RAM for other applications. For an optimum
performance of your system, you can balance the RAM versus the hard disk usage.

8
Plug-in Controls
Options Page
Balancing Disk vs. RAM
With this slider, you can balance the hard disk versus the RAM usage. This setting is
not saved with the project. It has to be set up only once for your computer system.
• If you
need more RAM for other applications, drag the slider to the left towards the
Disk setting.
• If you
r hard disk is not supplying data fast enough, drag the slider to the right
towards the RAM setting.
Global Section
Polyphony
Here, you can specify how many notes can be played simultaneously before voices
are stolen. Limiting the polyphony can help to keep the required performance within a
reasonable range.
Ö This
setting only affects the current plug-in instance.
Master Tune
You can set the Master Tune parameter within the range from 415.3 Hz to 466.2 Hz,
which equals -100 cents to +100 cents.
Ö This
setting only affects the current plug-in instance.
Show Tooltips
When this option is activated, a tooltip is displayed when you move the mouse over a
control.
Ö This
setting affects all VST Sound Instrument Set plug-ins installed on your computer,
as well as HALion Sonic SE.
Show Value Tooltips
When this option is activated, parameters without a value text field display their value
in a tooltip when using the corresponding control.
Ö This
setting affects all VST Sound Instrument Set plug-ins installed on your computer,
as well as HALion Sonic SE.
MIDI Controller Section
You can save your customized MIDI controller assignments as default or restore the
factory MIDI controller assignments.
Resetting to Factory Defaults
To restore the factory MIDI controller assignments, click the “Reset to Factory” button.
Ö This
setting affects all open plug-in instances of a particular VST Sound Instrument
Set.
Saving as Default
To save the current MIDI controller assignments as default, click the “Save as Default”
button.
Now, each time you load a new instance o
f the plug-in, your customized MIDI
controller mapping is loaded by default.
Ö This
setting affects all open plug-in instances of a particular VST Sound Instrument
Set.
Ö The current MIDI controller mapping is also saved with each project. This way, you
can transfer your settings between different systems.

9
Plug-in Controls
Performance Control Section
MIDI Controller Smoothing
MIDI controllers have a maximum resolution of 128 steps, which is rather low.
Therefore, if you use a MIDI controller to remote-control a quick control, for example,
the parameter change may occur in audible steps. To avoid this, the plug-in provides
MIDI controller smoothing, allowing for less abrupt parameter changes.
• If MIDI c
ontroller changes cause audible artifacts, turn the control towards slower
settings.
This makes MIDI controller changes occur not imme
diately, but spaced over a
period of time.
• If y
ou want MIDI controller changes to be more immediate, turn the control
towards faster settings.
This can produce audible artifacts when MIDI
controller changes occur.
Ö This
setting affects all VST Sound Instrument Set plug-ins installed on your computer,
as well as HALion Sonic SE.
FlexPhraser Hold Reset
This command sends a global “Hold Reset” message to all FlexPhraser modules that
are used in the preset. On the “Reset Controller” pop-up menu, you can assign a MIDI
controller to the FlexPhraser “Hold Reset” button, which allows you to remote-control
it.
Ö This
setting affects all open plug-in instances of a particular VST Sound Instrument
Set.
Performance Control Section
The performance control section in the lower part of the plug-in panel contains the
elements that you need to “play” the instrument: pitchbend and modulation wheel,
virtual keyboard, and sphere.
Wheel Controls
To the left of the virtual keyboard, you can find the pitchbend wheel and the
modulation wheel. The modulation wheel is hardwired to MIDI controller #1.
Ö The fixe
d assignment of MIDI controller #1 cannot be changed. Therefore, the
modulation wheel offers no “Learn CC” function.
Keyboard
The virtual keyboard can be used to trigger MIDI notes just like a real keyboard. By
clicking the keys at different vertical positions you can control the note-on velocity.
Furthermore, the keyboard displays keys that are not used to trigger notes but act as
key switches. The “Shift Keyboard” buttons to the left and right of the keyboard shift
the keyboard range by octaves. This allows you to display key switches that are
located on lower keys, for example.

10
Plug-in Controls
Quick Controls
Sphere H and Sphere V
The sphere is the ball on the right. It is a two-dimensional control, which allows you to
adjust two quick controls simultaneously by dragging the mouse horizontally and
vertically within the sphere. The quick control on the horizontal axis is called Sphere H.
The quick control on the vertical axis is called Sphere V. Typically, two parameters that
belong together are assigned to the sphere. For instance, Cutoff is assigned to
Sphere H and Resonance to Sphere V.
Ö The small t
riangles for indicating the horizontal and the vertical axis are only available
if parameters are assigned to Sphere H and V.
Center Horizontal/Center Vertical
You can set up the sphere to return to its center position automatically. This can be
defined separately for each axis.
To do so, activate the “Center Horizontal” or “Center Vertical” options on the context
menu for the sphere.
Quick Controls
The eight potentiometer controls on the right are called quick controls. They allow you
to remote-control the most important sound parameters for the preset.
The quick control assignments cannot be modified in the VST Sound Instrument Set.
You can modify the
assignments in HALion or HALion Sonic.

11
Plug-in Controls
Trigger Pads
Trigger Pads
You can use the trigger pads on the left to remotely trigger single notes or whole
chords. Many of the presets make use of the trigger pads.
• Pads with
a colored frame have single notes or whole chords assigned.
• The li
ne above a pad lights up when the pad switches between FlexPhraser
variations.
• To t
rigger a pad with your mouse, simply click the corresponding pad.
Assigning Trigger Notes to Pads
You can assign a MIDI note to a pad and trigger the pad by playing this note.
Proceed as follows:
1. Right-
click the pad.
2. From the menu
, select “Assign Trigger Note”.
3. From the s
ubmenus, select the octave and note that you want to assign.
Or:
1. Right-
click the pad.
2. From the c
ontext menu, select “Learn Trigger Note”.
3. Play th
e note on your MIDI keyboard or click the note on the virtual keyboard.
The name of the MIDI note that you assigned
as trigger note is displayed in the top
left corner of the pad.
Ö Key
s that serve as trigger notes light up in blue on the virtual keyboard. These keys no
longer play sounds, but trigger the corresponding pads.
Removing Trigger Note Assignments
To remove a trigger note from a pad, proceed as follows:
1. Right-
click the pad.
2. From the c
ontext menu, select “Forget Trigger Note”.

12
Macro Page Parameters
The macro page for the Neo Soul Keys VST Sound Instrument Set is divided into two
pages, one for the instrument and its parameters and one for the amplifier and effect
sections.
Instrument Page
The lower section of the Instrument page shows the main instrument parameters. The
upper section contains settings for sound components like bell and bark, for example.
Volume
Adjusts the overall instrument level before it is sent to the amplifier.
Bass
Adjusts the level of the low frequency range.
Mid
Adjusts the level of the mid frequency range. With the control below the knob, you
control the frequency of the mid bell filter.
Treble
Adjusts the level of the high frequency range.

13
Macro Page Parameters
Instrument Page
Vibrato
On/Off
Activates/deactivates the vibrato.
Intensity
Determines the intensity of the vibrato effect, which modulates the signal in the stereo
panorama.
Speed
Controls the speed of the vibrato modulation.
Sound Components
The electric piano sound consists of several components. These can be activated
independently and have individual level settings.
• To act
ivate/deactivate a component, move the mouse pointer over its label and
click the button.
The following components can be added:
Component Description
Bell The bell component of the sound.
Pedal Noise Pedal noise sounds that occur when the s
ustain pedal is pressed.
Pedal Reso Resonance sounds that occur when the s
ustain pedal is pressed.
Key Up Key up noises that occur when keys are released.
Key Down Key down noises that occur when no
tes are played.
Release Fx Key release noises.
Bark Dedicated bark component for more bite.

14
Macro Page Parameters
Amp & FX Page
Amp & FX Page
The upper section of the Amp & FX page contains the amplifier settings. The lower
section contains the parameters of the built-in effects like Wah, Chorus, and Flanger.
Amp Section
Amp On/Off
Activates/deactivates the amplifier.
Gain
Controls the input gain.
Bass
Adjusts the tone color of the low frequencies.
Middle
Adjusts the tone color of the mid frequencies.
Treble
Adjusts the tone color of the high frequencies.
Presence
Adds brightness to the sound.
Master
Controls the output level of the amplifier.
Model
Here, you select the speaker model. The different models each have a different sound.
• To bypass a mode
l, select “No Speaker”.
Microphone
Here, you can choose the microphone that is used to pick up the sound of the
amplifier.
Position
Defines the microphone position.

15
Macro Page Parameters
Fx Section
Fx Section
The effect section features seven different effects that can be used all at the same
time. Each effect can be turned on and off individually.
Wah
On/Off
Activates/deactivates the effect.
Pedal
Drag the pedal up and down to simulate the filter and level modulation of a classic
wah pedal effect.
Distortion
On/Off
Activates/deactivates the effect.
Drive
Specifies the amount of distortion.
Phaser/Flanger/Chorus
The modulation effects Phaser, Flanger, and Chorus have their own page. Click on a
name label to show the settings for the corresponding effect.
On/Off
Activates/deactivates the effect.
Rate
Use this to specify the frequency of the pitch modulation in Hertz.

16
Macro Page Parameters
Fx Section
Phase
Here, you can adjust the phase of the left and right channel modulation. When this is
set to 0, both channels are modulated in the same way, that is, the volume changes for
both channels in the same way. When it is set to 180°, the level increases for one
channel and decreases for the other.
Depth
Sets the intensity of the modulation.
Mix
Sets the ratio between the dry and wet signal.
Delay
On/Off
Activates/deactivates the effect.
Type
Here, you can select the type of delay to use.
Time
Specifies the delay time in ms.
Feedback
Feedback means that the output of the delay is fed back to its input. This causes the
echoes to repeat. At a setting of 0 %, you hear one echo. At a setting of 100 %, the
ec
hoes are repeated continually.
Mix
Sets the ratio between the dry and wet signal.
Delay Description
Stereo Two independent delay lines are used, one for the left and one for the right
audio channel.
Cross Two delay lines with cross feedback are used. This
means that the delay of
the left channel is fed back into the delay of the right channel, and vice versa.
Ping-Pong The left and right input channel are mixed and sent to hard
-panned left and
right delays. This way, the echoes bounce between the left and right side of
the stereo panorama, like a ping-pong ball.

17
Macro Page Parameters
Fx Section
Reverb
On/Off
Activates/deactivates the effect.
Type
Here, you can select the type of reverb to use: spring, plate, or hall.
Time
Specifies the reverb time.
PreDelay
Determines the amount of time between the dry signal and the onset of the reverb.
With higher predelay values, you can simulate larger rooms.
Mix
Sets the ratio between the dry and wet signal.


Page is loading ...
Page is loading ...
Page is loading ...
Page is loading ...
Page is loading ...
Page is loading ...
Page is loading ...
Page is loading ...
Page is loading ...
Page is loading ...
Page is loading ...
Page is loading ...
Page is loading ...
-
 1
1
-
 2
2
-
 3
3
-
 4
4
-
 5
5
-
 6
6
-
 7
7
-
 8
8
-
 9
9
-
 10
10
-
 11
11
-
 12
12
-
 13
13
-
 14
14
-
 15
15
-
 16
16
-
 17
17
-
 18
18
-
 19
19
-
 20
20
-
 21
21
-
 22
22
-
 23
23
-
 24
24
-
 25
25
-
 26
26
-
 27
27
-
 28
28
-
 29
29
-
 30
30
-
 31
31
-
 32
32
-
 33
33
Steinberg VST Instruments Neo Soul Keys Operating instructions
- Type
- Operating instructions
Ask a question and I''ll find the answer in the document
Finding information in a document is now easier with AI
in other languages
Related papers
-
Steinberg VST Instruments Dark Planet Operating instructions
-
Steinberg VST Instruments Triebwerk Operating instructions
-
Steinberg HALion Sonic 2 Operating instructions
-
Steinberg HALion 4.0 User guide
-
Steinberg HALion 5 User manual
-
Steinberg HALion 4 User manual
-
Steinberg Groove Agent 4.0 User manual
-
Steinberg Padshop User manual
-
Steinberg HALion Sonic SE 3 User manual
-
Steinberg Sample Fuel Poly User guide
Other documents
-
MIMAKI CJV300 (Normal) User manual
-
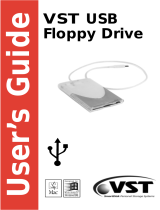 VST FDUSB-M User manual
VST FDUSB-M User manual
-
Shenzhen Elebest Technology M18PRO User manual
-
Roland DP-90Se (Sort højglans) Owner's manual
-
Roland SH-201 Owner's manual
-
Korg SQ-64 Polyphonic Sequencer Owner's manual
-
Roland HP-508 (Rosentræ) Owner's manual
-
Behringer X-TOUCH Quick start guide
-
Midiplus SP1 Owner's manual
-
M-Audio IZOTOPE TRASH Owner's manual