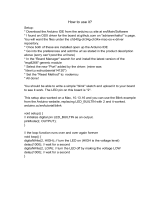Page is loading ...

- 1 -
WayinTop Electronic Components Kit

- 2 -
Preface
About Our Company
WayinTop, Your Top Way to Inspiration, is a professional manufacturer over 2,000 open source
motherboards, modules, and components. From designing PCBs, printing, soldering, testing,
debugging, and offering online tutorials, WayinTop has been committed to explore and demystify
the wonderful world of embedded electronics, including but not limited to Arduino and
Raspberry Pi. We aim to make the best designed products for makers of all ages and skill levels.
No matter your vision or skill level, our products and resources are designed to make electronics
more accessible. Founded in 2013, WayinTop has grown to over 100+ employees and a 50,000+
sq ft. factory in China by now. With our unremitting efforts, we also have expanded offerings to
include tools, equipments, connector kits and various DIY products that we have carefully
selected and tested.
US Amazon Store Homepage:
https://www.amazon.com/shops/A22PZZC3JNHS9L
CA Amazon Store Homepage:
https://www.amazon.ca/shops/A22PZZC3JNHS9L
UK Amazon Store Homepage:
https://www.amazon.co.uk/shops/A3F8F97TMOROPI
DE Amazon Store Homepage:
https://www.amazon.de/shops/A3F8F97TMOROPI
FR Amazon Store Homepage:
https://www.amazon.fr/shops/A3F8F97TMOROPI
IT Amazon Store Homepage:
https://www.amazon.it/shops/A3F8F97TMOROPI
ES Amazon Store Homepage:
https://www.amazon.es/shops/A3F8F97TMOROPI
JP Amazon Store Homepage:
https://www.amazon.co.jp/shops/A1F5OUAXY2TP0K

- 3 -
Our Tutorial
This tutorial is designed for beginners. You will learn all the basic information about
how to use Arduino board, sensors and components. If you want to study Arduino in
more depth, we recommend that you read the Arduino Cookbook written by Michael
Margolis.
Some codes in this tutorial are edited by Simon Monk. Simon Monk is author of a
number of books relating to Open Source Hardware. They are available in Amazon:
Programming Arduino, 30 Arduino Projects for the Evil Genius and Programming the
Raspberry Pi.

- 4 -
Content
Lesson 0 What is Arduino?
....................................................................................................
- 5 -
Why Arduino?
.................................................................................................................
- 5 -
Feature
.............................................................................................................................
- 5 -
Lesson 1 Blink
......................................................................................................................
- 13 -
Lesson 2 LED
.......................................................................................................................
- 20 -
Lesson 3 RGB LED
..............................................................................................................
- 27 -
Lesson 4 Push Button
...........................................................................................................
- 39 -
Lesson 5 Active Buzzer and Potentiometer
..........................................................................
- 45 -
Lesson 6 Passive Buzzer
.......................................................................................................
- 50 -
Lesson 7 Eight LED with 74HC595
.....................................................................................
- 56 -
Lesson 8 The Serial Monitor
................................................................................................
- 64 -
Lesson 9 Photoresistance
......................................................................................................
- 71 -
Lesson 10 LED Segment Displays
.......................................................................................
- 77 -
Lesson 11 PCB Soldering
.....................................................................................................
- 85 -
Part 1
.....................................................................................................................................
- 85 -
PCB Circuit Soldering
.............................................................................................................
- 85 -
Part 2
.....................................................................................................................................
- 90 -
Blink and Running LEDs Soldering
........................................................................................
- 90 -

- 5 -
Lesson 0 What is Arduino?
Arduino is an open-source electronics platform based on easy-to-use hardware and
software. Arduino boards are able to read inputs - light on a sensor, a finger on a
button, or a Twitter message - and turn it into an output - activating a motor, turning
on an LED, publishing something online. You can tell your board what to do by
sending a set of instructions to the microcontroller on the board. To do so you use
the Arduino programming language (based on Wiring), and the Arduino Software
(IDE), based on Processing. Arduino IDE is open source so you can download and
share thousands of interactive projects for free!
Why Arduino?
Thanks to its simple and accessible user experience, Arduino has been used in
thousands of different projects and applications. The Arduino software is easy-to-use
for beginners, yet flexible enough for advanced users. It runs on Mac, Windows, and
Linux. Teachers and students use it to build low cost scientific instruments, to prove
chemistry and physics principles, or to get started with programming and robotics.
Designers and architects build interactive prototypes, musicians and artists use it for
installations and to experiment with new musical instruments. Makers, of course, use
it to build many of the projects exhibited at the Maker Faire, for example. Arduino is
a key tool to learn new things. Anyone - children, hobbyists, artists, programmers -
can start tinkering just following the step by step instructions of a kit, or sharing ideas
online with other members of the Arduino community.
Feature
Inexpensive - Arduino boards are relatively inexpensive compared to other
microcontroller platforms.
Cross-platform - The Arduino Software (IDE) runs on Windows, Macintosh OSX,
and Linux operating systems. Most microcontroller systems are limited to Windows.
Simple, clear programming environment - The Arduino Software (IDE) is easy-to-use
for beginners, yet flexible enough for advanced users to take advantage of as well. For
teachers, it's conveniently based on the Processing programming environment, so
students learning to program in that environment will be familiar with how the
Arduino IDE works.
Open source and extensible software - The Arduino software is published as open
source tools, available for extension by experienced programmers. The language can
be expanded through C++ libraries, and people wanting to understand the technical

- 6 -
details can make the leap from Arduino to the AVR C programming language on
which it's based. Similarly, you can add AVR-C code directly into your Arduino
programs if you want to.
Open source and extensible hardware - The experienced circuit designers can make
their own version of the module, extending it and improving it. Even relatively
inexperienced users can build the breadboard version of the module in order to
understand how it works and save money.
WayinTop Development Board
In this tutorial, we will use the WayinTopUNO board to build the example circuits as
a reference, and these Lessons will show you how to use these electronic components
correctly.

- 7 -
(Note: This Development board is not included in this kit)
How to Install Arduino IDE?
The Arduino Integrated Development Environment (IDE) is the software, which can
run on Windows, Macintosh OSX, and Linux operating systems.
STEP 1: Go to https://www.arduino.cc/en/Main/Software and find below page.

- 8 -
The version available at this website is usually the latest version, and the actual
version may be newer than the version in the picture.
STEP2: Download the development software that is compatible with the operating
system of your computer. Take Windows Operating System as an example here.
Click Windows and download the zip file.
Click the arduino-nightly file.

- 9 -
Click arduino.exe

- 10 -
Next, you need to install the Arduino USB driver. The Arduino files contain both the
Arduino program itself and the drivers that allow the Arduino to be connected to your
computer by a USB cable.
Step 1: Plug the Arduino UNO board to your computer with the USB cable. The
power LED indicator will light up. And you may get a "Found New Hardware"
message from Windows. Ignore this message and cancel any attempts that Windows
makes to try and install drivers automatically for you. The most reliable method of
installing the USB drivers is to use the "Device Manager".
Step 2: Click Device Manager -> Other Devices as shown below. You will see an
icon for "unknow device" with a yellow warning. This will be your Arduino UNO.

- 11 -
Step 3: Go Update Driver Software
…
-> Browse my computer for driver software

- 12 -
Step 4: Click 'Next' and you may get a security warning, if so, allow the software to
be installed. Once the software has been installed, you will get a confirmation
message.

- 13 -
In this way, you can start you use the Arduino UNO with the IDE software. If your
computer can directly recognize Arduino UNO device, skip the steps to install the
driver.
Lesson 1 Blink
Overview
In this lesson, you will learn how to program your UNO R3 board to blink the
Arduino’s built-in LED, and how to download programs by basic steps.
Parts Required:
WayinTopUno R3
Principle
The UNO R3 board has rows of connectors along both sides that are used to connect
to several electronic modules and shields to extend its capability.
It also has a single LED that you can control from your sketches. This LED is built
onto the UNO R3 board and is often labeled as ‘L’ led on the board.

- 14 -
There are a lot of samples in arduino IDE for our reference. In this lesson, we will use
the example "Blink" in the Arduino IDE to implement the LED flashing on the
Arduino board. As shown below, click File >Examples > 01.Basics>Blink
Open sketch, zoom in the page so that you can see the entire sketch in the window.

- 15 -
Next, connect the Arduino board to the computer, and then start to select the
development board type. Click Settings>Board>Arduino/Genuino Uno as shown
below.

- 16 -
After the board is set up, select the correct port, as shown in the figure below, select
Tools>Port, and then select the corresponding port.

- 17 -
Then, click the button shown below to compile the code and check if the code is right.
If there is no error, Arduino IDE will print the information shown below at the bottom,
if the compilation fails, it will print an error message.
After the compilation is completed, we select the button shown below to upload the
code to the Arduino development board.
If the code is uploaded successfully, it will show as below.
And you will also see the LED on the development board flashing once every second.

- 18 -
Next we explain the code:
Note
The huge part of this sketch is composed of comments. These are not actual program
instructions; rather, they just explain how the program works. They are there for your
reference.
Everything between /* and */ at the top of the sketch is a block comment; it explains
what the sketch is for.
Single line comments start with // and everything up until the end of that line is
considered as a comment.
The first piece of code is:
void setup() {
// initialize the digital pin as an output.
pinMode(led, OUTPUT);
}
Every Arduino sketch must have a 'setup' function, and the place where you might
want to add instructions of your own is between the { and the }.
In this case, there is just one command there, which, as the comment states tells the
Arduino board that we are going to use the LED pin as an output.
Also the sketch has a 'loop' function. Unlike the 'setup' function that only runs once,
after a reset, the 'loop' function will immediately start again when it has finished
running its commands once.
void loop() {
digitalWrite(led, HIGH); // turn the LED on (HIGH is the voltage level)
delay(1000); // wait for a second
digitalWrite(led, LOW); // turn the LED off by making the voltage LOW
delay(1000); // wait for a second
}
Inside the loop function, the commands first of all turn the LED pin on (HIGH), then
'delay' for 1000 milliseconds (1 second), then turn the LED pin off and pause for
another second.
If you want the LED light to flash faster or slower, just change the value in ‘delay’()
to a smaller or larger value.

- 19 -
This delay period is in milliseconds, so if you want the LED to blink twice as fast,
change the value from 1000 to 500. This would then pause for half a second each
delay rather than a whole second. Upload the sketch again and you should see the
LED start to blink more quickly.

- 20 -
Lesson 2 LED
Overview
In this lesson, you will learn how to change the brightness of an LED by using
different values of resistor.
Parts Required
1 x Uno R3
1 x breadboard
1 x 5mm LED
1 x 220 ohm resistor
1 x 1k ohm resistor
1 x 10k ohm resistor
2 x M-M wires (Male to Male jumper wires)
Product Introduction
BREADBOARD
A breadboard enables you to prototype circuits quickly without soldering
The inside of the breadboard is made up of metal strips. When inserted into the holes
of the board, it can be in contact with the metal strip to achieve the purpose of
conduction. Usually 5 holes are linked by a metal strip. There are two rows of vertical
/