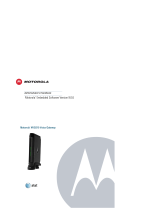Page is loading ...

Clear-Com Gateway
X1/X4 User Guide
Part Number: 399G140 Rev A
Date: 3/17/15
User
Guide

User Guide | CC- X1/X4 Gateway
2
Document Reference
Clear-Com X1/X4 Gateway User Guide
Part Number: 399G140
Legal Disclaimers
Copyright © 2015 HME Clear-Com Ltd.
All rights reserved.
Clear-Com and the Clear-Com logo are registered trademarks of HM Electronics, Inc.
The software described in this document is furnished under a license agreement and may be
used only in accordance with the terms of the agreement.
The product described in this document is distributed under licenses restricting its use,
copying, distribution, and decompilation/reverse engineering. No part of this document may
be reproduced in any form by any means without prior written authorization of Clear-Com,
an HME Company.
Clear-Com Offices are located in California, USA; Cambridge, UK; Dubai, UAE; Montreal,
Canada; and Beijing, China. Specific addresses and contact information can be found on
Clear-Com’s corporate website:
www.clearcom.com
Clear-Com Contacts
Americas and Asia-Pacific Headquarters
California, United States
Tel: +1.510.337.6600
Email: CustomerServicesUS@clearcom.com
Europe, Middle East, and Africa Headquarters
Cambridge, United Kingdom
Tel: +44 1223 815000
Email:
SalesSupportEMEA@clearcom.com
Canada Office
Quebec , Canada
Tel: +1 (450) 653-9669
China Office
Beijing Representative Office
Beijing, P.R.China
Tel: +8610 65811360 / 65815577

User Guide | CC- X1/X4 Gateway
3
Important Safety instructions
• Read these instructions.
• Keep these instructions.
• Heed all warnings.
• Follow all instructions.
• Do not use this apparatus near water.
• Clean only with dry cloth.
• Do not block any ventilation openings. Install in accordance with the
manufacturer’s instructions.
• Do not install near any heat sources such as radiators, heat registers,
stoves, or other apparatus (including amplifiers) that produce heat.
• Do not defeat the safety purpose of the polarized or grounding-type plug.
A polarized plug has two blades and a third grounding prong. The wide
blade or the third prong is provided for your safety. If the provided plug
does not fit into your outlet, consult an electrician for replacement of the
obsolete outlet.
• Protect the power cord from being walked on or pinched particularly at
plugs, convenience receptacles, and the point where they exit from the
apparatus.
• Only use attachments/accessories specified by the manufacturer.
• Use only with the cart, stand, tripod, bracket, or table specified by the
manufacturer, or sold with the apparatus. When a cart is used, use
caution when moving the cart/apparatus combination to avoid injury from
tip-over.
• Unplug this apparatus during lightning storms or when unused for long
periods of time.
• Refer all servicing to qualified service personnel. Servicing is required
when the apparatus has been damaged in any way, such as power-cord
supply or plug is damaged, liquid has been spilled or objects have fallen
into the apparatus, the apparatus has been exposed to rain or moisture,
does not operate normally, or has been dropped.
• Warning: To reduce the risk of fire or electric shock, do not expose this
product to rain or moisture.

User Guide | CC- X1/X4 Gateway
4
Table of Contents
1 Getting Started ............................................................................................. 6
1.1 Unpacking ....................................................................................................... 6
1.2 Installing the Clear-com Gateway Software ......................................................... 6
1.3 Power Up the Clear-Com Gateway ...................................................................... 6
1.4 Starting the Clear-Com Gateway Software........................................................... 7
1.5 Configuring the Clear-Com Gateway Analog 4-Wire Module ................................... 7
1.6 Configuring an E&M Radio Bridge ........................... Error! Bookmark not defined.
1.7 Saving your Configuration ............................................................................... 10
2 Configuring an E&M Radio Bridge ............................................................... 11
3 VoIP/RoIP Module Configuration ............................................................... 14
3.1 Gateway Connections ..................................................................................... 14
3.2 Logging into VoIP/RoIP Interface ...................................................................... 14
3.3 Configuring the Gateway Network .................................................................... 15
3.4 Setting Up a SIP Account ................................................................................ 16
3.5 Setting SIP Codecs ......................................................................................... 18
4 Specifications ............................................................................................. 19
5 Compliance................................................................................................. 21

User Guide | CC- X1/X4 Gateway
5
Introduction
Clear-Com® Gateway is an interoperability platform for linking and bridging communication
systems to deliver advanced radio interfacing and IP connectivity on a single platform.
The Clear-Com Gateway platform consists of the compact CG-X1 and CG-X4 devices
for connecting 2-way radios, intercoms, telephones and IP networks. The CG-X1 is the 2-
port option for remote sites and single-channel bridging. The CG-X4 carries a higher port
density of 8 ports in a small form factor.
Gateway Port Pin Outs
On top of each Gateway, there are labels with pin out information for each port installed in
the gateway.
Connecting to Clear-Com Eclipse Matrix 4- Wire ports

User Guide | CC- X1/X4 Gateway
6
1 Getting Started
1.1 Unpacking
What is in the Box
• Software CD: This CD includes the User Manual and Clear-Com Gateway Software
• AC Power Supply Adapter: 120/240 VAC, 12 VDC 1.5 Amp regulated
(Note: on units powered from a DC source, this item will not be included)
• Power Cord: (Note: on unit’s power from a DC source, this item will not be
included)
• USB Cable: for configuring gateway
Software & System Requirements
Microsoft
®
Windows
®
XP, Vista
®
, Windows
®
7, Windows
®
8 *
NET framework version 3.5
One available USB 2.0 Port
One standard USB A to USB cable (included)
* If you are using Windows 8 OS you will need to bypass the Microsoft Driver signature
enforcement, or you can use Windows 7 OS. The link below provides third party instructions on
how to perform the driver enforcement bypass for Windows 8.
http://sixcolumns.com/how-to-disable-and-bypass-driver-signature-enforcement-in-windows-8/
1.2 Installing the Clear-com Gateway Software
Note: Install this software before plugging in Clear-Com Gateway.
1. Uninstall any older versions of Clear-Com Gateway Software before
installing a new version.
2. Install the software by inserting the CD into the computer’s CD Drive.
3. We recommend selecting “Easy Install” when prompted.
4. Follow the on-screen prompts to complete the installation.
5.
1.3 Power Up the Clear-Com Gateway
1. Connect the Power Cable into the AC Power Adapter.
2. Connect the AC Power Adapter to your AC power source. (The AC Power
Adapter can be connected to a 100 to 240 VAC, 50-60 Hz, 0.5A source).
3. Connect the DC plug from the AC Power Adapter into the DC jack on the rear
of the Gateway
4. Upon power up Green and Red Port LEDS will flash and green LED will display
above ports to indicate power.

User Guide | CC- X1/X4 Gateway
7
1.4 Starting the Clear-Com Gateway Software
• Verify the Gateway is powered on.
• Connect the USB Cable to the Gateway as well as to the computer.
• Located on the Computer Desktop, select “CC Gateway” shortcut.
• Clear-Com Gateway Screen will open.
• Select “Actions” menu in the upper left area of the screen.
• Select “Connect”
• Select “Local/USB”
You are now connected to the Gateway, on the right-hand side of the screen, a
new box will appear.
1.5 Configuring the Clear-Com Gateway Analog 4-Wire Module
Click on the “+” just to the left of the Gateway, All ports populated will show a
generic name until the user changes it.
Click on the port that you want to analyze or configure. The Port Status, along
with the Transmit and Settings control buttons appear.

User Guide | CC- X1/X4 Gateway
8
Press the Setting button in order to expand the settings screen. To open
configuration Menu
Description Tab
Rename port by writing over the Port Description
Caution: Do not change Blade Node Address

User Guide | CC- X1/X4 Gateway
9
Interface Settings
If connecting to a Clear-Com 4-wire port or creating, an E&M COR bridge use default.
For radio connection that does not have active COR, select, the Active Open,
Active High
Note: This setting is for radios that do not have active COR
Audio Delays Tab
Use Default (250 msec) when connecting to a Radio
Set Transmit delay to zero when connecting to a Clear-Com 4-wire port

User Guide | CC- X1/X4 Gateway
10
Save
Repeat above process for all 2/4 wire ports
1.6 Saving your Configuration
When all changes have been made, click “Actions” menu and then “Save
Settings to Firmware”. This will save the settings to the Clear-Com Gateway.
Press the Start Upload button to save settings to the Gateway
After saving settings to firmware “Power cycle the Gateway by unplugging the
unit and plugging it back in”.

User Guide | CC- X1/X4 Gateway
11
2 Configuring an E&M Radio Bridge
An E & M conference bridge utilizes E-Lead or COR input received on a bridge
port to activate an audio bridge or path routing the inbound audio to the output
of all other ports of the bridge and asserting an M-Lead (or PTT closure) on
those output ports. When the E-Lead goes away on the input port, the audio
bridging will cease and the M-Lead (PTT closure) will deactivate.
Click “System Bridging” on the right side of the screen.
Click on + To Add A Bridge Group
Change description - This is only opportunity to make this change after you save
you will not be make changes.
Configure a Bridge
To set up a bridge simply drag the Gateway ports on the right of the screen into
Members Window in the Bridge Configuration pop up box.

User Guide | CC- X1/X4 Gateway
12
After dragging the desired ports in to the “Configure a Bridge” box, check
“Standard E&M Bridge”.
When done, select the “Enable” and “Add” buttons. After selecting “Add” follow
the prompts save and then close the bridge box from the desk top.
Next bring out the port settings tabs for each of the ports in your bridge group
by clicking on their icon at the right of the screen.
Clicking once on each port in your bridge group will bring the port settings tabs out
to the desk top as shown below. Expand a port settings tab by clicking on
“Settings” and then select the “Keying” tab
.

User Guide | CC- X1/X4 Gateway
13
After selecting the “Keying Tab”, Check the box for “PTT is asserted when the
trigger is reached”
Caution! DO NOT make any changes to the “Key-up Triggers” menu. Any
changes made will cause the bridge to not key or function properly.
When done with this port, make your keying selections Save, close window and
configure the other ports in the bridge.

User Guide | CC- X1/X4 Gateway
14
3 VoIP/RoIP Module Configuration
The Clear-Com Gateway IP Module access and programming, is done though a
HTML browser Interface.
The Clear-Com Gateway VoIP interface default IP address is (10.1.1.253)
You need to set your PC to a Static IP address so you can access the Gateway HTML
interface.
3.1 Gateway Connections
Connect Ethernet Cable from PC to Port 1 on X-1 Gateway, or Port 7 on X-4
Gateway.
3.2 Logging into VoIP/RoIP Interface
Type default IP address is 10.1.1.253 into your browser address bar.

User Guide | CC- X1/X4 Gateway
15
Default Password is admin, admin
Enter admin (lower case) in each field, select OK
Upon Login you will land on to the System Information tab
3.3 Configuring the Gateway Network
Select the Network Tap on the left hand side and enter your desired IP address, and
network settings, then save using button in lower right hand corner.

User Guide | CC- X1/X4 Gateway
16
After saving you will be prompted to apply you changes, press “Apply Now”
After system restart, enter new IP address and log back in using your browser.
3.4 Setting Up a SIP Account
Set up SIP account information from you SIP server or service provider.
Select account from pull down menu. Check Enable and enter the name for this account in
the description field.
Enter username or number, the display name, and the SIP domain or IP address of your
SIP account.
Associate Gateway Analog Ports
To associate a 4-wire port on the Gateway with a SIP account, enter the following settings.

User Guide | CC- X1/X4 Gateway
17
X1 Gateway
Check the use VoIP module analog port, enter 1 for module number and 2 for gateway
module port, check auto answer and translate DTMF, then save using button in lower right
hand corner.
X4 Gateway
On the X4 gateway you can choose any 4-wire port and assign it to a SIP account,
first enter module number,
After entering the Gateway module number, enter module on port you would like to
associate with SIP account, check auto answer, and translate DTMF.

User Guide | CC- X1/X4 Gateway
18
3.5 Setting SIP Codecs
Select the SIP Codecs tab to select Codec desired and add to preferred list, the
Codec at the top will be the primary Codec used.
Connect your 4-wire source, connect Ethernet port to network, and test your SIP
connection by dialing the SIP account number or address.

User Guide | CC- X1/X4 Gateway
19
4 Specifications
Audio
4-Wire Ports
Input/Output Levels: -16 to 7 dBm @ 600 Ohms, adjustable in 0.1dB steps
Frequency Response: 5 to 3400 Hz; +/-1 dB ref. to 1 KHz
Isolation: >60 dB
Idle Noise: <20 dbrnC0
Input Impedance: 600 Ohms or 100 Ohms, software selectable each port
Output Impedance: 600 Ohms, true differential
Hybrid Return Loss: 25 dB minimum
Port Signaling
M-Lead Relay
Optical: Coupled MOS
Maximum Contact Voltage: 60 VDC, 20 VAC
Maximum Current: 50 mA
E-Lead Input
Active High Input: Open circuit or >+1.8 VDC
Active Low Input: Ground, negative voltage or <+0.32 VDC
Clear-Com Signaling: Eclipse and HelixNet
IP Ports
Format: Supports 10Base-T and 100Base-T
Networking Stack: TCP/IPv4
Protocols: SIP, SDP, RTP, IPV67 and STUN (Simple Traversal of UDP
through Network Address Translation)
Codecs: G.711 (fully compatible), G.726 (16/24/33/40 kbps), G.722,
DVI4 (narrow/HD/Ultra HD), Linear PCM
SIP Accounts: 8 per module
Mechanical/Electrical/Environmental
LAN: RJ45 (port 2 on CG-X1, port 7 on CG-X4)
PC Configuration: USB Port Type B
4-Wire: RJ45
Power Supply
Switchable plug-in adapter with locking connector and IEC cord
Input Voltage: 85 – 264VAC; 100 – 240VAC; nominal
Output Voltage: 12V; 1.67A
MTBF (min.): 200,000 hours demonstrated
Temperature
Operating: 32°F - +122°F (0°C - +50°C)
Storage: -40°F - +176°F (-40°C - +80°C)
Humidity: 0 – 95%, non-condensing

User Guide | CC- X1/X4 Gateway
20
Dimensions
CG-X1: 5.4in W x 1.4in H x 6.4in D (137.2mm x 35.6mm x 162.6mm)
CG-X4: 5.7in W x 1.4in H x 13in D (144.8mm x 35.6mm x 330.2mm)
Weight
CG-X1: 3.5lbs (1.59kg)
CG-X4: 4.75 lbs (2.15kg)
NOTICE ABOUT SPECIFICATIONS
While Clear-Com makes every attempt to maintain the accuracy of the information
contained in its product manuals, the information is subject to change without notice.
Performance specifications included in this manual are design-center specifications
and are included for customer guidance and to facilitate system installation. Actual
operating performance may vary.
/