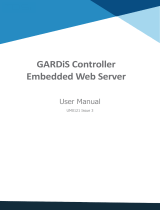Page is loading ...

ACTpro 1520e Single Door IP Controller
with 12 Volt DC 2A PSU
ACTpro 1500e Single Door IP Controller
Operating and Installation
Instructions
ACT Product Code: ACTpro 1520e & ACTpro 1500e
pro

1
The ACTpro 1520e and 1500e are compatible
with all ACTpro systems including:
4000 and 4200 controllers.

Copyright © 2016 Access Control Technology Ltd. Part No. 18-00099 Issue 1.0
2
ACTpro 1520e and ACTpro 1500e Operating & Installation Instructions
1.0 Typical wiring of ACTpro 1520e/1500e Controllers ........................................... 4
2.0 Adding PIN and/or Proximity Readers ............................................................... 5
3.0 Connecting Controller to Ethernet. .................................................................... 6
4.0 Defaulting Controller and IP address Configuration ......................................... 7
4.1 Factory Default ACTpro Controller (DIP Switch 2) ...................................... 7
4.2 DHCP/Static IP Addressing (DIP Switch 1) ................................................. 7
4.3 Defaulting the Static IP Address ................................................................. 8
4.4 Changing Static IP address on the ACTpro Controller ................................ 8
5.0 Configuring the PC/Laptop for Static IP address ............................................. 9
6.0 ACTpro 1520e/1500e Controller status indicators ............................................ 10
7.0 Installing ACTenterprise ...................................................................................... 11
7.1 Download and extract the setup program .................................................. 11
7.2 Installing ACT Enterprise ............................................................................. 11
8.0 Add controllers to ACT Enterprise...................................................................... 12
9.0 Backup/Restore from ACT Enterprise ............................................................... 14
10.0 Troubleshooting .................................................................................................... 15
11.0 ACTpro 1520e Installation & Technical Specification ....................................... 16
12.0 Fire Override Configuration ................................................................................. 19
13.0 Interlock/Airlock Configuration: ......................................................................... 19
14.0 Intruder Panel Wiring Diagram: ........................................................................... 20
15.0 Product Specification .......................................................................................... 21
16.0 Ordering Information: .......................................................................................... 22

Copyright © 2016 Access Control Technology Ltd. Part No. 18-00099 Issue 1.0
3
ACTpro 1520e and ACTpro 1500e Operating & Installation Instructions
ACTpro 1520e PSU Installation guide
The ACTpro 1520e includes an ACT 12V DC 2A power supply unit.
The 2A output current is used to power the
controller and supply the battery recharge
current. 500mA is reserved for battery recharge
and to power the ACTpro Controller. Therefore
1.5A is available to power readers and the lock.
Example: Power budget of a typical single door
read in/out installation.
Note: See section 11 for ACTpro 1520e Installation & Tech nical Specifi cation
Total Current Available 2000mA
ACTpro Controller and Battery Recharge 500mA
ACT Reader X 2 200mA
Typical Mag Lock 800mA
Total Consumption 1500mA
Spare Capacity 500mA

Copyright © 2016 Access Control Technology Ltd. Part No. 18-00099 Issue 1.0
4
ACTpro 1520e and ACTpro 1500e Operating & Installation Instructions
1.0 Typical wiring of ACTpro 1520e/1500e
RS485
BREAK GLASS UNIT
(Double Pole)
POLE A POLE B
DOOR
NETWORKS
DOOR
CONTACT
CONTROLLER
NETWORK
NC
C
NO
NC
C
NO
OP3
OP2
0V
AUX I
DC
PB
A
B
0V
A
B
0V
A
B
OV
0V
+12V
MAINS
PRESENT
B/GL
TAMP
IN OUT
2-16 DOORS 17-32 CTRL NW
1520e
WIRING DIAGRAM
W
G
B
R
BK
BN
Y
ACT READER WIRE
COLOUR CODING
NC
NO
C
NC
NO
C
12V 0V
0V PSU
IMPORTANT:
Place varistor across all lock terminals
AUX RELAY MAIN RELAY
AUX RELAY MAIN RELAY
AUX RELAY MAIN RELAY
AUX RELAY MAIN RELAY
AUX RELAY MAIN RELAY
AUX RELAY MAIN RELAY
AUX RELAY MAIN RELAY
AUX RELAY MAIN RELAY
AUX RELAY MAIN RELAY
AUX RELAY MAIN RELAY
Diagram shows normally energised Magnetic Lock
PUSH TO EXIT
RS485
Break Glass Monitoring
Normally Closed
OUT
IN
IN
OUT
IN
IN
ETHERNET: RJ45
To next IP controller or IP device.
Must be configured with correct
IP address.
RED
GREEN
DATA
+12V
OV
SENSE
CLOCK
Normally
Open
Normally
Closed
EXIT READERS
For Clock & Data readers, wire
exit readers in parallel but leave
the sense line unconnected.
For Wiegand readers, wire the
DATA 0 of the exit reader to SENSE
on the ACTpro 1520e.
Max length 100m with 12V DC
Cable: 8 Core Screened
Belden 9504 or equivalent
1 2
DHCP
DEFAULT
ON
OFF

Copyright © 2016 Access Control Technology Ltd. Part No. 18-00099 Issue 1.0
5
ACTpro 1520e and ACTpro 1500e Operating & Installation Instructions
2.0 Adding PIN and/or Proximity Readers
Wiring of entry & exit readers.
For Wiegand Entry Readers wire D0 to DATA Pin on ACTpro Controller and D1 to CLOCK
pin on ACTpro Controller.
For Wiegand Exit readers wire the D0 of the exit reader to SENSE pin on ACTpro controller
and D1 to CLOCK pin on ACTpro Controller.
SENSE
CLOCK
DATA
+12V
OV
RED
GREEN
Entry Reader
Exit Reader
(Do not connect to SENSE)
ACTpro 1050e
Pin & Proximity Reader
ACTpro 1030e
Proximity Reader
Reader Recommended Controller Signal information
Terminal wiring colour input Pin
Block
SENSE White SENSE For Entry readers connect the reader SENSE cable or
terminal to the SENSE input pin.
For Exit readers, do not use this input.
CLOCK Green CLOCK This is the clock or strobe signal input on the ACTpro
1520e/1500e. Connect the reader CLOCK cable or terminal
on the reader to CLOCK input pin.
DATA Blue DATA This is the Data input.
Connect the reader DATA cable or terminal on the reader
to DATA input pin.
+12V Red +12V Positive +12V DC Supply voltage for the reader.
0V Black 0V 0V Supply Voltage for the reader.
RED Brown RED Red LED control output from the ACTpro 1520e/1500e.
Connect the reader brown cable to the terminal marked
RED on the controller.
GREEN Yellow GREEN Green LED control output from the ACTpro 1520e/1500e.
Connect the reader green cable or terminal marked
GREEN on the ACTpro controller.

Copyright © 2016 Access Control Technology Ltd. Part No. 18-00099 Issue 1.0
6
ACTpro 1520e and ACTpro 1500e Operating & Installation Instructions
3.0 Connecting Controllers to customer LAN
Each ACTpro Controller can be connected directly to the customer network.
Max distance between devices 100m
Single doors connected over ethernet
LAN
Single doors connected over ethernet
LAN
Single doors connected over ethernet
Single doors connected over ethernet
Single doors connected over ethernet
Single doors connected over ethernet
From To Network
Type
Cable
Type
Comments
LAN ACTpro Controller TCP/IP Cat5/6 Max distance
between network
devices is 100m
ACTpro Controller ACTpro Readers ACT Protocol 8 core
Screen
Max distance 100m
ACTpro
1520e/1500e
ACTpro Controllers TCP/IP Cat5/6 Max distance
between network
devices is 100m
Cabling Chart
The ACTpro 1520e/1500e Controller has a dual Ethernet switch allowing for the
connection of IP devices. Ensure each controller has a unique IP address.

Copyright © 2016 Access Control Technology Ltd. Part No. 18-00099 Issue 1.0
7
ACTpro 1520e and ACTpro 1500e Operating & Installation Instructions
4.0 Defaulting Controller and IP Address Configuration
The ACTpro 1520e/1500e have two DIP switches.
• DIP switch 1: DHCP
Enables DHCP or Static IP address mode.
• DIP switch 2: DEFAULT
Defaults the controller or the Static IP address.
4.1 Factory Default controller (DIP Switch 2)
The ACTpro Controller may be defaulted to factory settings. This will completely erase the
controller memory. All information including card details will be erased and the static IP
address will be reset to 192.168.1.60.
To default the ACTpro Controller:
1. Power down the ACTpro Controller.
2. Set the DEFAULT DIP switch 2 to ON
3. Hold down the Tamper spring.
4. Apply power to the ACTpro 1520e/1500e controllers.
5. Wait approximately 5 seconds, until the controller conrms default completed
by sounding the buzzer.
6. Release the Tamper.
7. Power down the ACTpro controller.
8. Set the Default DIP switch to OFF
9. Re-apply power.
4.2 DHCP/Static IP Addressing (DIP Switch 1)
The ACTpro Controller is shipped with the DHCP enabled and can be congured to obtain
an IP address from a DHCP server or use a static IP address.
1. Power down the ACTpro Controller.
2. Set the DIP switch to its new position.
a. DHCP IP addressing: Move DIP switch 1 to ON
b. Static IP addressing: Move DIP switch 1 to OFF
Note: Default static IP address is 192.168.1.60
3. Re-apply power to the board.
1 2
DHCP
DEFAULT
ONOFF

Copyright © 2016 Access Control Technology Ltd. Part No. 18-00099 Issue 1.0
8
ACTpro 1520e and ACTpro 1500e Operating & Installation Instructions
4.3 Defaulting the Static IP address
The static IP address can be reset to the default value of 192.168.1.60.
1. Power down the ACTpro Controller.
2. Important: Ensure nothing is connected to the tamper input terminal and the tamper
spring is not pressed, otherwise the following steps will factory default the controller
losing all information.
3. Set the DHCP DIP switch 1 to OFF
4. Set the DEFAULT DIP switch 2 to ON.
5. Re-apply power - Wait approximately 5 seconds, until the controller conrms default
completed by sounding the buzzer.
6. Remove power.
7. Set the DEFAULT DIP switch 2 to OFF.
8. Re-apply power. Note: The static IP address can be changed via the web interface
or using ACT Software.
4.4 Changing Static IP address on the ACTpro Controller
1. Connect ACTpro Controller to the IP network.
2. Open Web browser on PC (use Microsoft Internet explorer, Chrome, etc.)
3. Enter http://ACT1520E-(NetBIOS address)
e.g. http://ACT1520E-07116
4. Logon details:
Username: installer
Password: 999999
5. Choose Communication menu and set the following:
• Static IP Address
• Network Mask
• Default Gateway
6. Press Save.
Note: use the new IP address
when connecting to the controller.

Copyright © 2016 Access Control Technology Ltd. Part No. 18-00099 Issue 1.0
9
ACTpro 1520e and ACTpro 1500e Operating & Installation Instructions
5.0 Confi guring the PC/Laptop for Static IP address
For Microsoft Windows 7 users; go to Start and enter the “Network and Sharing” in the
search box.
For Microsoft Windows 8 or 10 users; start typing “Network and Sharing” from the main
screen.
1. Select “Network and
Sharing Centre”.
2. Select “Change adapter
setting” and Right click
on the “Local Area
Connection” and select
“Properties”.
3. Highlight “Internet Protocol
Version 4 (TCP/IPv4)” and press the
“Properties” button.
4. Select “Use the following IP address”
and enter the following:
Set IP address to “192.168.1.61”
Subnet mask to “255.255.255.0”
5. Press OK then Close.

Copyright © 2016 Access Control Technology Ltd. Part No. 18-00099 Issue 1.0
ACTpro 1520e and ACTpro 1500e Operating & Installation Instructions
6.0 ACTpro 1520e/1500e Controller Status Indicators
Blue: Power
This indicates that the
ACTpro 1520e/1500e
has power.
Blue: Communications
Constant illumination indicates
that all enabled door stations
are online.
Flashing indicates that one
or more door stations are offl ine.
Red: Fault
This illuminates to indicate a fault on the system.
Possible causes are:
1. Tamper open: ACTpro Controller housing is not closed.
2. Break Glass: ACTpro Controllers provide a method to monitor an Emergency break
glass switch via the B/GL input. The fault LED will illuminate if the Emergency break
glass switch is activated.
3. Mains Fault: ACTpro 1500e Controller will accept a mains present signal from a PSU
(pre-wired on ACTpro 1520e). This is wired into MAINS PRESENT input on the PCB.
When the PSU has no mains supply the fault is active.
4. Door Station offl ine: When one or more enabled door stations are not communicating
with the ACTpro Controller the Fault LED illuminates and the appropriate network
green LED on the PCB will fl ash.
5. Low Supply Voltage: When voltage to the +12V terminal is less than +9V.
6. Fuse Blown: The +12V output on the READER terminals is current limited to provide
short circuit protection. The Fault LED will illuminate if too much current is drawn
from this connection.
10
!
!
!

Copyright © 2016 Access Control Technology Ltd. Part No. 18-00099 Issue 1.0
11
ACTpro 1520e and ACTpro 1500e Operating & Installation Instructions
7.0 Installing ACT Enterprise
The ACTpro Controller can be congured and managed by ACT Enterprise software.
ACT Enterprise software must be used on sites with more than one ACTpro Controller.
Before installing ACT Enterprise software ensure the user account has sufcient rights to
install applications.
7.1 Download and extract the setup program
ACT Enterprise software can be downloaded from www.act.eu website. You must be
registered (via the interACT portal on act.eu) with ACT which is a simple process and free
of charge.
Extract ACT Enterprise into a folder on the computer.
7.2 Installing ACT Enterprise
Right click on ACTEnterpriseSetup le and select “run as administrator” and follow the
on-screen instructions to complete the installation.
ACT Enterprise Lite is licensed for a single computer and up to 100 doors. ACT Enterprise
pro is unrestricted and includes Sitemaps and Multi-tenant.
ACT Enterprise is compatible with all supported professional versions of Microsoft
operating systems. For systems with more than one PC, ACTenterprise must be installed
in a Windows domain.
Operating System ACTEnterprise ACTEnterprise
Pro Lite230VAC +/-
Microsoft Vista - 32 & 64 bit Yes Yes
Microsoft Windows 7 - 32 & 64 bit Yes Yes
Microsoft Windows 8 - 32 & 64 bit Yes Yes
Microsoft Windows 10 - 32 & 64 bit Yes Yes
Microsoft 2008 Server professional - 32 & 64 bit Yes Yes
Microsoft 2012 Server professional - 32 & 64 bit Yes Yes

Copyright © 2016 Access Control Technology Ltd. Part No. 18-00099 Issue 1.0
ACTpro 1520e and ACTpro 1500e Operating & Installation Instructions
8.0 Add controllers to ACT Enterprise
ACT Install software is used to add and congure ACTpro Controllers. Before adding
new ACTpro Controllers it is important the controller is powered up on the customers
LAN and has a valid IP address. See section “4.0 Defaulting Controller and IP Address
Configuration” to address the controller.
Launch ACT Install from “Start | All programs | Access Control Technology | ACT
Enterprise” or launch from the ACT Install icon on the desktop.
Login to ACT Install; default username is Administrator and there is no password.
Option1: Autodiscover controllers
Use Autodiscover if the controller is on the same network segment as the PC.
Clicking Autodiscover searches the LAN for any ACTpro controllers, this may take several
minutes. Autodiscovery can be run from “ACTinstall | QuickSetup | Autodiscovering”
The Autodiscover returns a list of controllers with the NetBIOS name.
Select the discovered controllers; click “Add New” then “Next” and “Finish”. See figure 1.
12
Go to System Live, right click on the
controller name and select the Details option
from the dropdown menu.
See figure 2.
Change the name for the controller. ACT
recommends a name that describes the
location of the controller. See figure 3.
Figure 1 Figure 2
Figure 3

Copyright © 2016 Access Control Technology Ltd. Part No. 18-00099 Issue 1.0
13
ACTpro 1520e and ACTpro 1500e Operating & Installation Instructions
Option2: Manually add controllers
ACT Install | Advanced Setup | Controller/Hub Groups | Add controllers
(on the top right of screen).
1. General Tab: ensure the controller is enabled and named appropriately. ACT
recommends a name that describes the location of the controller.
2. Communication Tab: enter the IP address or NetBIOS name of the controller
and click Test Connection.
Press SAVE.
Perform a system synchronise ACT Install | Tools | System Synchronise.

Copyright © 2016 Access Control Technology Ltd. Part No. 18-00099 Issue 1.0
ACTpro 1520e and ACTpro 1500e Operating & Installation Instructions
9.0 Backup/Restore from ACT Enterprise
Caution: Before any major change always perform a full system backup.
14
Database Backup and Restore are performed from the Server Client application,
Backups tab.
Launch ACT ServerClient application from “Start | All programs | Access Control
Tech nology | ACT Enterprise” or launch from the ACT ServerClient icon on the desktop.
Note: If the access control database is a Microsoft SQL server, ACT recommend you use
the native SQL backup and restore tool.
Manual Backup performs an instant backup.
Automatic Backups performs a backup at the scheduled time.

Copyright © 2016 Access Control Technology Ltd. Part No. 18-00099 Issue 1.0
15
ACTpro 1520e and ACTpro 1500e Operating & Installation Instructions
10.0 Troubleshooting
Unknown Card
The card has not been assigned on the system.
Access Denied
Make sure the User is enabled and has appropriate access rights.
Cannot Connect to ACTpro 1520e/1500e Controller
Step 1: On the Controller PCB check that the Green LINK LED (on the ethernet jack)
is active; if inactive check the network point is connected to a switch.
Step 2: Ensure IP address has been set correctly (see section on IP Address
Conguration).
Step 3: Ping the Controller using
• NetBIOS name e.g.
“ping act1520e-07116”
• IP address e.g.
“ping 192.168.1.60”
Use the last 5 digits from the NetBIOS label on
the PCB as illustrated.
If the problem is not resolved contact the IT department as there may be a
problem with the network.
Door Station Offline (ACTpro 120e/100e)
Ensure Door is enabled.
Ensure correct address is assigned to the Door Station, using DIP switches.
Ensure the doors network is in a daisy chain wiring conguration.

Copyright © 2016 Access Control Technology Ltd. Part No. 18-00099 Issue 1.0
ACTpro 1520e and ACTpro 1500e Operating & Installation Instructions
11.0 ACTpro 1520e Installation & Tech nical Specification
The power supply is capable of delivering 2A. 1.5A is available for external locks and
readers, 0.5A for the PCB and battery.
PSU Output Voltage:
12V DC The power supply provides two 12V outputs. One is pre-wired to power
the ACT Controller. The second is available to power locks.
The full load current shared between the two outputs. ACT recommend
that a maximum of 1.5A is used to power locks and readers. The
remaining 0.5A is used by the controller and battery charging.
Total current from both outputs must not exceed 2A.
Monitoring:
Mains present The PSU MAINS PRESENT output is pre-wired to the MAINS PRESENT
input of the ACTpro 1520e Controller.
Output Voltage The PSU output voltage level is reported to the ACT Enterprise software
and on the web browser.
Tamper The enclosure lid is tamper monitored.
Note: All faults including Mains Present and Tamper are reported on the ACT
Enterprise Software and via the web browser on the ACTpro 1520e
and 1500e controller.
16
Electrical Specification:
Input Voltage 230VAC +/- 10%
Frequency 47-53 Hz
Input Fuse 625mA 250V anti-surge fuse
Output Voltage 13.65V (+/- 5%)
Max Load 2A @ 25ºC
Electronic Output fuse Yes
Battery Current ~ 0.5A for a battery discharged to ~ 10V
Battery Protections Deep Discharge/Over Charge/Reverse Polarity

Copyright © 2016 Access Control Technology Ltd. Part No. 18-00099 Issue 1.0
17
ACTpro 1520e and ACTpro 1500e Operating & Installation Instructions
LED indicators
Green - AC OK Indicates that the AC Mains is within speci cation.
Amber – ON BATTERY Indicates that the battery is supplying the output voltage.
Red - FUSE FAULT Indicates electronic output shutdown fuse is active and
that no power is being supplied to the load.
The maximum current that the PSU can
guarantee is 1.5A plus 0.5A for battery
charging. Beyond this the fuse will trip
and the LED will stay on until the load is
fully disconnected.
Once the load has been disconnected,
remove devices to reduce the current
demand below 1.5A.
It is important to calculate the power
budget adequately. Please refer to the
section on the following page titled
‘Power Budget’ for more information.
Installation Instructions
The ACTpro 1520e/1500e Controllers are for indoor installation only and must be installed
as permanently connected equipment.
An external mains disconnect device must be tted. Before installation ensure that the
mains supply to the controller is disconnected.
Mains power should be connected to ACTpro Controllers by a licensed electrician in
accordance with local/national codes.
Mounting
Mount the controller directly on to the wall with the supplied screws.
The keyed mounting hole should be screwed rst to the wall to aid the mounting.
The unit should be installed in a ventilated area that allows for accessibility after
installation.

L
Copyright © 2016 Access Control Technology Ltd. Part No. 18-00099 Issue 1.0
ACTpro 1520e and ACTpro 1500e Operating & Installation Instructions
Mains Power up
Attach a correctly rated mains cable and fasten using
the cable tie.
Use an approved external mains disconnect device.
Apply mains power. Check the ‘AC OK’ LED is on
and measure the +12V output.
Battery insertion
Disconnect the mains.
Ensure the battery has enough charge to supply the load.
Connect the red battery lead to the “+” battery terminal and the black lead to the “–”
terminal.
Apply the mains power and check the “AC OK” Green LED is illuminated.
Remove the mains power and check that “ON BATTERY” Amber LED is illuminated.
If the Amber led is illuminated the battery is now supplying the output.
Re-apply the mains power. The “AC OK” Led will illuminate and the “ON BATTERY” LED
will extinguish.
Power Budget
The PSU can supply up to 2A; 0.5A reserved for battery recharging and to power the
controller. 1.5A remains to power the locks and readers.
A complete access control system will require readers and a lock mechanism all of which
will require power.
The following table should be used for calculating the power budget.
18
ACTpro reader (1030/1040/1050/1060) 100mA
ACTPro MIFARE reader (1030/1040/1050) 100mA
Typical Mag Lock (consult your supplier) 800mA
N

Copyright © 2016 Access Control Technology Ltd. Part No. 18-00099 Issue 1.0
19
ACTpro 1520e and ACTpro 1500e Operating & Installation Instructions
OP3
OP2
0V
AUX I
DC
PB
A
B
0V
A
B
0V
2-16 DOORS 17-32
SENSE
CLOCK
NC
C
NO
Fire Alarm Panel
While the 0V signal is maintained at the AUX input on Door 1, the doors in the Fire Doors group maintain
normal operation. The “Fire Override Doors” is selected in “ACTmanage | Settings | Doors”
When the 0V signal is removed, the doors are unlocked, and remain unlocked until the 0V is restored.
To set the Fire Doors group, go to ACT Install.
A
B
OV
0V
+12V
MAINS
PRESENT
B/GL
TAMP
DEFAULT
1 2
DHCP
CTRL NW
1520e
ON
OFF
DATA
+12V
OV
OP3
OP2
0V
AUX I
DC
PB
A
B
0V
A
B
0V
2-16 DOORS 17-32
SENSE
CLOCK
Door 4
OP3
OP2
0V
AUX I
DC
PB
A
B
0V
A
B
0V
2-16 DOORS 17-32
SENSE
CLOCK
Door 3 Door 4
The diagram above shows how to interlock two doors. When Door 3 is open, Door 4 is locked and vice versa.
Enable Interlock on each door using ACT Install.
To Interlock additional doors, simply continue linking OP3 and AUX I for each new door, as per illustration.
When Interlock is enabled on a door, the door is locked when the AUX input is active.
When the door is open, OP3 is active.
To enable “Interlock” “ACT Install | Advanced Setup | Doors | <door#> | Operations”
To release doors on re alarm activation.
Allowing only one door to open at a time.
12.0 Fire Override Confi guration
13.0 Interlock/Airlock Confi guration
/