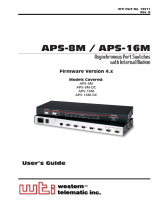Page is loading ...

Installation and
Reference Guide
HP J3188A
HP 10Base-T Hub-16M
MUCHO.BK : cvrf-r1.ft5 Page 1 Thursday, June 26, 1997 11:37 AM

MUCHO.BK : cvrf-r1.ft5 Page 2 Thursday, June 26, 1997 11:37 AM

HP 10Base-T Hub-16M (J3188A)
Installation and Reference Guide
MUCHO.BK : ch0.fm5 Page i Thursday, June 26, 1997 11:37 AM

© Copyright 1997 Hewlett-Packard Company
All Rights Reserved.
This document contains information which is protected by
copyright. Reproduction, adaptation, or translation without
prior permission is prohibited, except as allowed under the
copyright laws.
Publication Number
J3188-90001
Edition 1
July 1997
Applicable Product
HP 10Base-T Hub-16M (J3188A)
Trademark Credits
MS-DOS® and Microsoft® are U.S. registered trademarks of
Microsoft Corporation. Ethernet is a registered trademark of
Xerox Corporation. CiscoView is a trademark of Cisco
Systems, Inc.
Disclaimer
The information contained in this document is subject to
change without notice.
HEWLETT-PACKARD COMPANY MAKES NO WARRANTY
OF ANY KIND WITH REGARD TO THIS MATERIAL,
INCLUDING, BUT NOT LIMITED TO, THE IMPLIED
WARRANTIES OF MERCHANTABILITY AND FITNESS
FOR A PARTICULAR PURPOSE. Hewlett-Packard shall not
be liable for errors contained herein or for incidental or
consequential damages in connection with the furnishing,
performance, or use of this material.
Hewlett-Packard assumes no responsibility for the use or
reliability of its software on equipment that is not furnished
by Hewlett-Packard.
Warranty
See the warranty booklet and the registration form included
with the product.
A copy of the specific warranty terms applicable to this
product and replacement parts can be obatined from your
Cisco Sales and Service Office or authorized dealer.
MUCHO.BK : ch0.fm5 Page ii Thursday, June 26, 1997 11:37 AM

iii
HP 10Base-T Hub-16M (J3188A)
HP 10Base-T Hub-16M (J3188A)
The HP 10Base-T Hub-16M (J3188A) is a multiport repeater with 16 twisted-
pair ports, and one AUI port. With this hub, you can connect computers,
printers, and servers together for file sharing. This hub is compliant with the
IEEE 802.3 Type 10Base-T standard and supports both 802.3 and Ethernet
networks. The HP Hub-16M follows these two standards by providing these
features:
■ lighting the hub’s port LED when it detects the connected device is
powered on and cable is good.
■ retransmitting data that did not successfully arrive at the destination
device (collision detection).
■ temporarily disabling a port if a device connected to the port persistently
causes problems for the network (auto-partioning).
Twisted Pair port
status LEDs
RPS Status
Twisted-pair
ports
MDI/MDI-X
switch for
port 16.
F
ront o
f
t
h
e
H
u
b
Hub status LEDs (Fault, Security,
Collision, Activity)
AUI Connector for
External
Transceiver
System
B
ac
k
o
f
t
h
e
H
u
b
RPS connector Serial Port Password
Reset
Button
MUCHO.BK : ch0.fm5 Page iii Thursday, June 26, 1997 11:37 AM

iv
HP 10Base-T Hub-16M (J3188A)
Features
Network Connections • Sixteen RJ-45 (twisted-pair) ports to connect to end nodes or other devices.
• A Media Dependent Interface (MDI) switch for Port 16 which allows you to connect
either an end node (MDI-X position) or to cascade a hub (MDI position) to the port,
using a “straight-through” twisted-pair cable in both cases. Ports 1 through 15 always
are MDI-X. Port 16 has a factory default of MDI-X, but can be toggled to an MDI state
with the adjacent push-button.
• An AUI port in the front of the hub for several types of external transceivers, including
ThinLAN, twisted-pair, and fiber-optic. The twisted-pair transceiver adds another RJ-
45 port for a total of 17 twisted-pair ports on the hub. The fiber-optic transceiver
allows you to connect your hub to a fiber-optic backbone.
Easy-to-Use Design • Hub Status LEDs showing power, activity, collisions, RPS status, fault, security and
port status provide quick, easy-to-read hub status information and troubleshooting
help.
• Metal brackets (included with the hub) that can be easily attached to the hub for
mounting the hub in a standard 19-inch telco rack.
Standards-Based
Compatibility
• IEEE 802.3 Type 10Base-T standard compatibility to support both 802.3 and Ethernet
networks.
• Advanced embedded SNMP agent code enabling the hub to be managed remotely
from a network management station that supports Simple Network Management
Protocol (SNMP) over IP (using the configured IP address) or Novell NetWare (IPX).
The agent code also provides HP EASE (Embedded Advanced Sampling Environment),
which samples network data for enhanced diagnostics from a network management
station.
Other Features • Extended hub management capabilities, providing a full set of management
commands that can be executed from an ASCII console session. These are described
later in this document in chapter 3, “Managing the Hub.”
• An RS-232 serial port that provides out-of-band management access including:
– An ASCII console to configure, monitor, and troubleshoot the hub.
– Variable baud rates on the hub’s out-of-band management RS-232 port, and
automatic sensing of the selected baud rate when connecting to a terminal device.
– Full V.22bis modem line control for remote out-of-band management access to the
hub.
– Updatable firmware that enables enhancements to be downloaded either from a
computer attached to the out-of-band management port or over the network.
• A Redundant Power Supply (RPS) connector that enables an RPS to be connected to
the hub, providing an alternative redundant power source.
• Advanced integrated design including an Intel i960 RISC processor, 1 megabyte RAM,
and 512 kilobytes of flash EEPROM for configuration and future upgrade capabilities.
MUCHO.BK : ch0.fm5 Page iv Thursday, June 26, 1997 11:37 AM

v
Contents
1 Installing the Hub
Installing and Configuring Your Hub . . . . . . . . . . . . . . . . . . . . . . . . . . . 1-2
1. Verify included parts . . . . . . . . . . . . . . . . . . . . . . . . . . . . . . . . . . . . . . . 1-2
2. Connect the external transceiver . . . . . . . . . . . . . . . . . . . . . . . . . . . . 1-2
3. Verify the hub operates correctly . . . . . . . . . . . . . . . . . . . . . . . . . . . . 1-2
4. Mount the hub . . . . . . . . . . . . . . . . . . . . . . . . . . . . . . . . . . . . . . . . . . . . 1-5
5. Connect the hub to your network . . . . . . . . . . . . . . . . . . . . . . . . . . . 1-7
Connecting Devices to the Hub . . . . . . . . . . . . . . . . . . . . . . . . . . . . . . . . 1-8
Connecting Hubs Together . . . . . . . . . . . . . . . . . . . . . . . . . . . . . . . . . . . 1-8
Interpreting LED Status . . . . . . . . . . . . . . . . . . . . . . . . . . . . . . . . . . . . . . 1-11
Interpreting Hub Status LEDs . . . . . . . . . . . . . . . . . . . . . . . . . . . . . . . . 1-12
Interpreting Port Status LEDs . . . . . . . . . . . . . . . . . . . . . . . . . . . . . . . . 1-13
2 Troubleshooting
Troubleshooting Approaches . . . . . . . . . . . . . . . . . . . . . . . . . . . . . . . . . . . 2-1
Using a Checklist to Diagnose the Hub . . . . . . . . . . . . . . . . . . . . . . . . . 2-2
LED Operation . . . . . . . . . . . . . . . . . . . . . . . . . . . . . . . . . . . . . . . . . . . . . . . . 2-3
Hub Maintenance Tasks . . . . . . . . . . . . . . . . . . . . . . . . . . . . . . . . . . . . . . . 2-5
Testing the Hub Only . . . . . . . . . . . . . . . . . . . . . . . . . . . . . . . . . . . . . . . . 2-5
Clearing a Password for the ASCII Console . . . . . . . . . . . . . . . . . . . . . 2-5
Running Connectivity Tests . . . . . . . . . . . . . . . . . . . . . . . . . . . . . . . . . . . 2-6
Obtaining Firmware Enhancements . . . . . . . . . . . . . . . . . . . . . . . . . . . . 2-6
3 Managing the Hub
Setting up the ASCII Console . . . . . . . . . . . . . . . . . . . . . . . . . . . . . . . . . . 3-1
Starting the Console . . . . . . . . . . . . . . . . . . . . . . . . . . . . . . . . . . . . . . . . . 3-3
Console Command Reference . . . . . . . . . . . . . . . . . . . . . . . . . . . . . . . . . . 3-4
MUCHO.BK : mucho.TOC Page v Thursday, June 26, 1997 11:37 AM

vi
A Cables and Connectors
Recommended Cables . . . . . . . . . . . . . . . . . . . . . . . . . . . . . . . . . . . . . . . . A-1
Twisted-Pair Cable/Connector Pin-Outs . . . . . . . . . . . . . . . . . . . . . . . A-3
Twisted-Pair Cable for Hub-to-Computer Network Connection . . . . A-3
RS-232 Connector and Cable Pin-Outs . . . . . . . . . . . . . . . . . . . . . . . . . A-4
Minimum Cable Pinout for ASCII Console Connection . . . . . . . . . . . A-5
RS-232 Modem Cable . . . . . . . . . . . . . . . . . . . . . . . . . . . . . . . . . . . . . . . A-5
Twisted-Pair Cable Pin Assignments . . . . . . . . . . . . . . . . . . . . . . . . . . A-6
B Specifications
Physical . . . . . . . . . . . . . . . . . . . . . . . . . . . . . . . . . . . . . . . . . . . . . . . . . . . B-1
Electrical . . . . . . . . . . . . . . . . . . . . . . . . . . . . . . . . . . . . . . . . . . . . . . . . . B-1
Environmental . . . . . . . . . . . . . . . . . . . . . . . . . . . . . . . . . . . . . . . . . . . . . B-1
Connectors . . . . . . . . . . . . . . . . . . . . . . . . . . . . . . . . . . . . . . . . . . . . . . . . B-2
Electromagnetic . . . . . . . . . . . . . . . . . . . . . . . . . . . . . . . . . . . . . . . . . . . B-2
C Modem Configuration
D Network Addressing
Communication Between the Hub and Network Management Station
D-1
IPX Addressing for Novell NetWare . . . . . . . . . . . . . . . . . . . . . . . . . . . D-2
IPX Addressing Notes: . . . . . . . . . . . . . . . . . . . . . . . . . . . . . . . . . . . . . . D-2
IP Addresses for IP and Non-IP Networks . . . . . . . . . . . . . . . . . . . . . D-2
Globally Assigned IP Network Addresses . . . . . . . . . . . . . . . . . . . . . . D-2
Device IP Configuration . . . . . . . . . . . . . . . . . . . . . . . . . . . . . . . . . . . . . D-3
Using BOOTP . . . . . . . . . . . . . . . . . . . . . . . . . . . . . . . . . . . . . . . . . . . . . . . . D-4
The BOOTP Process . . . . . . . . . . . . . . . . . . . . . . . . . . . . . . . . . . . . . . . . D-4
BOOTP Table File Entries . . . . . . . . . . . . . . . . . . . . . . . . . . . . . . . . . . . D-5
E Backup Links
How Backup Links Work . . . . . . . . . . . . . . . . . . . . . . . . . . . . . . . . . . . . . . E-1
Limitations . . . . . . . . . . . . . . . . . . . . . . . . . . . . . . . . . . . . . . . . . . . . . . . . E-2
MUCHO.BK : mucho.TOC Page vi Thursday, June 26, 1997 11:37 AM

vii
Additional Notes . . . . . . . . . . . . . . . . . . . . . . . . . . . . . . . . . . . . . . . . . . . E-2
Examples of Backup Links . . . . . . . . . . . . . . . . . . . . . . . . . . . . . . . . . . . . E-3
How the Backup Function Works . . . . . . . . . . . . . . . . . . . . . . . . . . . . . E-3
Configuring a Backup Link . . . . . . . . . . . . . . . . . . . . . . . . . . . . . . . . . . . . E-5
Configuration/Installation Sequence . . . . . . . . . . . . . . . . . . . . . . . . . . E-5
Identifying the Backup Link . . . . . . . . . . . . . . . . . . . . . . . . . . . . . . . . . . E-6
Indications of Backup Link Activation . . . . . . . . . . . . . . . . . . . . . . . . . E-6
Reactivating the Primary Link . . . . . . . . . . . . . . . . . . . . . . . . . . . . . . . . E-7
F Security Information
Understanding Network Security . . . . . . . . . . . . . . . . . . . . . . . . . . . . . . . F-1
How Intruder Prevention Works . . . . . . . . . . . . . . . . . . . . . . . . . . . . . . . F-2
How Eavesdrop Prevention Works . . . . . . . . . . . . . . . . . . . . . . . . . . . . . F-2
Authorized MAC address . . . . . . . . . . . . . . . . . . . . . . . . . . . . . . . . . . . . . F-2
Setting Inbound Security with Intruder Prevention . . . . . . . . . . . . . F-4
Auto Port Disable . . . . . . . . . . . . . . . . . . . . . . . . . . . . . . . . . . . . . . . . . . . F-5
Send Alarm . . . . . . . . . . . . . . . . . . . . . . . . . . . . . . . . . . . . . . . . . . . . . . . . . F-5
Setting Outbound Security with Eavesdrop Prevention . . . . . . . . . . F-6
G Safety and Regulatory Statements
Mounting Precautions . . . . . . . . . . . . . . . . . . . . . . . . . . . . . . . . . . . . . . . . G-1
Power Precautions . . . . . . . . . . . . . . . . . . . . . . . . . . . . . . . . . . . . . . . . . . . G-2
Safety Information . . . . . . . . . . . . . . . . . . . . . . . . . . . . . . . . . . . . . . . . . . . G-3
Informations concernant la sécurité . . . . . . . . . . . . . . . . . . . . . . . . . . . G-4
Hinweise zur Sicherheit . . . . . . . . . . . . . . . . . . . . . . . . . . . . . . . . . . . . . . G-5
Considerazioni sulla sicurezza . . . . . . . . . . . . . . . . . . . . . . . . . . . . . . . . G-6
Consideraciones sobre seguridad . . . . . . . . . . . . . . . . . . . . . . . . . . . . . G-7
Safety Information (Japanese) . . . . . . . . . . . . . . . . . . . . . . . . . . . . . . . G-8
Regulatory Statements . . . . . . . . . . . . . . . . . . . . . . . . . . . . . . . . . . . . . . . G-9
MUCHO.BK : mucho.TOC Page vii Thursday, June 26, 1997 11:37 AM

MUCHO.BK : mucho.TOC Page viii Thursday, June 26, 1997 11:37 AM

1
Installing the Hub
This chapter describes how to install the hub. Topics in this chapter include
■ installing and configuring the hub
■ connecting devices to the hub
■ connecting hubs together
■ interpreting hub LEDs
MUCHO.BK : ch1.fm5 Page 1 Thursday, June 26, 1997 11:37 AM

1-2
Installing the Hub
Installing and Configuring Your Hub
Installing the Hub
Installing and Configuring Your Hub
To install and configure your hub, you must complete five basic tasks. They
are:
■ locating and verifying the necessary parts
■ connecting an external transceiver (if necessary)
■ connecting the hub to a power source
■ mounting the hub
■ connecting the hub to your network
1. Verify included parts
Each Hub-16M has the following components shipped with it:
■ HP 10Base-T Hub-16M (J3188A) Installation and Reference Guide—
this manual (J3188-90001)
■ A U.S./Canada/Mexico (8120-1378) power cord.
■ Accessory kit (5064-2053):
• bumper feet (4)
• hub-to-rack screws 10-32 (4)
• bracket-to-hub screws 10-32 (4)
• nylon finishing washer (4)
• bracket-to-hub screws (2)
• AUI retainer assembly
2. Connect the external transceiver
Because of the way the external transceiver protrudes out from hub once it is
connected, you may want to install the external transceiver before installing
the hub. Inspect your installation site and identify whether enough room will
be available for the external transceiver to be connected. Then see your
external transceiver guide for installation instructions.
3. Verify the hub operates correctly
Before mounting the hub, connect it to a power source and verify the hub will
operate correctly.
MUCHO.BK : ch1.fm5 Page 2 Thursday, June 26, 1997 11:37 AM

1-3
Installing the Hub
Installing and Configuring Your Hub
Installing the Hub
1. Plug the power cord into the hub’s power cord receptacle and into an AC
(alternating current) power source. If you are using an RPS as your
primary power source, refer to the Cisco RPS User Guide for specific
instructions.
Note If your RPS is the primary power source for the hub, disconnect the AC power
cord connected directly to the hub for proper operation.
Note The hub does not have a power switch; it is powered on when the power cord
is plugged in. HP recommends that you only use one power source at a given
time.
If not connecting a Redundant Power Supply,
connect included power cord here and to an
alternating current power source.
(Optional) Connect Redundant Power Supply connector
cord clip here.
MUCHO.BK : ch1.fm5 Page 3 Thursday, June 26, 1997 11:37 AM

1-4
Installing the Hub
Installing and Configuring Your Hub
Installing the Hub
2. Check the LEDs on the hub’s front panel. When the hub is powered on, it
performs a power-on self test. See the table below for the LED pattern
that occurs during the self test.
Note that once you have connected cables to the hub, a Port LED stays
on if link beat has been detected at the port. A Port LED turns off if link
beat is not detected. The AUI port stays on if it is enabled.
When the self test completes successfully, the LEDs go into their normal
operational states. If a hub hardware fault exists, the hub will not
complete self test. This will be indicated by an abnormal LED pattern.
If the self test time elapses and the Fault LED continues to stay on instead
of turning off, the hub may have an error condition. If repeating the self
test does not correct the problem and the Fault LED still stays continu-
ously on, contact your reseller for replacement information. After the hub
has passed its self test, you are ready to mount the hub.
LED Pattern
Port LEDs,
Fault, Security,
AUI
ON for approximately 20 seconds, then enters normal operating
state.
Activity,
Collision, RPS
ON for approximately five seconds, then enters normal operating
state.
System Stays ON.
On for 20 seconds,
then enters
normal operating
state.
On for 20 seconds,
then enters
normal operating
state.
On for five
seconds, then
enters normal
operating
state.
MUCHO.BK : ch1.fm5 Page 4 Thursday, June 26, 1997 11:37 AM

1-5
Installing the Hub
Installing and Configuring Your Hub
Installing the Hub
4. Mount the hub
The HP Hub-16M can be mounted in two ways:
1. in a rack or cabinet
2. on a table
The hardware for mounting the hub is included in the accessory kit
(5064-2053) packed with the hub. Before mounting the hub, unplug it.
See Appendix G, “Safety and Regulatory Standards,” for general mounting
precautions.
Rack or Cabinet Mounting
Warning The rack or cabinet should be adequately secured to prevent it from
becoming unstable and/or falling over. Please see Appendix G, “Safety
and Regulatory Standards,” for precautions and warnings associated with rack
mounting.
1. Using a Phillips T-10 screwdriver, attach the mounting brackets to the hub
with #10-32 x 7/16" silver screws (included in the accessory kit).
2. Position the hub in the rack or cabinet and slide it up or down until the
rack holes line up with the bracket holes.
3. Then attach the hub to the rack with the #10-32 x 5/8" black screws and
black nylon washers included in the accessory kit with a Phillips cross-
head screwdriver. (Some cabinets require number 12-24 screws instead.
Make sure you have screws that fit your cabinet or rack before mounting
the hub.)
MUCHO.BK : ch1.fm5 Page 5 Thursday, June 26, 1997 11:37 AM

1-6
Installing the Hub
Installing and Configuring Your Hub
Installing the Hub
Table Mounting
To place the hub on a table or other horizontal surface, no special tools are
necessary. Apply the four feet included in the accessory kit onto the bottom
of the hub. Be certain to pick a sturdy table in an uncluttered area. You may
want to secure the hub’s cables to the leg of the table to prevent people from
tripping over them.
MUCHO.BK : ch1.fm5 Page 6 Thursday, June 26, 1997 11:37 AM

1-7
Installing the Hub
Installing and Configuring Your Hub
Installing the Hub
5. Connect the hub to your network
Reconnect the hub to either an AC power source or the RPS, depending on
which source you are using. With the hub mounted, you are now ready to
connect the hub to your network. Typical hub connections are:
■ hub-to-device connections. Connecting to network devices such as
computers, and printers.
■ hub-to-hub connections. Connecting to another HP 10Base-T hub, or
other Ethernet hub.
■ hub-to-network backbones. Connecting to a network backbone.
This section describes the different ways you can connect your hub to your
network.
MUCHO.BK : ch1.fm5 Page 7 Thursday, June 26, 1997 11:37 AM

1-8
Installing the Hub
Installing and Configuring Your Hub
Installing the Hub
Connecting Devices to the Hub
To connect a device to the hub, push the RJ-45 plug into the RJ-45 jack until
the tab on the plug clicks into place.
Connecting Hubs Together
Twisted-Pair Cascade Connections
To expand your network, the hub can be connected to other hubs with
straight-through cable by using the Media Dependent Interface (MDI) switch.
The MDI/MDI-X switch controls how the signals are sent through the twisted-
pair cable connected to Port 16. The hub is shipped with the switch in the MDI-
X position. The switch has two positions:
■ In the MDI position, use Port 16 to connect your hub to another hub. In
this position, the hub reverses the Tx and Rx port pairs for you. This allows
you to use “straight-through” cable rather than “cross-over” cable to
connect two hubs together. The cable can be up to 100 meters in length.
■ In the MDI-X position, use Port 16 to connect your hub to a PC or similar
device using “straight-through” cable.
RJ-45
Connector
unshielded twisted-pair cable
Category 3, 4, or 5
Cat 3, 4 maximum distance: 100 meters
MDI/MDI-X switch
MUCHO.BK : ch1.fm5 Page 8 Thursday, June 26, 1997 11:37 AM

1-9
Installing the Hub
Installing and Configuring Your Hub
Installing the Hub
In the following illustration, the first hub is connected to two end nodes and
to a second hub. Note the second hub shows Port 16 connecting to a PC, using
a straight through cable with the port in the MDI-X position.
ThinLAN Connections
With an HP ThinLAN External Transceiver for 10Base2 networks, you can
connect your hub or a stack of hubs to a thin LAN network. The following
illustration shows a hub with an HP ThinLAN External Transceiver.
Hub attached to
Port 16: switch in
MDI position and
straight-through
cable is used.
Up to 100 meters
PC attached to
Port 16: switch in
MDI-X position
and straight-
through cable is
used.
Straight-
Through
Cable from
Hub to PCs
MUCHO.BK : ch1.fm5 Page 9 Thursday, June 26, 1997 11:37 AM

1-10
Installing the Hub
Installing and Configuring Your Hub
Installing the Hub
You can connect up to 30 hubs together on a common ThinLAN segment. The
ThinLAN segment can include a computer attached to a hub at one end of the
segment that can communicate with a computer attached to another hub at
the other end of the segment. By using the BNC port on the module, the
maximum repeater hop-count increment through the entire segment is only
two. The following illustration shows you how to connect three hubs together
from one ThinLAN port to another.
Note Each ThinLAN cable segment must be terminated using a 50-ohm terminator
at each end. In the illustration above, a 50-ohm terminator is placed at each
end of the cable segment.
ThinLAN coax
connecting the
hubs together
Hub-16M
Hub-16U
HP AdvanceStack
10Base-T Hub-24
50-ohm
terminator
50-ohm
terminator
MUCHO.BK : ch1.fm5 Page 10 Thursday, June 26, 1997 11:37 AM
/