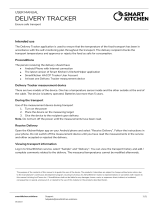6. The measurement device can be added into the image by selecting it from the list and then selecting
its location in the image. A pin symbol appears in the image showing the location of the
measurement device. More measurement devices can be added to the image in the same way.
When the placement of the devices is complete, save the data by pressing the "Done" button in the
upper right corner of the page.
7. The data box of the measurement device placed in the image shows its latest measurement results.
Clicking on the name of the measurement device in the data box leads to its own page. Clicking the
green top of the data box diminishes it to a pin symbol, which returns to the data box by refreshing
the page.
8. It is possible to add several image files to the Image View by repeating the steps above. The already
placed measurement devices are showing the image file name in the list. The measurement device
can only be placed on one image at a time.