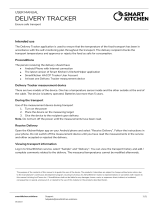Using the ioLiving service
1. Go to www.ioliving.com and select “Login”. Enter your email address and password.
2. The data of the measurement devices is shown on the dashboard. If the devices are grouped, the
group name is displayed. Select a measurement device from the list to get more detailed results and
graphs for an individual device. To change the measurement interval, select the day, week, month,
or year from the drop-down menu in the upper right corner of the graph. If the device measures
several quantities, for example two different temperatures, the measurement result to be viewed is
selected in the lower left corner of the graph. These parameters can also be changed from the icons
in the upper right corner.
3. To compare the measurement results of different devices, select the comparison icon above the
list of measurement devices and select the devices to be viewed from the list.
4. To take a screenshot of the graph, select the icon in the upper right corner of the graph to open
the print window. You can also select pdf printing.
5. If one of the measurement devices has given an alarm, the recipient of the alarm notification
must ensure that the cause of the alarm is corrected, and the alarm acknowledged in the service.
A flashing clock icon appears in the field of the device that triggered the alarm. Open the device
information and a red background with notification appears. Select “Acknowledge alarm” and write
a comment, for example, what caused the alarm.
6. If the unit main user has enabled the image view feature in the service, it can be used by selecting
the icon above the device list. The image view may display, for example, the floor plan showing
locations of the measurement devices. The image view makes it easier to locate the devices when
there are several in the same premises.
See separate instructions for task management, food waste monitoring, temperature sampling, blast
chilling measurements and other additional functions. Additional functions are user-specific and thus
not visible to all.