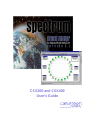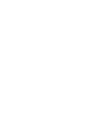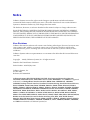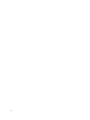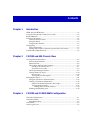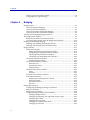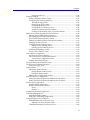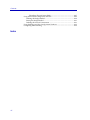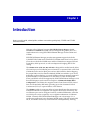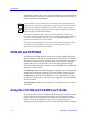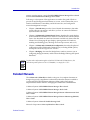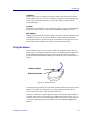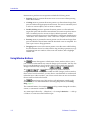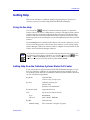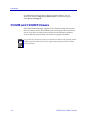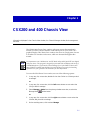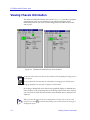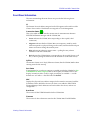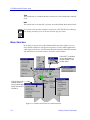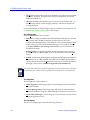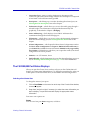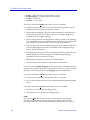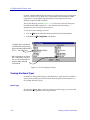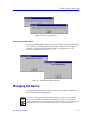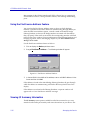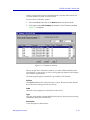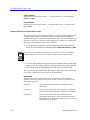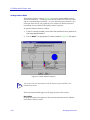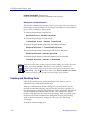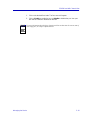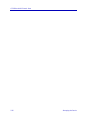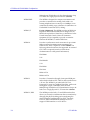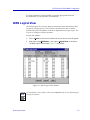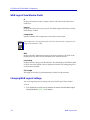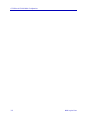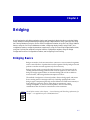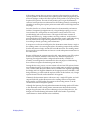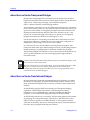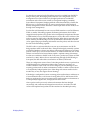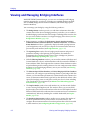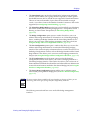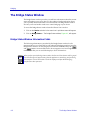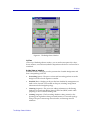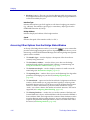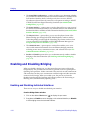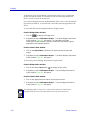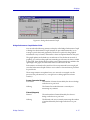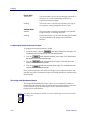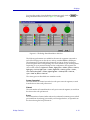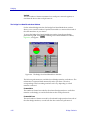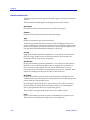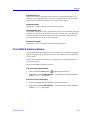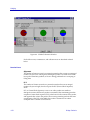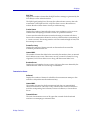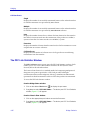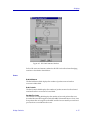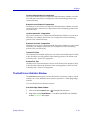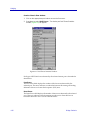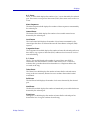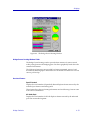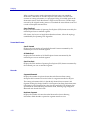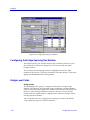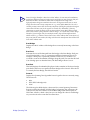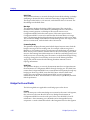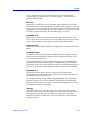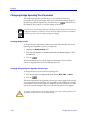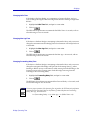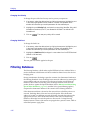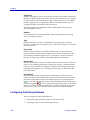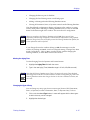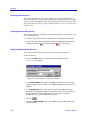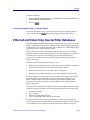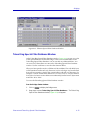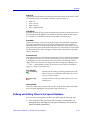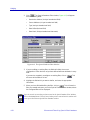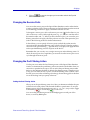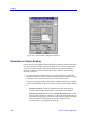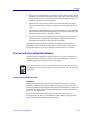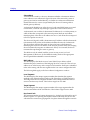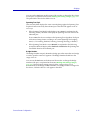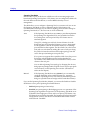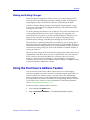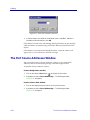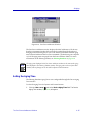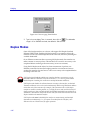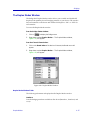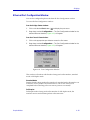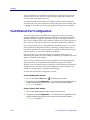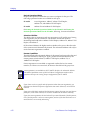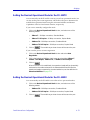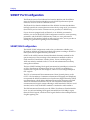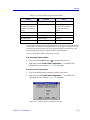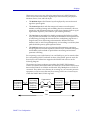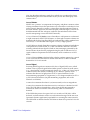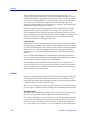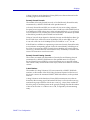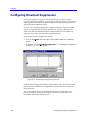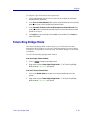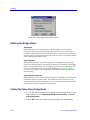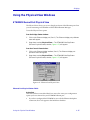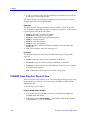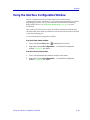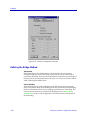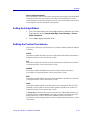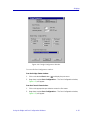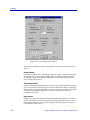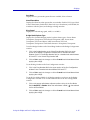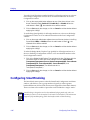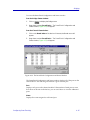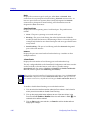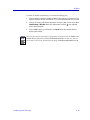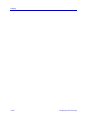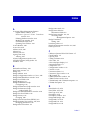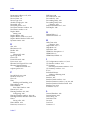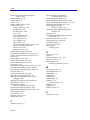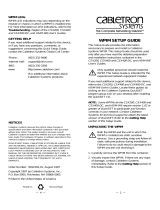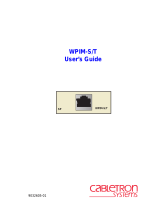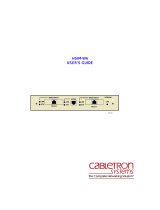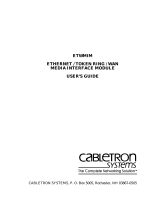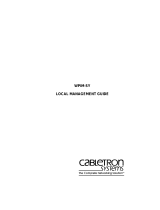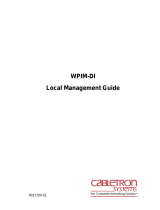Cabletron Systems CSX200 User manual
- Category
- Networking
- Type
- User manual
This manual is also suitable for

Title Page
CSX200 and CSX400
User’s Guide


i
Notice
Cabletron Systems reserves the right to make changes in speciÞcations and other information
contained in this document without prior notice. The reader should in all cases consult Cabletron
Systems to determine whether any such changes have been made.
The hardware, Þrmware, or software described in this manual is subject to change without notice.
IN NO EVENT SHALL CABLETRON SYSTEMS BE LIABLE FOR ANY INCIDENTAL, INDIRECT,
SPECIAL, OR CONSEQUENTIAL DAMAGES WHATSOEVER (INCLUDING BUT NOT LIMITED
TO LOST PROFITS) ARISING OUT OF OR RELATED TO THIS MANUAL OR THE INFORMATION
CONTAINED IN IT, EVEN IF CABLETRON SYSTEMS HAS BEEN ADVISED OF, KNOWN, OR
SHOULD HAVE KNOWN, THE POSSIBILITY OF SUCH DAMAGES.
Virus Disclaimer
Cabletron has tested its software with current virus checking technologies. However, because no anti-
virus system is 100% reliable, we strongly caution you to write protect and then verify that the
Licensed Software, prior to installing it, is virus-free with an anti-virus system in which you have
conÞdence.
Cabletron Systems makes no representations or warranties to the effect that the Licensed Software is
virus-free.
Copyright
1998 by Cabletron Systems, Inc. All rights reserved.
Printed in the United States of America.
Order Number: 9032723 July 1998
Cabletron Systems, Inc.
P.O. Box 5005
Rochester, NH 03866-5005
Cabletron Systems
,
SPECTRUM
,
BRIM
,
DNI
,
FNB
,
INA
,
Integrated Network Architecture
,
LANVIEW
,
LANVIEW Secure
,
Multi Media Access Center
,
MiniMMAC
, and
TRMM
are registered
trademarks, and
Bridge/Router Interface Modules
,
BRIM-A100
,
CRBRIM-W/E
,
CRXMIM
,
CXRMIM
,
Desktop Network Interface
,
Distributed LAN Monitoring
,
Distributed Network Server
,
DLM
,
DNSMIM
,
E1000
,
E2000
,
E3000
,
EFDMIM
,
EMM-E6
,
EMME
,
EPIM
,
EPIM-3PS
,
EPIM-A
,
EPIM-C
,
EPIM-F1
,
EPIM-F2
,
EPIM-F3
,
EPIM-T
,
EPIM-T1
,
EPIM-X
,
ESXMIM
,
ETSMIM
,
ETWMIM
,
FDCMIM-04
,
FDCMIM-08
,
FDMMIM
,
FDMMIM-04
,
Flexible Network Bus
,
FOMIM
,
FORMIM
,
HubSTACK
,
IRBM
,
IRM
,
IRM-2
,
IRM-3
,
Media Interface Module
,
MicroMMAC
,
MIM
,
MMAC
,
MMAC-3
,
MMAC-3FNB
,
MMAC-5
,
MMAC-5FNB
,
MMAC-8
,
MMAC-8FNB
,
MMAC-M8FNB
,
MMAC-Plus
,
MRX
,
MRXI
,
MRXI-24
,
MultiChannel
,
NB20E
,
NB25E
,
NB30
,
NB35
,
NBR-220/420/620
,
RMIM
,
SecureFast Switch, SecureFast Packet Switching
,
SFS, SFPS
,
SPECTRUM Element
Manager
,
SPECTRUM for Open Systems
,
SPIM-A
,
SPIM-C
,
SPIM-F1
,
SPIM-F2
,
SPIM-T
,
SPIM-T1
,
TPMIM
,
TPMIM-22
,
TPMIM-T1
,
TPRMIM
,
TPRMIM-36
,
TPT-T
,
TRBMIM
,
TRMM-2
,
TRMMIM
,
and
TRXI
are trademarks of Cabletron Systems, Inc.

ii
AppleTalk, Apple, Macintosh, and TokenTalk are registered trademarks; and Apple Remote Access
and EtherTalk are trademarks of Apple Computer, Inc.
SmartBoost is a trademark of American Power Conversion
ST is a registered trademark and C++ is a trademark of AT&T
Banyan and VINES are registered trademarks of Banyan Systems, Inc.
cisco, ciscoSystems, and AGS+ are registered trademarks; and cBus, cisco Router, CRM, IGS, and MGS
are trademarks of cisco Systems, Inc.
GatorBox is a registered trademark; and GatorMail, GatorMIM, GatorPrint, GatorShare, GatorStar,
GatorStar GX-M, and XGator are trademarks of Cayman Systems, Inc.
CompuServe is a registered trademark of CompuServe Incorporated
X Window System is a trademark of Consortium, Inc.
CTERM, DECnet, and ULTRIX are registered trademarks; and DEC, DEC C++, DECnet-DOS,
DECstation, VAX DOCUMENT, VMA, and VT are trademarks of Digital Equipment Corporation
Fore Systems, ForeRunner, and ForeRunner ASX-100 are trademarks of Fore Systems, Inc.
PC/TCP is a registered trademark of FTP Software, Inc.
HP OpenView is a registered trademark of Hewlett-Packard, Inc.
AIX, IBM, OS/2, NetView, and PS/2 are registered trademarks; and AT, Micro Channel, PC, PC-DOS,
PC/XT, Personal Computer AT, Operating System/2, Personal System/2, RISC System/6000, and
Workplace Shell are trademarks of International Business Machines Corporation
i960 microprocessor is a registered trademark; and Intel and Multichannel are trademarks of Intel
Corporation
Microsoft, MS-DOS, and Windows are registered trademarks of Microsoft Corporation
Chameleon, ChameleonNFS, Chameleon 32, IPX/link, and NEWT are trademarks of
NETMANAGE, Inc.
NetWare and Novell are registered trademarks; and Internetwork Packet Exchange (IPX), IPX, and
Network File System (NFS) are trademarks of Novell, Inc.
Motif and MS are registered trademarks; and Open Software Foundation, OSF, OSF/1, and OSF/Motif
are trademarks of The Open Software Foundation, Inc.
Silicon Graphics and IRIS are registered trademarks; and Indigo and IRIX are trademarks of Silicon
Graphics, Inc.
NFS, PC-NFS, SPARC, Sun Microsystems, and Sun Workstation are registered trademarks; and
OpenWindows, SPARCstation, SPARCstation IPC, SPARCstation IPX, Sun, Sun-2, Sun-3, Sun-4,
Sun386i, SunNet, SunOS, SunSPARC, and SunView are trademarks of Sun Microsystems, Inc.
OPEN LOOK and UNIX are registered trademarks of Unix System Laboratories, Inc.
Ethernet, NS, Xerox Network Systems and XNS are trademarks of Xerox Corporation

iii
ANNEX, ANNEX-II, ANNEX-IIe, ANNEX-3, ANNEX-802.5, MICRO-ANNEX-XL, and MICRO-
ANNEX-ELS are trademarks of Xylogics, Inc.
MAXserver and Xyplex are trademarks of Xyplex, Inc.
Restricted Rights Notice
(Applicable to licenses to the United States Government only.)
1. Use, duplication, or disclosure by the Government is subject to restrictions as set forth in
subparagraph (c) (1) (ii) of the Rights in Technical Data and Computer Software clause at DFARS
252.227-7013.
Cabletron Systems, Inc., 35 Industrial Way, Rochester, New Hampshire 03867-0505.
2. (a) This computer software is submitted with restricted rights. It may not be used, reproduced, or
disclosed by the Government except as provided in paragraph (b) of this Notice or as otherwise
expressly stated in the contract.
(b) This computer software may be:
(1) Used or copied for use in or with the computer or computers for which it was acquired,
including use at any Government installation to which such computer or computers may
be transferred;
(2) Used or copied for use in a backup computer if any computer for which it was acquired
is inoperative;
(3) Reproduced for safekeeping (archives) or backup purposes;
(4) Modified, adapted, or combined with other computer software, provided that the
modified, combined, or adapted portions of the derivative software incorporating
restricted computer software are made subject to the same restricted rights;
(5) Disclosed to and reproduced for use by support service contractors in accordance with
subparagraphs (b) (1) through (4) of this clause, provided the Government makes such
disclosure or reproduction subject to these restricted rights; and
(6) Used or copied for use in or transferred to a replacement computer.
(c) Notwithstanding the foregoing, if this computer software is published copyrighted computer
software, it is licensed to the Government, without disclosure prohibitions, with the minimum
rights set forth in paragraph (b) of this clause.
(d) Any other rights or limitations regarding the use, duplication, or disclosure of this computer
software are to be expressly stated in, or incorporated in, the contract.
(e) This Notice shall be marked on any reproduction of this computer software, in whole or in part.

iv

v
Contents
Chapter 1 Introduction
HSIM-W6 and HSIM-W84........................................................................................... 1-2
Using the CSX 200 and CSX400 UserÕs Guide .......................................................... 1-2
Related Manuals............................................................................................................ 1-3
Software Conventions .................................................................................................. 1-4
Common Window Fields...................................................................................... 1-4
Using the Mouse .................................................................................................... 1-5
Using Window Buttons......................................................................................... 1-6
Getting Help .................................................................................................................. 1-7
Using On-line Help................................................................................................ 1-7
Getting Help from the Cabletron Systems Global Call Center ....................... 1-7
CSX200 and CSX400 Firmware ................................................................................... 1-8
Chapter 2 CSX200 and 400 Chassis View
Viewing Chassis Information ...................................................................................... 2-2
Front Panel Information........................................................................................ 2-3
Menu Structure....................................................................................................... 2-4
The CSX200/400 Port Status Displays................................................................ 2-7
Selecting a Port Status View.......................................................................... 2-7
Port Status Color Codes................................................................................. 2-9
The Chassis Manager Window ............................................................................ 2-9
Viewing Hardware Types ................................................................................... 2-10
Device Type ................................................................................................... 2-10
Viewing the Port Description...................................................................... 2-11
Managing the Device.................................................................................................. 2-11
Using the Find Source Address Feature ........................................................... 2-12
Viewing I/F Summary Information.................................................................. 2-12
Interface Performance Statistics/Bar Graphs ........................................... 2-14
Viewing Interface Detail .............................................................................. 2-16
Making Sense of Detail Statistics......................................................... 2-18
Enabling and Disabling Ports ............................................................................ 2-18
Chapter 3 CSX200 and CSX400 WAN Configuration
About the CSX200 Series.............................................................................................. 3-1
About the CSX400 ......................................................................................................... 3-2
WAN Redundancy................................................................................................. 3-2
CSX WPIMs.................................................................................................................... 3-3
WAN Logical View ....................................................................................................... 3-5

Contents
vi
WAN Logical View Window Fields.....................................................................3-6
Changing WAN Logical Settings ......................................................................... 3-6
Chapter 4 Bridging
Bridging Basics ..............................................................................................................4-1
About Transparent Bridging.................................................................................4-2
About Source Route Bridging .............................................................................. 4-2
About Source Route-Transparent Bridges..........................................................4-4
About Source Route-Translational Bridges ........................................................4-4
Viewing and Managing Bridging Interfaces .............................................................4-6
The Bridge Status Window ..........................................................................................4-8
Bridge Status Window Information Fields.........................................................4-8
Accessing Other Options from the Bridge Status Window ...........................4-10
Enabling and Disabling Bridging .............................................................................4-14
Enabling and Disabling Individual Interfaces.................................................4-14
Enabling and Disabling All Installed Interfaces..............................................4-15
Bridge Statistics ...........................................................................................................4-15
Performance Graphs............................................................................................ 4-15
Bridge Performance Graph Window Fields..............................................4-17
ConÞguring the Bridge Performance Graphs...........................................4-18
The Bridge Detail Breakdown Window.....................................................4-18
The Bridge Port Detail Breakdown Window ............................................4-20
The Interface Statistics Window.........................................................................4-21
Statistics Window Fields..............................................................................4-22
The CSMACD Statistics Window ......................................................................4-23
Receive Errors................................................................................................4-24
Transmission Errors......................................................................................4-25
Collision Errors .............................................................................................4-26
The PPP Link Statistics Window........................................................................4-26
Errors .............................................................................................................. 4-27
Statistics..........................................................................................................4-28
The Dot5 Errors Statistics Window.................................................................... 4-29
Source Route Statistics.........................................................................................4-32
Bridge Source Routing Window Fields...................................................... 4-33
Received Frames ...........................................................................................4-33
Transmitted Frames...................................................................................... 4-34
Discards..........................................................................................................4-34
Bridge Spanning Tree.................................................................................................. 4-35
ConÞguring the Bridge Spanning Tree Window .............................................4-36
Bridge Level Fields ..............................................................................................4-36
Bridge Port Level Fields......................................................................................4-38
Changing Bridge Spanning Tree Parameters................................................... 4-40
Changing Bridge Priority ............................................................................4-40
Changing the Spanning Tree Algorithm Protocol Type .......................... 4-40
Changing Hello Time ...................................................................................4-41
Changing Max Age Time ............................................................................. 4-41
Changing Forwarding Delay Time............................................................. 4-41
Changing Port Priority.................................................................................4-42

vii
Contents
Changing Path Cost...................................................................................... 4-42
Filtering Database ....................................................................................................... 4-42
Filtering Database Window Fields .................................................................... 4-45
ConÞguring the Filtering Database................................................................... 4-46
Altering the Aging Time .............................................................................. 4-47
Changing the Type of Entry ........................................................................ 4-47
Changing the Receive Port.......................................................................... 4-48
Changing the Port Filtering Action............................................................ 4-48
Adding or Deleting Individual Entries ..................................................... 4-48
Clearing All Permanent, Static, or Dynamic Entries ............................... 4-49
Ethernet and Token Ring Special Filter Databases................................................. 4-49
Ethernet Special Filter Database Window........................................................ 4-50
Token Ring Special Filter Database Window................................................... 4-51
Special Filter Database Window Fields ............................................................ 4-52
DeÞning and Editing Filters in the Special Database ..................................... 4-53
Changing the Receive Ports................................................................................ 4-55
Changing the Port Filtering Action ................................................................... 4-55
Setting the Port Filtering Action................................................................. 4-55
Clearing the Port Filtering Action .............................................................. 4-56
Enabling and Disabling a Filter ......................................................................... 4-56
Saving a Set of Filters to a File ........................................................................... 4-56
Source Route ConÞguration ...................................................................................... 4-57
Information on Source Routing ......................................................................... 4-58
The Source Route ConÞguration Window ....................................................... 4-59
Source Route ConÞguration Fields ............................................................ 4-59
Making and Setting Changes ............................................................................. 4-63
Using the Find Source Address Feature .................................................................. 4-63
The Port Source Addresses Window........................................................................ 4-64
Setting the Aging Time........................................................................................ 4-65
Duplex Modes ............................................................................................................. 4-66
The Duplex Modes Window .............................................................................. 4-67
Duplex Modes Window Fields ................................................................... 4-67
Setting the Duplex Mode............................................................................. 4-68
Ethernet Port ConÞguration Window............................................................... 4-69
Fast Ethernet Port ConÞguration.............................................................................. 4-70
Setting the Desired Operational Mode for the FE-100TX .............................. 4-73
Setting the Desired Operational Mode for the FE-100FX............................... 4-73
SONET Port ConÞguration........................................................................................ 4-74
SONET/SDH ConÞguration.............................................................................. 4-74
SONET/SDH Statistics Window ....................................................................... 4-76
Errors .............................................................................................................. 4-78
Statistics.......................................................................................................... 4-80
ConÞguring Broadcast Suppression......................................................................... 4-82
Token Ring Bridge Mode ........................................................................................... 4-83
DeÞning the Bridge Modes ................................................................................ 4-84
Setting The Token Ring Bridge Mode ............................................................... 4-84
Using the Physical View Windows........................................................................... 4-85
ETWMIM Ethernet Port Physical View ............................................................ 4-85
Ethernet Port Physical Status Fields .......................................................... 4-85
ETWMIM Token Ring Port Physical View ....................................................... 4-86

Contents
viii
Token Ring Physical Status Fields..............................................................4-87
Using the Interface ConÞguration Window............................................................4-89
DeÞning the Bridge Method...............................................................................4-90
Setting the Bridge Method.................................................................................. 4-91
DeÞning the Protocol Transmission .................................................................. 4-91
Using the Bridge and Port ConÞguration Windows..............................................4-92
ConÞguring SmartTrunking ......................................................................................4-96
Index

1-1
Chapter 1
Introduction
How to use this guide; related guides; software conventions; getting help; CSX200 and CSX400
firmware versions
Welcome to the Cabletron SystemsÕ SPECTRUM Element Manager for the
CSX200 and CSX400 UserÕs Guide. We have designed this guide to serve as a
simple reference for using SPECTRUM Element Manager for the CSX200 and
CSX400.
SPECTRUM Element Manager provides management support for both the
CyberSWITCH CSX200 and CyberSWITCH CSX400 stand-alone LAN-to-WAN
access devices. Both the CSX200 series and the CSX400 device support PPP and
Frame Relay WAN protocols, as well as multiprotocol bridging and IP/IPX
routing.
The CSX200 series (CSX 201, 202, and 203) is designed for smaller branch ofÞces
who need up to twelve Ethernet ports connected to a corporate WAN or ISP. Each
CSX200 device has twelve RJ-45 ports and one WAN interface. Before shipping,
the proper Wide Area Port Interface Module (WPIM) is installed in your device,
depending on the technology you need. WPIM connections currently supported
by SPEL include T1 and synchronous. In the future E1, DDS, DI (Drop-and-
Insert), and HDSL will also be supported by SPECTRUM Element Manager. All of
these WPIM options are discussed in Chapter 3, CSX200 and CSX400 WAN
ConÞguration. The CSX200 also supports Point to Point Protocol (PPP), leased
lines, and Frame Relay (RFC1490), providing up to four Permanent Virtual
Connections (PVCs) to corporate ofÞces or the Internet.
The CSX400 is ideal for corporate ofÞces or larger branch sites that require two
individual Ethernet LAN segments with single or dual WAN connectivity. The
two Ethernet ports can be conÞgured with any available EPIM media, while the
two WAN ports can be occupied by any swappable combination of Cabletron
WPIMs. Currently SPECTRUM Element Manager can only manage a T1 or
synchronous connection, but in the future WPIM options will also include DDS,
DI, E1, and HDSL connectivity. Each WPIM can act independently, allowing

Introduction
1-2 HSIM-W6 and HSIM-W84
simultaneous communication, or the pair can be conÞgured to provide redundant
channels if desired. Connectivity is available for Point to Point Protocol (PPP), as
well as Frame Relay and leased lines.
HSIM-W6 and HSIM-W84
The HSIM-W6 and HSIM-W84 are Wide Area Networking HSIMs (High Speed
Interface Modules), which are functionally identical to the CSX200 and CSX400 in
that they provide LAN to WAN switching. They can be installed in SmartSwitch
2000, 6000, and 9000 modules to uplink to WANs. These HSIMs are intelligent
modules with their own IP addresses, and are managed separately through
SPECTRUM Element Manager. Therefore, users of the HSIM-W6 and HSIM-W84
should also use this manual.
The HSIM-W6 supports IP and IPX bridging or routing services, including IP RIP.
Multiple WAN connectivity is similar to that of the CSX400, with the use of two
conÞgurable WAN WPIMs. WPIM options are discussed in Chapter 2, Device
ConÞguration. Each WPIM on the HSIM-W6 can act independently, allowing
simultaneous communication, or the pair can be conÞgured to provide redundant
channels if desired.
The HSIM-W84 provides a Þxed conÞguration of four RJ45 ports for four active
T1 interfaces.
Using the CSX 200 and CSX400 User’s Guide
This guide describes a number of different applications, each of which provides a
portion of the overall management functionality for the CSX200 and CSX400
Cyberswitch devices. This guide contains information about software functions
which are accessed directly from the device icon; for information about
management functions which are accessed via the SPECTRUM Element Manager
NOTES
It is also important to note a Windows 95- and NT-based utility called QuickSET was
shipped with your CyberSwitch. This program is designed for point-and-click installation
and set-up of CSX200 and CSX400 devices. QuickSET can also be used to conÞgure
WPIM settings and routing-bridging protocols, including those WPIMs not currently
supported by SPECTRUM Element Manager.
The CSX400 can support an ISDN connection with the WPIM-S/T. However, this
connection is designed for WAN redundancy only. A primary ISDN WAN connection is
not an option on the CSX400 at this time. See your CSX400 UserÕs Guide or your
QuickSET documentation for more information.
If you launch Chassis Manager for a CyberSwitch device and have QuickSET installed,
your Utilities menu will display a menu pick for launching QuickSET. See your
QuickSET documentation for more information.

Related Manuals 1-3
Introduction
primary window menus, consult the SPECTRUM Element Manager UserÕs Guide
and the SPECTRUM Element Manager Tools Guide.
Following is a description of the applications covered in this guide. While we
provide as much background information as we can, we do assume that youÕre
familiar with Ethernet, Frame Relay, and WAN networks, and with general
network management concepts:
¥ Chapter 1, Introduction, provides a list of related documentation, describes
certain software conventions, and shows you how to contact the Cabletron
Systems Global Call Center.
¥ Chapter 2, CSX200 and CSX400 Chassis Views, describes the visual displays
of the CSX200 and CSX400 devices and how to use the mouse with the Chassis
Views. Also described are some basic functions available only from within the
Chassis Views (changing the port display, opening menus and windows,
enabling and disabling ports, checking device and port status, and so on).
¥ Chapter 3, CSX200 and CSX400 WAN ConÞguration, describes the physical
conÞguration of the CSX200 and CSX400 devices, including WPIM options,
and explains the WAN Logical View window.
¥ Chapter 4, Bridging, discusses the Bridge Status window, instructs you on
conÞguring bridge parameters, and discusses the Bridge Filtering and Special
Databases.
Related Manuals
The CSX200 and CSX400 UserÕs Guide is only part of a complete document set
designed to provide comprehensive information about the features available to
you through SPECTRUM Element Manager. Other guides which supply
important information related to managing the CSX200 and CSX400 include:
Cabletron SystemsÕ SPECTRUM Element Manager UserÕs Guide
Cabletron SystemsÕ SPECTRUM Element Manager Tools Guide
Cabletron SystemsÕ SPECTRUM Element Manager Remote Administration Tools
UserÕs Guide
Cabletron SystemsÕ SPECTRUM Element Manager Remote Monitoring (RMON)
UserÕs Guide
Cabletron SystemsÕ Network Troubleshooting Guide
Microsoft CorporationÕs Microsoft Windows UserÕs Guide
NOTE
In places where information applies to both the CSX200 and CSX400 devices, this
manual may make reference to the ÒCSX200/400,Ó or simply the ÒCSX.Ó

Introduction
1-4 Software Conventions
For more information about the capabilities of the CSX200 and CSX400
management modules, consult the appropriate hardware documentation.
Software Conventions
SPECTRUM Element ManagerÕs device user interface contains a number of
elements which are common to most windows and which operate the same
regardless of which window they appear in. A brief description of some of the
most common elements appears below; note that the information provided here is
not repeated in the descriptions of speciÞc windows and/or functions.
Common Window Fields
Similar descriptive information is displayed in boxes at the top of most
device-speciÞc windows in SPECTRUM Element Manager, as illustrated in
Figure 1-1.
Figure 1-1. Sample Window Showing Group Boxes
Device Name
Displays the user-deÞned name of the device. The device name can be changed
via the System Group window; see the Generic SNMP UserÕs Guide for details.
IP Address
MAC
Address
Device
Name
Location

Software Conventions 1-5
Introduction
IP Address
Displays the deviceÕs IP (Internet Protocol) Address; this will be the IP address
used to deÞne the device icon. The IP address is assigned via Local Management
to the CSXÕs internal Host interface; it cannot be changed via SPECTRUM
Element Manager.
Location
Displays the user-deÞned location of the device. The location is entered through
the System Group window; see the Generic SNMP UserÕs Guide for details.
MAC Address
Displays the manufacturer-set MAC address associated with the IP address used
to deÞne the device icon; this will be the MAC address assigned to the CSXÕs
internal Host interface. Note that each physical interface in the CSX has its own
MAC address; these addresses are factory-set and cannot be altered.
Using the Mouse
This document assumes you are using a Windows-compatible mouse with two
buttons; if you are using a three button mouse, you should ignore the operation of
the middle button when following procedures in this document. Procedures
within the SPECTRUM Element Manager document set refer to these buttons as
follows:
Figure 1-2. Mouse Buttons
For many mouse operations, this document assumes that the left (primary) mouse
button is to be used, and references to activating a menu or button will not
include instructions about which mouse button to use.
However, in instances in which right (secondary) mouse button functionality is
available, instructions will explicitly refer to right mouse button usage. Also, in
situations where you may be switching between mouse buttons in the same area
or window, instructions may also explicitly refer to both left and right mouse
buttons.
Left Mouse Button
Right Mouse Button

Introduction
1-6 Software Conventions
Instructions to perform a mouse operation include the following terms:
¥ Pointing means to position the mouse cursor over an area without pressing
either mouse button.
¥ Clicking means to position the mouse pointer over the indicated target, then
press and release the appropriate mouse button. This is most commonly used
to select or activate objects, such as menus or buttons.
¥ Double-clicking means to position the mouse pointer over the indicated
target, then press and release the mouse button two times in rapid succession.
This is commonly used to activate an objectÕs default operation, such as
opening a window from an icon. Note that there is a distinction made between
Òclick twiceÓ and Òdouble-click,Ó since Òclick twiceÓ implies a slower motion.
¥ Pressing means to position the mouse pointer over the indicated target, then
press and hold the mouse button until the described action is completed. It is
often a pre-cursor to Drag operations.
¥ Dragging means to move the mouse pointer across the screen while holding
the mouse button down. It is often used for drag-and-drop operations to copy
information from one window of the screen into another, and to highlight
editable text.
Using Window Buttons
The button that appears at the bottom of most windows allows you to
exit a window and terminate any unsaved changes you have made. You may also
have to use this button to close a window after you have made any necessary
changes and set them by clicking on an , , or button.
An , , or button appears in windows that have
conÞgurable values; it allows you to conÞrm and SET changes you have made to
those values. In some windows, you may have to use this button to conÞrm each
individual set; in other windows, you can set several values at once and conÞrm
the sets with one click on the button.
The button brings up a Help text box with information speciÞc to the
current window. For more information concerning Help buttons, see Getting
Help, page 1-7.
The command buttons, for example , call up a menu listing the windows,
screens, or commands available for that topic.
Any menu topic followed by ... (three dots) Ñ for example Statistics... Ñ calls up
a window or screen associated with that topic.

Getting Help 1-7
Introduction
Getting Help
This section describes two different methods of getting help for questions or
concerns you may have while using SPECTRUM Element Manager.
Using On-line Help
You can use the buttons to obtain information speciÞc to a particular
window. When you click on a Help button, a window will appear which contains
context-sensitive on-screen documentation that will assist you in the use of the
windows and their associated command and menu options. Note that if a Help
button is grayed out, on-line help has not yet been implemented for the associated
window.
From the Help menu accessed from the Chassis View window menu bar, you can
access on-line Help speciÞc to the Chassis View window, as well as bring up the
Chassis Manager window for reference. Refer to Chapter 2 for information on the
Chassis View and Chassis Manager windows.
Getting Help from the Cabletron Systems Global Call Center
If you need technical support related to SPECTRUM Element Manager, or if you
have any questions, comments, or suggestions related to this manual or any of
our products, please feel free to contact the Cabletron Systems Global Call Center
via one of the following methods:
By phone: (603) 332-9400
24 hours a day, 365 days a year
By mail: Cabletron Systems, Inc.
PO Box 5005
Rochester, NH 03866-5005
By Internet mail: [email protected]
FTP: ftp.ctron.com (134.141.197.25)
Login anonymous
Password your email address
By BBS: (603) 335-3358
Modem Setting 8N1: 8 data bits, 1 stop bit, No parity
NOTE
All of the online help windows use the standard Microsoft Windows help facility. If you
are unfamiliar with this feature of Windows, you can select Help from the menu,
or Help Ñ>How to Use Help from the primary SPECTRUM Element Manager
window, or consult your Microsoft Windows product UserÕs Guide.

Introduction
1-8 CSX200 and CSX400 Firmware
For additional information about Cabletron Systems products, visit our
World Wide Web site: http://www.cabletron.com/. For technical support,
select Service and Support.
CSX200 and CSX400 Firmware
SPECTRUM Element Manager support for the CSX200 has been tested against
Þrmware version 1.02.06. The CSX400 has been tested against Þrmware version
2.00.11. If you have an earlier version of Þrmware and experience problems,
contact Cabletron Systems Global Call Center for upgrade information.
NOTE
As a general rule, Þrmware versions for new products are liable to change rapidly; contact
Cabletron Systems Global Call Center for upgrade information for the latest customer
release of Þrmware.

2-1
Chapter 2
CSX200 and 400 Chassis View
Information displayed in the Chassis View window; the Chassis Manager window; Hub management
functions
The CSX200/400 Chassis View window is the main screen that immediately
informs you of the current condition of individual ports on your switch via a
graphical display. The Chassis View window also serves as a single point of access
to all other CSX windows and screens, which are discussed throughout this
manual.
To access the CSX Chassis View window, use one of the following options:
1. In any map, list, or tree view, double-click on the CSX200 or CSX400 you wish
to manage.
or
1. In any map, list, or tree view, click the left mouse button once to select the
CSX you wish to manage.
2. Select Manage—>Node from the primary window menu bar, or select the
Manage Node toolbar button.
or
1. In any map, list, or tree view, click the right mouse button once to select the
CSX200/400 you wish to manage.
2. On the resulting menu, click to select Manage.
NOTE
It is important to note a Windows 95- and NT-based utility called QuickSET was shipped
with your device. This program is designed for point-and-click installation and set-up of
CSX200/400 devices. If you launch Chassis Manager for a CyberSWITCH device and
have QuickSET installed, your Utilities menu will display a menu pick for launching
QuickSET. See your QuickSET documentation for more information.

CSX200 and 400 Chassis View
2-2 Viewing Chassis Information
Viewing Chassis Information
The desired CSX200/400 Chassis View window (Figure 2-1) provides a graphical
representation of the device, including a color-coded port display which
immediately informs you of the current conÞguration and status of the switch
and its ports.
Figure 2-1. CSX200 and CSX400 Chassis View Windows
By clicking in designated areas of the chassis graphical display (as detailed later
in this chapter), or by using the menu bar at the top of the Chassis View window,
you can access all of the menus that lead to more detailed device- and port-level
windows.
NOTES
At the time of this release, the Chassis View windows will only display the bridge ports on
a CSX device.
See your QuickSET documentation for information on managing your Ethernet ports.
Bridging capabilities are discussed in Chapter 4 of this manual.
TIP
When you move the mouse cursor over a management Òhot spotÓ the cursor icon will
change into a ÒhandÓ to indicate that clicking in the current location will bring up a
management option.
Page is loading ...
Page is loading ...
Page is loading ...
Page is loading ...
Page is loading ...
Page is loading ...
Page is loading ...
Page is loading ...
Page is loading ...
Page is loading ...
Page is loading ...
Page is loading ...
Page is loading ...
Page is loading ...
Page is loading ...
Page is loading ...
Page is loading ...
Page is loading ...
Page is loading ...
Page is loading ...
Page is loading ...
Page is loading ...
Page is loading ...
Page is loading ...
Page is loading ...
Page is loading ...
Page is loading ...
Page is loading ...
Page is loading ...
Page is loading ...
Page is loading ...
Page is loading ...
Page is loading ...
Page is loading ...
Page is loading ...
Page is loading ...
Page is loading ...
Page is loading ...
Page is loading ...
Page is loading ...
Page is loading ...
Page is loading ...
Page is loading ...
Page is loading ...
Page is loading ...
Page is loading ...
Page is loading ...
Page is loading ...
Page is loading ...
Page is loading ...
Page is loading ...
Page is loading ...
Page is loading ...
Page is loading ...
Page is loading ...
Page is loading ...
Page is loading ...
Page is loading ...
Page is loading ...
Page is loading ...
Page is loading ...
Page is loading ...
Page is loading ...
Page is loading ...
Page is loading ...
Page is loading ...
Page is loading ...
Page is loading ...
Page is loading ...
Page is loading ...
Page is loading ...
Page is loading ...
Page is loading ...
Page is loading ...
Page is loading ...
Page is loading ...
Page is loading ...
Page is loading ...
Page is loading ...
Page is loading ...
Page is loading ...
Page is loading ...
Page is loading ...
Page is loading ...
Page is loading ...
Page is loading ...
Page is loading ...
Page is loading ...
Page is loading ...
Page is loading ...
Page is loading ...
Page is loading ...
Page is loading ...
Page is loading ...
Page is loading ...
Page is loading ...
Page is loading ...
Page is loading ...
Page is loading ...
Page is loading ...
Page is loading ...
Page is loading ...
Page is loading ...
Page is loading ...
Page is loading ...
Page is loading ...
Page is loading ...
Page is loading ...
Page is loading ...
Page is loading ...
Page is loading ...
Page is loading ...
Page is loading ...
Page is loading ...
Page is loading ...
Page is loading ...
Page is loading ...
Page is loading ...
Page is loading ...
Page is loading ...
Page is loading ...
Page is loading ...
Page is loading ...
Page is loading ...
Page is loading ...
Page is loading ...
Page is loading ...
Page is loading ...
Page is loading ...
Page is loading ...
-
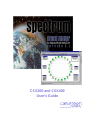 1
1
-
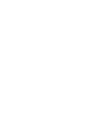 2
2
-
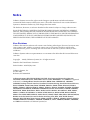 3
3
-
 4
4
-
 5
5
-
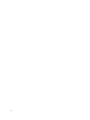 6
6
-
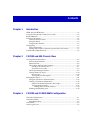 7
7
-
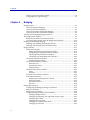 8
8
-
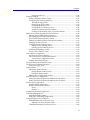 9
9
-
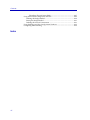 10
10
-
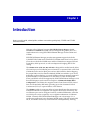 11
11
-
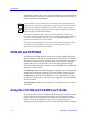 12
12
-
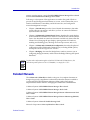 13
13
-
 14
14
-
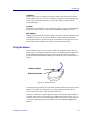 15
15
-
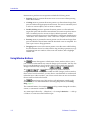 16
16
-
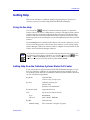 17
17
-
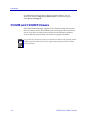 18
18
-
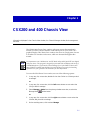 19
19
-
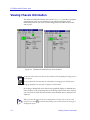 20
20
-
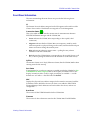 21
21
-
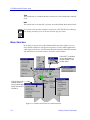 22
22
-
 23
23
-
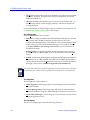 24
24
-
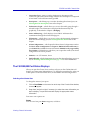 25
25
-
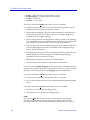 26
26
-
 27
27
-
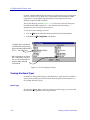 28
28
-
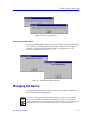 29
29
-
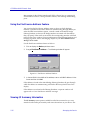 30
30
-
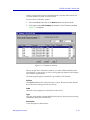 31
31
-
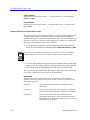 32
32
-
 33
33
-
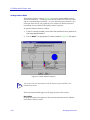 34
34
-
 35
35
-
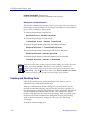 36
36
-
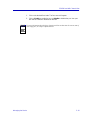 37
37
-
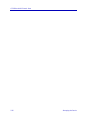 38
38
-
 39
39
-
 40
40
-
 41
41
-
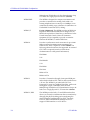 42
42
-
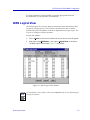 43
43
-
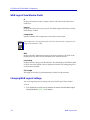 44
44
-
 45
45
-
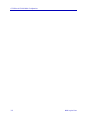 46
46
-
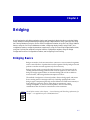 47
47
-
 48
48
-
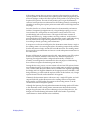 49
49
-
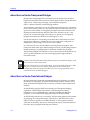 50
50
-
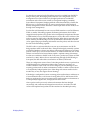 51
51
-
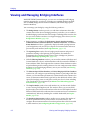 52
52
-
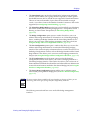 53
53
-
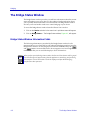 54
54
-
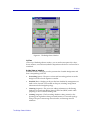 55
55
-
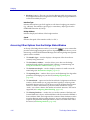 56
56
-
 57
57
-
 58
58
-
 59
59
-
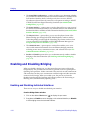 60
60
-
 61
61
-
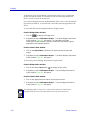 62
62
-
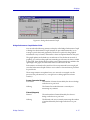 63
63
-
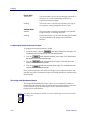 64
64
-
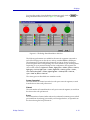 65
65
-
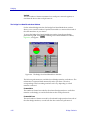 66
66
-
 67
67
-
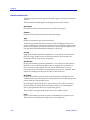 68
68
-
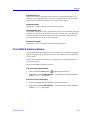 69
69
-
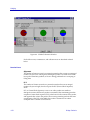 70
70
-
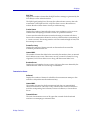 71
71
-
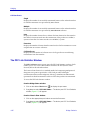 72
72
-
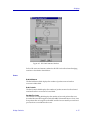 73
73
-
 74
74
-
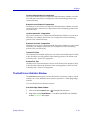 75
75
-
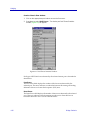 76
76
-
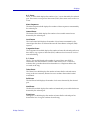 77
77
-
 78
78
-
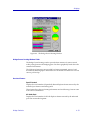 79
79
-
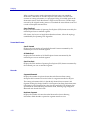 80
80
-
 81
81
-
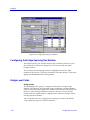 82
82
-
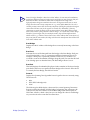 83
83
-
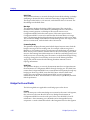 84
84
-
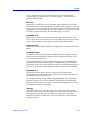 85
85
-
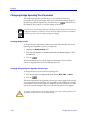 86
86
-
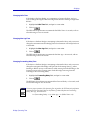 87
87
-
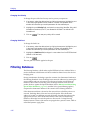 88
88
-
 89
89
-
 90
90
-
 91
91
-
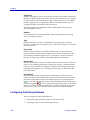 92
92
-
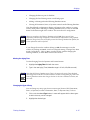 93
93
-
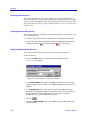 94
94
-
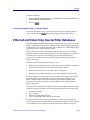 95
95
-
 96
96
-
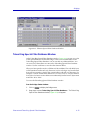 97
97
-
 98
98
-
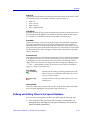 99
99
-
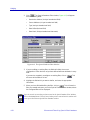 100
100
-
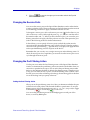 101
101
-
 102
102
-
 103
103
-
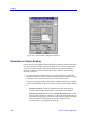 104
104
-
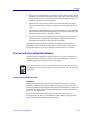 105
105
-
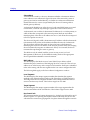 106
106
-
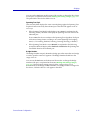 107
107
-
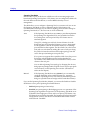 108
108
-
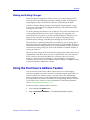 109
109
-
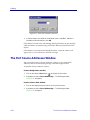 110
110
-
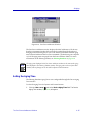 111
111
-
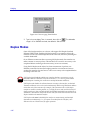 112
112
-
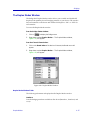 113
113
-
 114
114
-
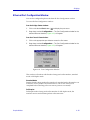 115
115
-
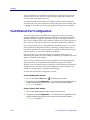 116
116
-
 117
117
-
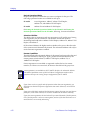 118
118
-
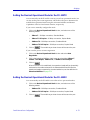 119
119
-
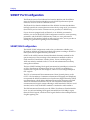 120
120
-
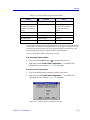 121
121
-
 122
122
-
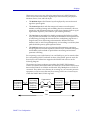 123
123
-
 124
124
-
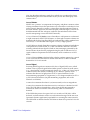 125
125
-
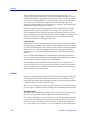 126
126
-
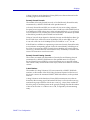 127
127
-
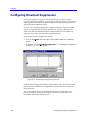 128
128
-
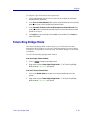 129
129
-
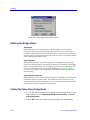 130
130
-
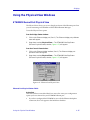 131
131
-
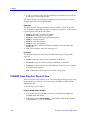 132
132
-
 133
133
-
 134
134
-
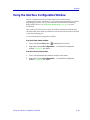 135
135
-
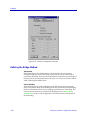 136
136
-
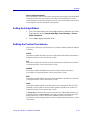 137
137
-
 138
138
-
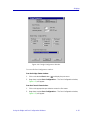 139
139
-
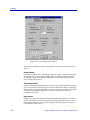 140
140
-
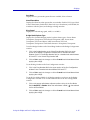 141
141
-
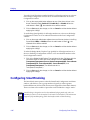 142
142
-
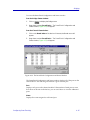 143
143
-
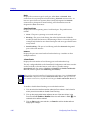 144
144
-
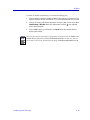 145
145
-
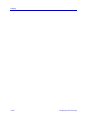 146
146
-
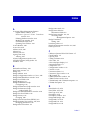 147
147
-
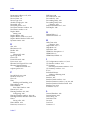 148
148
-
 149
149
-
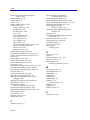 150
150
Cabletron Systems CSX200 User manual
- Category
- Networking
- Type
- User manual
- This manual is also suitable for
Ask a question and I''ll find the answer in the document
Finding information in a document is now easier with AI
Related papers
-
 Cabletron Systems CyberSWITCH CSX202 User manual
Cabletron Systems CyberSWITCH CSX202 User manual
-
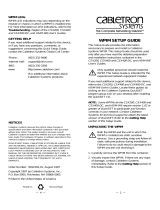 Cabletron Systems CyberSWITCH CSX200 Setup Manual
Cabletron Systems CyberSWITCH CSX200 Setup Manual
-
Cabletron Systems CSX400 User manual
-
 Cabletron Systems CyberSWITCH CSX202 User manual
Cabletron Systems CyberSWITCH CSX202 User manual
-
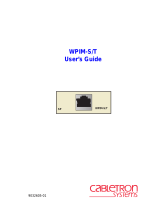 Cabletron Systems WPIM-S/T User manual
Cabletron Systems WPIM-S/T User manual
-
Cabletron Systems CyberSWITCH CSX400 Installation guide
-
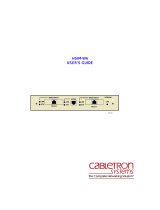 Cabletron Systems CyberSWITCH HSIM-W6 User manual
Cabletron Systems CyberSWITCH HSIM-W6 User manual
-
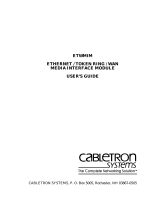 Cabletron Systems ETWMIM User manual
Cabletron Systems ETWMIM User manual
-
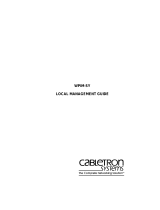 Cabletron Systems BRIM-E6 Specification
Cabletron Systems BRIM-E6 Specification
-
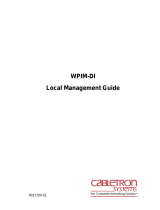 Cabletron Systems WPIM-DI Network Manual
Cabletron Systems WPIM-DI Network Manual
Other documents
-
Cisco Systems BC-23 User manual
-
Cisco Systems BC-109 User manual
-
Aiphone IX-SDH Install Manual
-
Hitachi RAK-70PPA User manual
-
Hitachi RAK-25QPA User manual
-
Keithley 2001 User manual
-
Hitachi RAC-60WPA User manual
-
Daikin R08019034482 User manual
-
Nokia 100Base-T User manual
-
Hitachi RAK-25QXA User manual