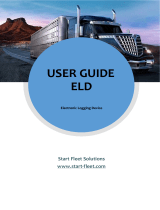Page is loading ...


Table of Contents
Getting Started 5
Step One: Connect your Auto Agent device to a vehicle 5
Step Two: Create an account 6
Step Three: Download and install the app 6
Step Four: Pair EZ LYNK ELD app with your Auto Agent device 7
Step Five: Secure your mobile device on the vehicle dashboard 8
Daily EZ LYNK ELD system usage 9
How to provide logs for DOT Inspection 16
How to Send Files With 30+ Days Of RODS 22
Dashboard Overview 24
Dashboard header section 24
Current Duty Status indicator 25
Current HOS compliance countdown timers 26
Dedicated bottom panel bar 29
Add document 29
Data Diagnostics and Malfunction indicators 29
ELD System Status Icon 30
EZ LYNK ELD Driver Manual
G ET C O NN E C T E D®
W H EN E V E R A N D W H E R E V E R™
2

How to change Duty Status 32
Automatic Duty Status recording 34
Setting Yard Moves special condition 34
Setting Duty Status to Personal Use 37
Working with daily logs 39
View daily log 44
View event details 46
Edit an event 47
Review, accept or reject edit suggestions 50
Add a new Duty Status to a log 53
Send CSV Report to yourself 56
Re-assign a driving time to a co-driver 57
Review unidentified driver events 60
Assign Driving events from Unidentified Driver to yourself 62
View log info section 63
Edit the log info section 64
Add supporting documents to a daily log 66
Certify a daily log 70
Working with a co-driver 74
Log in as a co-driver 74
EZ LYNK ELD Driver Manual
G ET C O NN E C T E D®
W H EN E V E R A N D W H E R E V E R™
3

Use an app as a co-driver 75
Take over active Driving duty 78
Handling Malfunction and Data Diagnostic events 80
Data Diagnostic events 80
Malfunction events 85
Editing app options 87
Adjust driver profile information 89
Modify HOS rules 91
Use support options 93
Access User Guides 94
Access information about the app 95
Handling ELD system updates 96
EZ LYNK ELD Driver Manual
G ET C O NN E C T E D®
W H EN E V E R A N D W H E R E V E R™
4

Getting Started
If this is your first time using EZ LYNK ELD, please follow all steps in this section first. If you already completed all
getting started steps, please skip to the Daily EZ LYNK ELD System Usage section.
Step One: Connect your Auto Agent device to a vehicle
01. Make sure that the Engine Diagnostic cable is
connected to your Auto Agent.
02. Connect the Engine Diagnostic cable to the
OBD-II port.
EZ LYNK ELD Driver Manual
G ET C O NN E C T E D®
W H EN E V E R A N D W H E R E V E R™
5

Step Two: Create an account
In accordance with FMCSA regulations, a Fleet Manager of the CMV company must create a new driver account. Once
a Fleet Manager creates an invitation, an email with registration details will be sent to you.
01. Tap the link provided in the registration email.
02. Fill out the registration form providing all requested details and tap the Submit button.
03. Proceed to Step Three.
Step Three: Download and install the app
You can download and install the EZ LYNK ELD App for iOS and Android devices.
Search for “EZ LYNK ELD” on the App Store for devices running iOS and on Google Play Store for devices running
Android.
Download and install the “EZ LYNK ELD” app appropriate for your device.
For proper ELD operation, the date and time on your mobile device have to be accurate. To ensure compliance with
the FMCSA regulations, please enable or verify that the Automatic date and time setting is enabled on your mobile
device.
EZ LYNK ELD Driver Manual
G ET C O NN E C T E D®
W H EN E V E R A N D W H E R E V E R™
6

Step Four: Pair EZ LYNK ELD app with your Auto Agent device
01. Make sure an Auto Agent device is connected to your vehicle’s data port, as described in “Step One: Connecting
Auto Agent device to a vehicle” and place your ignition in the On position without starting the engine.
02. Connect your mobile device via Wi-Fi to the Auto Agent using the procedure appropriate for your device.
03. Enable or verify that GPS service is enabled on your mobile device.
04. Launch the EZ LYNK ELD app on your device.
05. Allow EZ LYNK ELD app to access device location on the alert presented on initial launch.
02.01.
02.02.
02.03.
Open your device Wi-Fi Settings
Select EZLYNK_XX... (where XX... are
characters of the Auto Agent serial number,
printed on the bottom of the device, for
example, BCKJ4QS6)
Verify that the status is displayed as
“Connected”
EZ LYNK ELD Driver Manual
G ET C O NN E C T E D®
W H EN E V E R A N D W H E R E V E R™
7

Step Five: Secure your mobile device on the vehicle dashboard
Mount the mobile device running EZ LYNK ELD
app on the vehicle dashboard. Make sure it is
secure and will remain mounted while operating
the vehicle. Verify that the mobile app is clearly
visible from a normal seated driving position.
EZ LYNK ELD Driver Manual
G ET C O NN E C T E D®
W H EN E V E R A N D W H E R E V E R™
8

Daily EZ LYNK ELD system usage
P E A C E O F M I N D A N Y T I M E, A N Y W H E R E™
Follow the steps described in this section on a daily basis to ensure the most accurate performance of the EZ LYNK
ELD System and compliance with the FMCSA regulations. Don’t close the app or shut down the mobile device while
ELD System is active. Any deviations from the process are not recommended and will be done at your own risk.
01. Verify that the Auto Agent device is connected to
the vehicle’s data port.
02. Place your ignition in the ON position without
starting the vehicle engine.
EZ LYNK ELD Driver Manual
G ET C O NN E C T E D®
W H EN E V E R A N D W H E R E V E R™
9

03. Verify that your mobile device is connected to the
Auto Agent Wi-Fi via your device Wi-Fi Settings.
04. Launch the EZ LYNK ELD app by tapping the “EZ
LYNK ELD” icon on your mobile device.
Important: for proper ELD operation, the app must
remain active on the screen of the mobile device at
all times until engine is shut down.
EZ LYNK ELD Driver Manual
G ET C O NN E C T E D®
W H EN E V E R A N D W H E R E V E R™
10

05. Log in to the app using your email address and the
password created during registration.
06. Enter the required information on “Add log details”
screen and tap the checkmark or Done in the top
right corner to submit:
○ Truck Tractor ID is a required field, used for RODS;
○ Shipping ID is required if your company uses
Shipping IDs;
○ Trailer ID(s) is an optional field; you can enter up to
3 IDs separated by spaces.
EZ LYNK ELD Driver Manual
G ET C O NN E C T E D®
W H EN E V E R A N D W H E R E V E R™
11

07. Review alerts, if any are presented, and take any
necessary actions.
08. Start your vehicle engine.
EZ LYNK ELD Driver Manual
G ET C O NN E C T E D®
W H EN E V E R A N D W H E R E V E R™
12

09. Perform your daily duties recording duty statuses,
as appropriate throughout the day.
10. Review and sign your daily log at the end of each
day.
EZ LYNK ELD Driver Manual
G ET C O NN E C T E D®
W H EN E V E R A N D W H E R E V E R™
13

11. Shut down your vehicle engine, put the ignition in
the ON position if you have not already done so.
12. Log out at the end of work. Review and take action
on any presented alerts.
EZ LYNK ELD Driver Manual
G ET C O NN E C T E D®
W H EN E V E R A N D W H E R E V E R™
14

13. Turn off the vehicle ignition and close the app.
EZ LYNK ELD Driver Manual
G ET C O NN E C T E D®
W H EN E V E R A N D W H E R E V E R™
15

How to provide logs for DOT Inspection
The EZ LYNK ELD app provides an FMCSA required option to inspect your daily logs on screen (the last 7 days plus
current 24 hours) or send them to an FMCSA official.
To access DOT Inspection mode:
01. Tap the icon to access navigation menu.
02. Tap to select DOT Inspection.
EZ LYNK ELD Driver Manual
G ET C O NN E C T E D®
W H EN E V E R A N D W H E R E V E R™
16

DOT Inspection screen provides you with several
options:
Header with the screen name and access to the
app navigation menu.
Begin Inspection button to start on-screen log
inspection.
Send Logs button to access the interface to send
required logs to FMCSA.
EZ LYNK ELD Driver Manual
G ET C O NN E C T E D®
W H EN E V E R A N D W H E R E V E R™
17

Selecting Send Logs on DOT Inspection screen will
open Send to FMCSA screen with the following options:
Header with the screen name and a button to
cancel the action and return to the previous
screen.
Selection of transport: Web Services or Email.
Routing code text field to enter optional comment
or routing code provided by the inspecting safety
official.
Send button to complete the action and send the
required logs to FMCSA.
EZ LYNK ELD Driver Manual
G ET C O NN E C T E D®
W H EN E V E R A N D W H E R E V E R™
18

Selecting On-Screen Inspection on DOT Inspection
screen will open a screen with a list of required logs for:
Current driver in My Logs tab.
Unidentified driver logs, if any exist on the current
vehicle, in Unidentified Logs tab.
A list of logs sorted by date with the current 24
hours log at the top.
Tap to open any log for on-screen inspection.
EZ LYNK ELD Driver Manual
G ET C O NN E C T E D®
W H EN E V E R A N D W H E R E V E R™
19

A daily log opened for on-screen inspection will have the
following elements:
Log name with a back button to return to the list
of logs.
Log tab opened by default, with a 24-hour grid and
a list of events.
Information tab to open and view log info for the
daily log.
24-hour grid view with a graphical display of duty
statuses and their duration.
List of events. Events will provide all information
required for inspection.
EZ LYNK ELD Driver Manual
G ET C O NN E C T E D®
W H EN E V E R A N D W H E R E V E R™
20
/