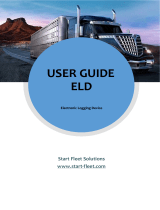Simpletruckeld App – User Manual
Simpletruckeld APP User Manual

Simpletruckeld App – User Manual
Contents
1. Login Credentials ................................................................................................. 5
1.1 Enter Login Credentials .................................................................................... 5
1.2 Forgot Password? ............................................................................................ 7
2. Menu Navigation .................................................................................................. 9
3. Driver Mode ...................................................................................................... 11
3.1 Select Driver Mode - Default ........................................................................... 11
3.2 Select Driver Mode – Personal Use .................................................................. 14
3.3 Select Driver Mode – Yard Moves .................................................................... 16
4. Self Inspect ...................................................................................................... 18
The Simpletruckeld app, allows the driver to self-inspect his cloaked in hours. ........... 18
4.1 Status Log.................................................................................................... 19
4.2 Change Driver .............................................................................................. 21
4.3 Unidentified .................................................................................................. 21

Simpletruckeld App – User Manual
Login Credentials
1.1 Enter Login Credentials
How to enter Login Credentials
1. Enter your user id against .
2. Enter the password against . The entered password will not be displayed.
3. To display the entered password, click on .
4. Check the Remember Me check box, to automatically display the password the next
time you login.
5. Click on Login button to login into the ELD app.

Simpletruckeld App – User Manual
6. If the ELD app does not connect automatically, check if the mobile data is enabled.

Simpletruckeld App – User Manual
7. Prompt will be displayed to manually disable the mobile data.
8. Once you have successfully logged in, the VIN number and ELD device name is
displayed in green color text.
1.2 Forgot Password?
How to Generate New Password
9. Click on Forgot Password? link to generate a new password.
Only after successfully logging in, the Duty of Status is displayed

Simpletruckeld App – User Manual
10. Procedure to generate new password.
Fill the user id, license number or expiry date and click next.

Simpletruckeld App – User Manual
License number or expiry date is correct, then it will ask for new password and confirm
password.
Enter the new password and confirm password and then submit. Once you have submitted
new password successfully, password will be updated and you can use the new password for
login afterwards.
Menu Navigation
Choose anyone option in the dashboard to navigate to the respective screen
Home – To select the Duty of Status and the Driving Mode. You can also view the
number of hours driven per day and per week. The Hours of Service per day is
displayed in graphical form.

Simpletruckeld App – User Manual
Self - Inspection
Click on the Self Inspect option to view pending and certified records. While clicking
'PENDING' option, it will display date wise Pending self inspection records.

Simpletruckeld App – User Manual
Select the self inspection pending date and fill the comment's and submit by clicking
Agree button. Once you have submitted successfully for the Selected date the record
will move under certified records.

Simpletruckeld App – User Manual
Certify
Click on the 'Certify' option and select the from date, to date it will list the records for
the selected date after that send the records to FMCSA through email along with
comment's.
Reports
By clicking Second tab it will display all hours of service records based on the date.

Simpletruckeld App – User Manual
Trip Sheet
Click on the 'Trip Sheet' option on the home page to view the list of trip/load sheets
assigned for the user.

Simpletruckeld App – User Manual
Trip sheet list will display along with details of Load number, load date, source and
destination.

Simpletruckeld App – User Manual
Click on any of the trip sheet record, if exist trip is open should close the trip(Prompt
will appear for confirmation).
Select the trip and continue to drive for the trip by clicking yes button. Once you have
selected the trip that trip information will appear on above the Add Filter option

Simpletruckeld App – User Manual

Simpletruckeld App – User Manual
Driver Mode
1.3 Select Driver Mode - Default
How to select Driver Mode - Default
11. In the ELD Dashboard screen, click on to select the Driver mode.
12. In the Driving Mode dialog box, select Default for On Duty Driving.

Simpletruckeld App – User Manual
13. Once the Driving Mode has been selected, the Comments dialog box appears.
14. Enter your comments below Enter your comments and click on Submit button to
record your comments.
15. If you do not want to record your comments, click on Cancel button.
16. The selected Driver mode is displayed on the ELD Dashboard.
The following categories are available:
Default – Select for on duty driving
Personal Use – Select for personal use
Yard Moves – Select for yard shuttle service

Simpletruckeld App – User Manual
How to select Duty of Status
17. If the Driving Mode is Default, the Duty of Status dialog box appears.
18. Click on the appropriate Duty of Status.
19. The selected Duty of Status is displayed on the ELD Dashboard.
If you select Default, the Duty of Status dialog box is enabled. You
can choose an appropriate option based on the driving situation.

Simpletruckeld App – User Manual
1.4 Select Driver Mode – Personal Use
How to select Driver Mode – Personal Use
20. In the ELD Dashboard screen, click on to select the Driver mode.
21. In the Driving Mode dialog box, select Personal Use for personal use driving.
22. Once the Driving Mode has been selected, the Comments dialog box appears.
23. Enter your comments below Enter your comments and click on Submit button to
record your comments.
24. If you do not want to record your comments, click on Cancel button.

Simpletruckeld App – User Manual
25. The selected Driver mode is displayed on the ELD Dashboard.
26. If you click to change the Duty of Status, a dialog box appears prompting you to first
change the mode of Driving.
If you select Personal Use, the Duty of Status displays Off Duty
Driving by default. This status remains until the Mode of Driving
changes.

Simpletruckeld App – User Manual
1.5 Select Driver Mode – Yard Moves
How to select Driver Mode – Yard Moves
27. In the ELD Dashboard screen, click on to select the Driver mode.
28. In the Driving Mode dialog box, select Yard Moves for Yard shuttle services.
29. Once the Driving Mode has been selected, the Comments dialog box appears.
30. Enter your comments below Enter your comments and click on Submit button to
record your comments.
Page is loading ...
Page is loading ...
Page is loading ...
Page is loading ...
Page is loading ...
/