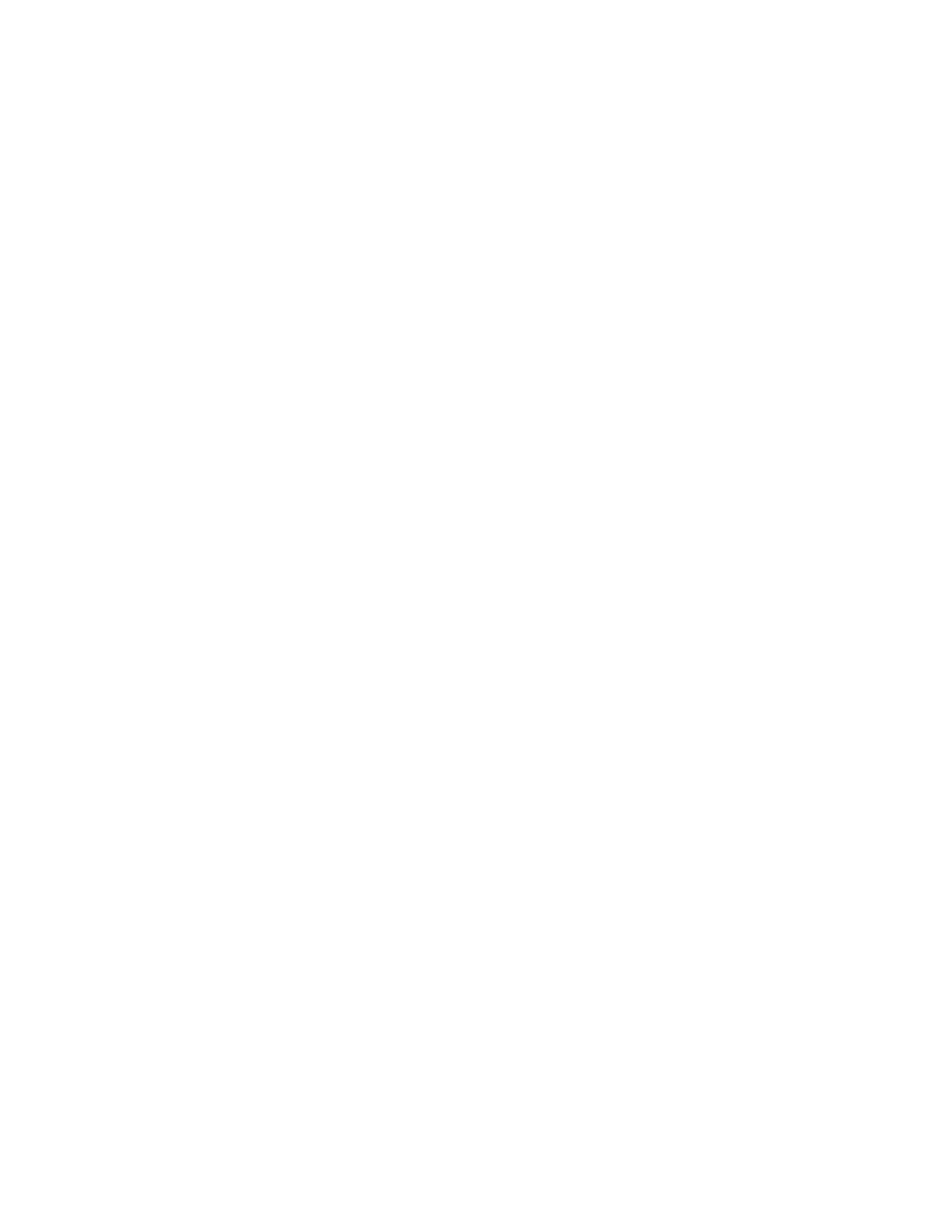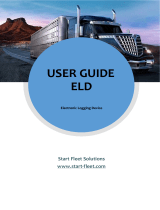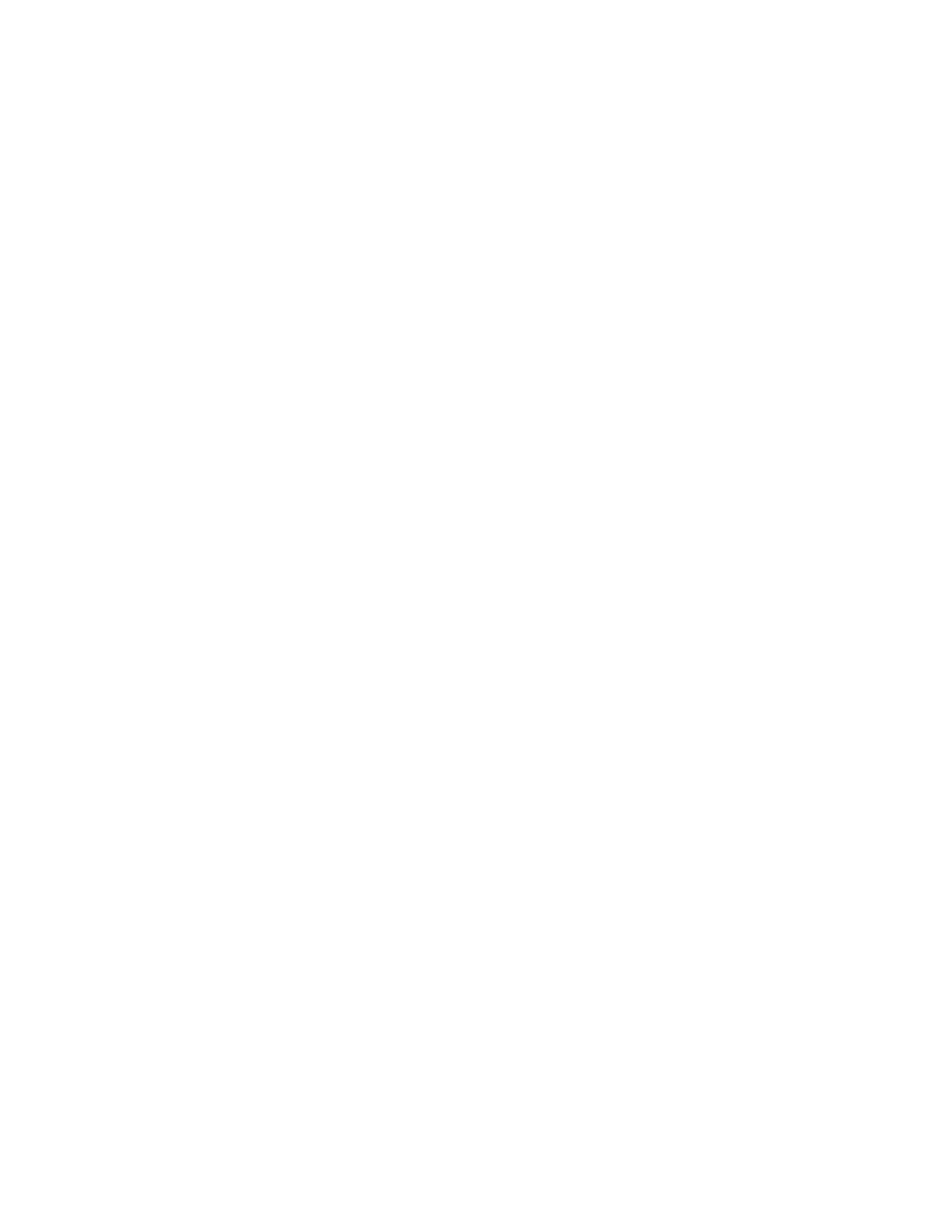
Table of Contents
Using the ELD APP .................................................................................................................................... 1
Installation of Hardware ......................................................................................................................... 2
Downloading TheTMS App & Signing In ................................................................................................. 6
Setting & Changing Duty Status .............................................................................................................. 9
Adding a Exemption ............................................................................................................................. 13
View & Edit Logs .................................................................................................................................. 14
Reconnecting Bluetooth Mid Shift ........................................................................................................ 18
Roadside DOT Inspection Mode............................................................................................................ 19
Creating a Driver Vehicle Inspection Report ......................................................................................... 20
Errors in the APP ................................................................................................................................. 21
Logging Out of the App @ End of Day .................................................................................................. 23
Switching Smart Devices....................................................................................................................... 24
Updating Firmware On IOSix Device .................................................................................................... 26
Administrator Portal Set Up..................................................................................................................... 27
Driver Set Up ....................................................................................................................................... 29
Adding & Editing Tractor/Truck.............................................................................................................. 32
Adding & Editing Trailer Information ...................................................................................................... 35
Using the Administrator Panel ................................................................................................................ 37
Searching Driver Logs & Making Edits .................................................................................................. 38
Track & Trace Features ........................................................................................................................ 44
Running IFTA/IIRP Reports .................................................................................................................. 49