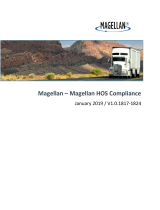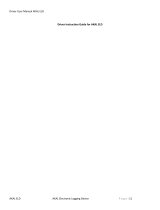Page is loading ...

User Manual
FLEET COMPLETE ELD
CONTACT SUPPORT
(P): 1-800-220-0779
(E): [email protected]
CONTENTS
Getting Started 02
Using BigRoad 03
Roadside Inspection 19
Malfunctions 21
ELD Driver Card 23

Fleet Complete ELD User Manual
If you’ve already received an email to join a fleet on BigRoad, follow the
instructions in that email.
If you’re a new user, begin by downloading the BigRoad Mobile App for
iOS (Apple) or Android (Google).
HOW TO DOWNLOAD BIGROAD
FOR IOS (APPLE)
HOW TO DOWNLOAD BIGROAD
FOR ANDROID
GETTING STARTED
Download the BigRoad Mobile App
Tap on the App Store icon
from your device.
Enter BigRoad in search bar.
Tap on Get and then Install.
Tap on the App Store icon from
your device.
Enter BigRoad in the search bar
and tap on the listing.
Tap on Install.
1 1
2
2
3
3

Fleet Complete ELD User Manual
GETTING STARTED
Sign In To Your Carrier
LOG IN TO THE BIGROAD MOBILE APP
Launch the BigRoad Mobile App by tapping the
BigRoad icon on your device home screen.
Tap the Sign In button.
Enter your email address and password for the
account that your carrier has set up for you.
Tap Sign In.
1
2
3
4

Fleet Complete ELD User Manual
GETTING STARTED
Log In To a Truck
CONNECTING TO A FLEET COMPLETE ELD-ENABLED VEHICLE:
Ensure that the vehicle is running before you
attempt to connect.
Tap the menu icon.
Select Switch Truck.
Select the truck you want to connect to Fleet
Complete ELD. Note that Fleet Complete ELD-
equipped vehicles will show a DashLink icon
beside them.
1
2
3
4
5
Fleet Complete ELD should now be
connected to your vehicle. Look for the
DashLink icon in the top-right corner of
the BigRoad Mobile App to confirm status.
NOTE: If your ELD-equipped vehicle has not been added to the BigRoad Mobile App, ask your
carrier to add your truck. An Administrator must do this from the Fleet tab in the BigRoad Web
App. ELD-equipped vehicles cannot be added or modified using the BigRoad Mobile App.

Fleet Complete ELD User Manual
USING BIGROAD
Duty Status Selector
Easily change your current duty status and
provide a visual indication of how much
driving time, on-duty time, and break time
is remaining.

Fleet Complete ELD User Manual
USING BIGROAD
Tracking Your Duty Status
AUTOMATIC DUTY STATUS SELECTION
• When connected to a Fleet Complete ELD-enabled vehicle, driving status will
be automatically recorded once the vehicle is in motion.
• After being stopped for a period of time or turning off your vehicle, your duty
status will automatically be changed to On Duty (not driving).
AUTOMATIC DUTY STATUS SELECTION
• By tapping the duty status circle from the
BigRoad Mobile App home screen, you
can easily change your duty status. Driving
is automatically recorded, so you cannot
manually set a driving status.
• The duty status circle will also show you
how much drive and on duty time you have
remaining.

Fleet Complete ELD User Manual
USING BIGROAD
Using The Daily Log List
The Daily Log List allows you to quickly find the daily log you want to review.
TO GET TO THE DAILY LOG LIST:
Tap Daily Logs on from the home screen.
Tap on View Logs.
You will see a list of your logs for the past 14
days.
You can filter this list by Unidentified Driving,
Carrier Edits, Warnings, or All.
This will help you to quickly find the day you
are looking for.
1
4
3
2

Fleet Complete ELD User Manual
USING BIGROAD
Editing Your Logs
TO ENTER EDIT MODE:
Tap on the log day you want to edit to see
details for that day.
You can choose to edit the Log or the Header
tabs.
The Log tab contains all the event, DVIR, and
certification information.
The Header tab contains driver(s), carrier and
vehicle information.
1
2

Fleet Complete ELD User Manual
USING BIGROAD
Editing Your Logs
TO EDIT DUTY EVENTS:
While in the Log tab, select the event you
wish to edit. It will expand and display an Edit
button.
Tap Edit.
Add any changes or notes required to the duty
status event.
Tap Save.
NOTE: Automatically recorded drive time and
certain types of events cannot be edited, only
annotated.
1
2
3
4

Fleet Complete ELD User Manual
USING BIGROAD
Editing Your Logs
TO EDIT THE HEADER:
While on the Header tab you can edit an event, select the event you wish to edit, and tap
the Edit button.
While in the Header tab, navigate to the
section of the header that you want to edit.
Tap Edit.
Add any changes you wish to enter.
Tap Save.
1
2
3
4

Fleet Complete ELD User Manual
USING BIGROAD
Editing Your Logs
TO ADD A PAST DUTY STATUS:
Tap Add past duty status to add a new duty
status event to your log.
Select the Start Time.
Enter the Location.
Enter a Note.
Tap Save. The new duty status event will
be reflected in your logs and your hours-of-
service.
1
2
3
5
4

Fleet Complete ELD User Manual
USING BIGROAD
Log Warnings
HOW TO IDENTIFY ERRORS OR OMISSIONS
IN YOUR LOG:
The BigRoad Mobile App will
identify any errors or omissions
in your log and notify you using
an alert icon. This will look like
the small orange triangle with an
exclamation mark shown here.
FIXING ERRORS USING EDIT:
To fix errors in your log, use the same process
outlined in the Editing Your Logs section of
this manual. Specific errors will be highlighted
with the orange alert icon shown above.

Fleet Complete ELD User Manual
USING BIGROAD
Certifying Your Logs
WHEN YOU COMPLETE YOUR DAY, YOU’RE REQUIRED TO CERTIFY YOUR DRIVING LOGS.
TO DO THIS:
In the Daily Log, open the Log tab.
Tap Sign Log at the bottom.
IF THERE ARE ANY ERRORS IN YOUR LOG, YOU WILL BE PROMPTED TO EITHER FIX THE
PROBLEMS OR TO SIGN THE LOG NOW.
Follow the wizard to review any problems.
Once the problems have been addressed, tap Sign Log again.
IF YOU HAVEN’T ALREADY ADDED YOUR SIGNATURE TO THE BIGROAD MOBILE APP, YOU
WILL BE PROMPTED TO DO SO.
Using your touchscreen, draw the signature that you would like to use with your finger.
Tap Save.
Tap Sign Log.
1
1
1
2
2
2
3
NOTE: If you accept edits to a log that has already
been certified, you do not need to recertify the log.
Your Safety Manager can only make suggested
changes to your log up to the time that you certified it.

Fleet Complete ELD User Manual
USING BIGROAD
Unidentified Driving
If there are unassigned driving events for
you to review and potentially claim, the
home screen on the BigRoad Mobile App
will show a blue question mark indicator on
the Daily Logs button.
TO REVIEW UNASSIGNED DRIVING EVENTS:
From the home screen of the BigRoad Mobile App, tap
the Daily Logs button.
The app will indicate that there are 1 or more days
with unassigned driving events that have not yet been
reviewed. This will be called Unassigned driving.
Tap the Unassigned driving text at the bottom of
the screen. This will take you to the list of days with
unassigned driving events that have not been reviewed
yet.
When you open a log day with unassigned driving
events, you will see a box indicating there is at least
one unassigned driving event to review. Tap this box
to review the list of events in a drop down menu.
2
3
4
1

Fleet Complete ELD User Manual
USING BIGROAD
Unidentified Driving
Review each unassigned driving event that was
tracked and has not been assigned to yourself or to
another driver.
For each event that belongs to you, tap the Claim
button.
If an event does not belong to you, tap Reject.
• You will not be prompted again for events you
have rejected. These events will be listed in a
report available on the BigRoad Web App for
review by Fleet Administrators.
• For convenience, you may also claim or reject all
events that have occurred on a particular day.
6
7
5

Fleet Complete ELD User Manual
USING BIGROAD
Approving Carrier Log Edits
If your carrier has made suggested edits to
your daily logs, there will be a green flag
indicator on the Daily Logs button on the
BigRoad Mobile App home screen.
TO REVIEW THESE SUGGESTED EDITS:
From the home screen of the BigRoad Mobile App, tap
the Daily Logs button.
The app will indicate that there are 1 or more days with
carrier edits that have not yet been reviewed.
Tap the Carrier edits text at the bottom of the screen.
This will take you to the list of days with carrier edits
that you have not yet approved or rejected.
Select a day you want to review the carrier edits for.
2
3
4
1

Fleet Complete ELD User Manual
USING BIGROAD
Approving Carrier Log Edits
In the daily log, tap the green banner outlining the
changes to review them.
You will see all suggested edits in green text and a
note from the Safety Manager explaining why the
changes were made.
• In the list of events, any newly created or edited
events will appear in white with a green flag
icon.
• In the list of events, any deleted events will
be hidden by default but can be expanded for
review by the driver.
You will have the ability to accept or reject these
edits.
• If you accept the edits, they will be added to
your log and you will be prompted to recertify
the log.
• If you reject these edit, you will be required
to provide a reason and your log will remain
unchanged.
7
6
5

Fleet Complete ELD User Manual
ROADSIDE INSPECTION
Using Inspection Mode And Sending Your
Electronic Records of Duty Status (eRODS)
To The FMCSA
HOW YOU WILL BE INSPECTED:
You’ll be inspected based on the configuration of the truck you’re currently driving. If you’re driving
a truck that’s configured as AOBRD, you’ll be inspected as AOBRD. If you’re driving a truck that’s
configured as ELD, you’ll be inspected as ELD.
INSPECTION MODE OPTIONS FOR ELD USERS:
When asked to provide an officer with your logs during an inspection, you have 3 options:
• Send to FMCSA
• Inspect On-Screen
• Send/Print Logs
SEND TO FMCSA
This option allows you to send your logs to the
FMCSA via web services or email. To send your logs
to the FMCSA:
1 Tap on Daily Logs.
Tap Inspect Logs.
Choose the number of days.
Tap Inspect Logs.
Tap Send to FMCSA.
Select Via Web Services or Via Email.
1
2
3
4
5
6

Fleet Complete ELD User Manual
Select Send and enter a note (required).
NOTE: After hitting Send, you will see a message
indicating that you were successful or unsuccessful.
If you were unsuccessful in transferring the logs to the
FMCSA, you can choose another inspection mode.
INSPECT ON-SCREEN
This option allows the officer to view your logs
on-screen.
Follow steps 1 through 4 on previous page.
Select Inspect On-Screen.
BigRoad will advise you to hand over your device to
the inspector.
SEND/PRINT LOGS
This option allows you to send your logs as an email
attachment to any recipient or to a configured printer.
Follow steps 1 through 4 on previous page.
Select Send/Print Logs.
Select one of Send Email, Send to Printer, or Print to
Fax.
• If you select Send Email, you must enter an
email address.
• If you select Send to Printer, you’ll be prompted
to print to a printer that is configured with your
device.
• If you select Print to Fax, you must enter a fax
number.
1
7
2
3
1
2
3
ROADSIDE INSPECTION
Using Inspection Mode And Sending Your
Electronic Records of Duty Status (eRODS)
To The FMCSA
/