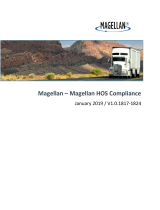Page is loading ...

2
supporteld@start-fleet.com| Start-fleet
Version History
Change History
Version
Date
Author
Who Reviews
1
31/05/2019
Khristell Quiros
Patricia Martinez
Version
Date
Creator
Page
Change
1
31/05/2019
Khristell Quiros

3
supporteld@start-fleet.com| Start-fleet
TABLE OF CONTENTS
Introduction .................................................................................................................. 5
1. Sign Up .................................................................................................................... 6
1.1 First Sign Up Option: From ELD Device ............................................................................................ 6
1.2 Second Sign Up Option: From the Computer .................................................................................. 7
1.3 Copilot ............................................................................................................................................. 7
1.4 Exempt Driver .................................................................................................................................. 7
2. Session Start ........................................................................................................... 9
2.1 Session Closure ................................................................................................................................ 9
3. Dashboard or Home Screen ................................................................................ 10
3.1 Device information ........................................................................................................................ 12
3.1.1 Inspection on Road ........................................................................................................... 13
3.1.2 Documents ........................................................................................................................ 14
3.2 Service Time Information .............................................................................................................. 15
3.3 Daily Record ................................................................................................................................... 16
3.3.1 Data Transfer..................................................................................................................... 18
3.3.2 Diagnosis of events and malfunction ................................................................................ 19
3.4 Car Temperature Control .............................................................................................................. 25
4. Toolbar .................................................................................................................. 27
4.1 Hours of Service ............................................................................................................................. 27
4.1.1 Edit a record ...................................................................................................................... 28
4.2 Duty Logs ....................................................................................................................................... 29
4.2.1 DVIR ................................................................................................................................... 30
4.3 Daily Summary ............................................................................................................................... 33
4.4 Load Details ................................................................................................................................... 33
4.4.1 Shipment details ............................................................................................................... 34
4.4.2 Miles driven per State ....................................................................................................... 35
4.5 Driving Rules .................................................................................................................................. 35

4
supporteld@start-fleet.com| Start-fleet
5 Unidentified Driving Events ................................................................................ 39
6 Alarm functions .................................................................................................... 40
Annex 1: Cycle Rules .................................................................................................. 41
Annex 2: List of possible errors when logging in ................................................... 43

5
supporteld@start-fleet.com| Start-fleet
INTRODUCTION
An electronic recording device (ELD) as defined by FMCSA 49 CFR, part 395: Regulations is a system
installed in a commercial motor vehicle (CMV) that provides electronic recording of the vehicle's
activities. This system is integrated within the CMV environment to detect its operation.
The primary integration with the vehicle is through the Engine Control Module (ECM) and the CANBUS
Diagnostic (J1939 CANBUS). The ELD detects the operation of the CMV through vehicle integration and
records vehicle movement as driving time by an authenticated driver or unidentified driver. The ELD also
records other data related to the position and operation of the vehicle. Failure to follow the instructions
in this user guide may result in errors.
The hours of service of the driver's activity are captured and recorded by the ELD.
The ELD app allows drivers to electronically track their HOS time (of hours of service) during all HOS
states: DRIVING (D), ON SERVICE (ON), OUT OF SERVICE (OFF, PATIO MOVEMENTS (YM), PERSONAL
TRANSPORT (PC) and SLEEPING HOURS (SB). The app incorporates an automated service status system
(ADS) to help drivers keep accurate status records.
An ELD (Electronic Login Device; Electronic registration device) has the benefit of having technology
capable of automatically recording driving time and other data of the driver's hours-of-service (HOS) as
the sleep hours in addition to the time of the driver's Rest. This allows for a simpler and more accurate
record of service hours. The ELD monitors the vehicle's engine to capture data about when it is running,
when it is moving, the miles traveled, and the duration of engine operation. Another benefit provided by
the ELD system is the ability to generate a form or email where authorities can review the information
of the driver's hours of service.

6
supporteld@start-fleet.com| Start-fleet
1. SIGN UP
1.1 FIRST SIGN UP OPTION: FROM ELD DEVICE
Before you can start using the ELD system, the company owner must register each driver with their
respective information to create a username and password that is then given to the staff to log in.
Table 1: Information required to sign up a user.
Name
Driver's name
Last Name
Driver's Last Name
Username
Username
Password
Password
Confirm Password
Confirm password
License ID
License Identification Number
Country
Country (USA)
State of Jurisdiction
State of Jurisdiction
The Multiday and exempt options can be configured to users who are granted permissions to work with
those conditions.

7
supporteld@start-fleet.com| Start-fleet
Multiday—Allows the driver with those options enabled to do more hours than were originally set in the
set cycle.
Exempt: Allows the driver to whom such status was granted permission to drive under exempt conditions
or exceptions.
Then proceed to save the registered status (sign up).
1.2 SECOND SIGN UP OPTION: FROM THE COMPUTER
The Carrier or Fleet Manager registers all drivers from the computer using a program provided by the
Start-Fleet ELD system to facilitate the creation of large-scale users and passwords.
Another benefit provided by the Start-Fleet ELD system is to create and assign the route to each driver
more easily through the platform, which will reflect the duration of the route at the time of login.
1.3 COPILOT
To add a co-pilot, you must first access a driver on the ELD. Once the driver is accessed, the co-pilot can
be registered by clicking the button and after selecting the second option,
you must enter your username and password, and then press the Log In button to continue and you will
log in successfully.
CHANGE DRIVER
To change the driver, you have to press the button changing the co-
pilot option, with the co-pilot who was previously registered. And automatically all records will be
assigned to the co-pilot, who then becomes the driver.
1.4 EXEMPT DRIVER
If the driver is an exempt driver or a driver operating under the short-haul exemption (395.1(e)), when
you log in or out, a dialog box will appear confirming whether the driver chooses to continue as exempt.

8
supporteld@start-fleet.com| Start-fleet
Selecting the YES button will enable the "No records for short-haul drivers without CDL controllers
operating within 150 air miles exception”.
You can enable Exempt Driver through these steps:
1. Log in to the Start Fleet ELD.
2. Go to the Driver Management page.
3. Select the New Controller button or select the Edit Controller button
4. Activate the exempt driver option.

9
supporteld@start-fleet.com| Start-fleet
2. SESSION START
To login to the ELD device, follow these steps:
1. Enter the previously registered username.
2. Enter the Password
3. Select "Login"
On the same initial screen, you can register a new user, if you don't have an account in the Start Fleet
ELD system. You just need to click "Don't have an account?” and fill in the requested data.
2.1 SESSION CLOSURE
To log out of the ELD device, you click the button which opens the following side menu:
• Where to exit the application, you have to press the "Log Out"

10
supporteld@start-fleet.com| Start-fleet
3. DASHBOARD OR HOME SCREEN
In the home page you'll see when you start a session in the system you can also accesses the button
found in the status bar located at the top left screen, where the driver status in a given
moment is assigned (Driving, On Duty, In service, Sleeper berth- Sleeping, Off Duty, OFF), where it will be
visible the times spent in each status throughout the journey, the current day, at current time and the
driver.
This is where you log your service status events and, in turn, determine your compliance with the FMCSA
Rules. This screen also serves as a gateway to the rest of the app's functions.
Off Duty
Moment when the driver is out of service, out of
the car. Used when the shift is over
Sleeper Berth
This button is clicked when the driver will take a
nap or will be resting. In no conditions you can
press either when in service (on Duty) or when it
is out of service (off Duty)
Driving
It is clicked when the driver is going to start
driving.
On Duty
Clicked when in service without specifically driving
or sleeping, it might be used when unloading
merchandise, or when checking some part of the
car

11
supporteld@start-fleet.com| Start-fleet
On the initial screen, or Dashboard, you will have the option to change the display mode of the
application, for daytime or nighttime modes, on the button and is displayed as follows:

12
supporteld@start-fleet.com| Start-fleet
3.1 DEVICE INFORMATION
To know the device’s information, click the button located on the top left side of the screen,
which displays the following information.
It is the starting point to navigate the different options within the app and it's always visible at the top
of the screen.

13
supporteld@start-fleet.com| Start-fleet
3.1.1 Inspection on Road
The On-the-Road Inspection functionality allows you to view the driver's daily records, during
the last week. Includes information about the vehicle used, shipments and driving statuses.
It has also the ability to send all records that have already been certified to a recipient. The
way to access this information is as follows:
1. Swipe the screen from left to right to display the main navigation menu or press
the navigation icon to display the main navigation menu.
2. Tap the Roadside Inspection option within the Main Navigation Menu.
Generate file
From the roadside inspection screen, tap the Start Review button to view the driver's daily
log screen.
Data transfer
1. From the Roadside Inspection screen, tap the Data Transfer button.
2. Select an option to transfer the compilation of the ELD logs from the controller.
Tool name
Icon
Description
Driver
Displays the name of the person driving, who has
been registered as a driver when logging in.
Copilot
Once the driver has logged in to the ELD, when
accessing this drop-down menu, you have the
option to register a co-pilot, which is shown below
the driver.
ELD data archive
Click to extract the driver's driving time file.
Malfunction Diagnostics
It is used to detect internally if there is a
malfunction of the ELD system and, if it exists, it
proceeds to fix it.
Option to change drivers
This button is clicked to rotate the driver with the
co-pilot. When clicked, you will see that the original
driver becomes the co-pilot.
Logout
Used to log out of the driver session, co-pilot
session, or both.

14
supporteld@start-fleet.com| Start-fleet
3.1.2 Documents
The Documents feature provides an easy way to capture, view, and email documents related
to hours of service activities. This includes documentation such as bill of lading, fuel receipts,
accident photos, etc.
This function is accessed from the button
Tap the Add button and the camera app will open and then you can take a photo of the
document, damages, fuel receipts, etc.
After tapping the Capture Image button, tap the Save button to save the image and add it to
your document. You can also discard the image if you are not satisfied with the image by
tapping the Retry button.
Edit documents
o Tap the Edit button next to the relevant document, make the necessary changes.
o Tap the OK button to save your changes.
o Tap the Cancel button to return without saving your changes.
o Tap the Delete button to delete the document completely.
Add fuel tickets
The Fuel Receipt feature provides an easy way to capture and view purchased fuel receipts
related to service activity hours.
It is accessed from the button in the Fuel option.
The camera app will appear when you click the button to take a photo of the fuel receipt.
After tapping the Capture Image button, select the Check button to save the image and add
it to your document. You can also discard the captured image by selecting the 'X' button.
After taking the photo you need to fill in the following transaction information:

15
supporteld@start-fleet.com| Start-fleet
o Reference
o State
o Vehicle
o Fuel type
o Gallons
o Total cost
o Odometer
o Notes
After completing all fields, you can then tap the OK button to add the document correctly.
You can also tap the CANCEL button to cancel the fuel receipt.
3.2 SERVICE TIME INFORMATION
The service time through the ELD is displayed visually in the Dashboard, where it is configured to be
able to move between statuses easily.
The times traveled in each status are illustrated as follows:

16
supporteld@start-fleet.com| Start-fleet
Where you see the day and the current time, and the time the driver amederico has spent in each
status and in what status he currently is.
Driving: 11 hours with 57 minutes
Sleeping (Sleep Berth): 9 minutes
On Duty: 7 minutes
Off Duty: 10 minutes
The BREAK time, which by regulation is 30 minutes for every 7 and a half hours driven, starts counting
once the system is switched to OFF DUTY, for the first 30 minutes. Once this time is met, you can keep
Off Duty or, if the user wants, change it to On Duty.
The ELD is connected directly to the vehicle's computer and is configured to change status as long as
the truck stays more than 5 minutes in a status which does not correspond to the movement of the
vehicle. For example, the ELD is in "Driving" mode, however, the engine is stopped for 5 minutes,
automatically the ELD, without operator action, switches to “On Duty" mode by not detecting motion.
3.3 DAILY RECORD
To graphically view the records of all the status the driver has passed through tap the button at the top
right of the dashboard and in case you want to return to the Dashboard screen, just
press the button
Clicking the button takes you to the Events graph, as shown below:

17
supporteld@start-fleet.com| Start-fleet
Detailing a complete record of what is going on during the entire driver's day. The graph shows:
1. Total time driving.
2. Total time on "Break" or rest.
3. Total time of the driver's workday.
4. Current status
5. The corresponding cycle according to the established trip, adhering to the legal limitations. See
Annex 1.
The most distinctive part of the Dashboard graphically shows the behavior of the driver per hour. On the
right side of the graph the hours are detailed while on the left side you can see the different types of
status (OFF-Off duty, SL- Sleep Berth, DR-Driving, ON-On-duty).

18
supporteld@start-fleet.com| Start-fleet
3.3.1 Data Transfer
In order to access the Data Transfer option, in case it is requested during a Road Inspection,
the button must be selected to see the driver hours of service information. The
following menu will be displayed:
To be able to get the information of hours of service, click the button:
Tap the "ELD Data File" button to transfer ELD compiled data from the controller’s ELD log.
Once clicked, select among the options the data transfer supported by the ELD.
Select the requested vehicle, chosen from any vehicle in the fleet, all, or the current vehicle
being driven. Choosing All Vehicles displays a list of ELD files of all service times on all vehicles
used by the registered driver.
Transfer options
Email– This option allows the user to transfer files by email. The transferred ELD file is
encrypted using AES-256 in FIPS197 Publication. Before sending, the ELD requests a
comment from the output file that the driver can enter (optional).
The device's default email app will open before sending the email to whom the data will be
transferred.

19
supporteld@start-fleet.com| Start-fleet
Transfer via Bluetooth– This option allows the user to transfer files via Bluetooth. The ELD
requests a comment from the output file that the driver can enter (optional). After the input,
if Bluetooth is not already enabled, a message will appear asking you to activate it.
You will then be asked to choose the device to which the data will be transmitted via
Bluetooth.
3.3.2 Diagnosis of events and malfunction
The ELD logs the event in each instance in which the ELD detects or deletes a malfunctioning
ELD event or a wrong data diagnosis. Logged malfunctionings and wrong data diagnostic
events are inconsistencies encountered when monitoring the ELD application against FMCSA
compliance requirements.
MALFUNCTION EVENTS
No. of
Requirement
Event code
Event name
Description
4.6.1.1
P/Power MF
Power Malfunction
An ELD should establish a
power compliance malfunction
if the power data diagnostic
event described in paragraph
4.6.1.1(a) of this appendix
indicates an aggregate
underestimation of the moving
driving time of 30 minutes or
more in the ELD during a
period of 24 hours on all
controller profiles, including

20
supporteld@start-fleet.com| Start-fleet
the unidentified controller
profile.
4.6.1.2
E/Sync MF
Engine
Synchronization
Malfunction
An ELD should establish a
malfunction of engine
synchronization compliance if
connectivity to any of the
required data sources specified
in section 4.3.1 of this Appendix
87 is lost for more than 30
minutes over a period of 24
hours for all driver profiles,
including unidentified driver
profile
4.6.1.3
T/ Timing MF
Timing Malfunction
The ELD should periodically
verify its compliance with the
requirement specified in
section 4.3.1.5 of this appendix
with respect to an accurate
external UTC source and must
record a failure of time
compliance when it can no
longer meet the underlying
compliance requirement.
4.6.1.4
L/ Pos MF
Position Malfunction
ELD records that require
location information must use
the last valid position
measurement and include the
latitude/longitude coordinates
and distance traveled, in miles,
since the last valid position
measurement.
An ELD must monitor the
elapsed time during periods
when the ELD fails to acquire a
valid position measurement
within 5 miles of CMV
movement. When the elapsed
time exceeds 60 cumulative
minutes in a 24-hour period, the
ELD must configure and record
a malfunction of position
compliance.
4.6.1.5
R/DR MF
Data Recording
Malfunction
An ELD must monitor its storage
capacity and integrity and must
detect a malfunction of data
logging compliance if it can no
longer log or retain required
events or retrieve recorded
records that are not remotely
cataloged by the carrier.
/