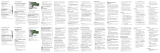Page is loading ...

Contents
English . . . . . . . . . . . . . . . . . . . . . . . . . . . . . . . 1
Introduction .............................................................. 1
Installation Instructions .............................................2
Troubleshooting ........................................................7
Additional Information ............................................. 14
Français . . . . . . . . . . . . . . . . . . . . . . . . . . . . . . 15
Introduction ............................................................ 15
Instructions d'installation ........................................ 16
Dépannage .............................................................. 21
Informations complémentaires .................................. 28
Español . . . . . . . . . . . . . . . . . . . . . . . . . . . . . . 29
Introducción ........................................................... 29
Instrucciones de instalación ...................................... 30
Solución de problemas ............................................. 35
Información adicional ............................................... 42
Support / Assistance / Asistencia técnica .............................. 43

English
1
English
Introduction
Package Contents
Physical Features
! 56K USB Modem ! Telephone cable
! USRobotics Installation CD-ROM ! Quick Installation Guide
LED State Condition
PWR
Solid Receiving power and driver is properly installed.
Off Not receiving power.
DATA
Flashing Modem is active.
Solid Receiving a valid data signal from a remote
modem; data transmission is possible.
OR
Carrier Detect override is ON (
&C0
).
Off Modem is not active.
USRobotics
PWR
DAT A
Connects the modem to
your computer.
Connects the modem to your
telephone line.

2
English
System Requirements
Operating System
! Windows Vista™, Windows
®
XP, or Windows
®
2000
! Linux kernel 2.4.20 or higher
! Mac OS X 10.4.3 or later
Other
! Intel Pentium III 600 MHz processor or equivalent
! CD-ROM drive
! Available USB port
! 56K Compatible analogue telephone line
! Country telephone adapter
Installation Instructions
Step One: Prepare for Installation
1. Uninstall all other modems that are installed on your computer. For
instructions, refer to the documentation for your previous modem.
2. Unplug all telephone and power cords connected to any previous
modem(s).

English
3
Step Two: Install the Hardware
1. Use the provided telephone cord to con-
nect the phone jack on the modem to an
analogue telephone wall jack.
To connect a telephone to the same line
as the 56K USB Modem for V.92 features
such as “Modem on Hold”, you will need
to use a telephone line splitter to connect
your modem and telephone to the same wall jack.
2. Insert the 56K USB Modem in to
an available USB port on your
computer.
Step Three: Install the
Modem Driver
Windows Vista
You must be logged in as an administrator in order to install this modem.
1. When the Found New Hardware Wizard appears, select Locate and
install driver software (recommended).
2. If prompted for permission, click Continue.
3. If prompted, select Don’t search online.
Caution: Use an analogue phone line only. The modem will be dam-
aged if you connect it to a digital phone line.
Most office phones are wired through digital lines. If you
do not know whether you phone line is analogue or digital,
consult your telephone service provider or building facili-
ties department.
USRobotics
P
W
R
DATA
USRobotics
P
W
R
DATA

4
English
4. When prompted, insert the USRobotics Installation
CD-ROM into your CD-ROM drive.
Windows searches for the modem driver automatically.
OR
If prompted, click Next to instruct Windows to search for the driver.
5. If prompted by Windows Security, click Install.
*
Windows installs the modem driver.
6. When installation is complete, click Close.
7. The PWR LED on the modem will light.
Congratulations. You have successfully completed the installation pro-
cedure. Please register your 56K USB Modem at
www.usr.com/pro-
ductreg/
.
Windows XP:
You must be logged in as an administrator in order to install this modem.
1. When the Found New Hardware Wizard appears, select No, not this
time and click Next.
2. Select Install the software automatically (Recommended), but do
not click Next.
If you accidentally clicked Next, click Back.
3. Insert the USRobotics Installation CD-ROM into your
CD-ROM drive.
Windows searches for the modem driver automatically.
OR
If prompted, click Next to instruct Windows to search for the driver.
4. If Windows displays a message regarding logo testing, click Continue
Anyway.
†
5. Click Finish to complete the installation.
* USRobotics has thoroughly tested this driver in conjunction with the supported hardware
and has verified compatibility with Windows Vista, XP, and 2000.

English
5
6. The PWR LED on the modem will light.
Congratulations. You have successfully completed the installation pro-
cedure. Please register your 56K USB Modem at
www.usr.com/pro-
ductreg/
.
Windows 2000:
You must be logged in as an administrator in order to install this modem.
1. When the Found New Hardware Wizard appears, click Next.
2. Insert the USRobotics Installation CD-ROM into your
CD-ROM drive.
3. Select Search for a suitable driver for my device
(recommended) and click Next.
4. Select only CD-ROM drives and click Next.
5. When Windows locates the driver for the modem, click Next.
6. If a Digital Signature Not Found window appears, click Yes.†
7. Click Finish to complete the installation.
8. The PWR LED on the modem will light.
Congratulations. You have successfully completed the installation pro-
cedure. Please register your 56K USB Modem at
www.usr.com/pro-
ductreg/
.
Linux Kernel 2.4.20 or Higher
You need a USB modem driver (CDC ACM) compiled into a Linux ker-
nel 2.4.20 or higher or as a loadable module for your kernel. Installation
of the modem under these kernels is fully automatic provided your kernel
† USRobotics has thoroughly tested this driver in conjunction with the supported hardware
and has verified compatibility with Windows Vista, XP, and 2000.

6
English
has the Plug and Play module enabled (default). You do not need to install
any drivers off the USRobotics installation CD-ROM.
Congratulations. You have successfully completed the installation pro-
cedure. Please register your 56K USB Modem at
www.usr.com/pro-
ductreg/
.
Mac OS X 10.4.3 or Later
1. Insert the USRobotics Installation CD-ROM into your
CD-ROM drive.
2. Go to Finder and double-click the CD icon.
3. Double click USRobotics 56K USB Modem.pkg to
launch the installer, and follow the on-screen instructions.
4. Go to Apple > System Preferences > Network. If prompted, click
OK.
5. Select USB Modem
from the Show menu.
6. Select the Modem tab.
7. Scroll through the Modem list, select USRobotics 56K USB
Modem and click Apply Now.
The PWR LED on the modem may not light until you initiate a con-
nection to your Internet service provider (ISP).
Congratulations. You have successfully completed the installation pro-
cedure. Please register your 56K USB Modem at
www.usr.com/pro-
ductreg/
.
Additional Software
You can now install any of the additional software on the USRobotics
Installation CD-ROM, including optional software that complements
your modem and provides full V.92 features.
For your convenience, the USRobotics Installation CD-ROM provides
additional optional software tools for Windows users that complements
your modem, including the following:

English
7
! Instant Update automatically notifies you of any available updates
for your modem's firmware.
! USR MoH enables the V.92 feature “Modem On Hold”, which sus-
pends your Internet connection when the modem detects an inbound
telephone call.
*
For more information on using USR MoH, see the
User Guide on the USRobotics Installation CD-ROM.
To see the additional software tools for your modem, select Software on
the USRobotics Installation CD-ROM.
Troubleshooting
General
This procedure addresses a number of symptoms that you might experi-
ence with your modem.
1. Verify that the cables are connected correctly. This includes all cables
connecting the telephone line, the modem, and your computer.
2. If possible, test your modem with a different phone cord and/or wall
jack.
3. Try a different USB port on the computer. If a USB hub is being
used, try plugging directly into the USB port on the computer.
4. Shut down and restart your computer.
5. Verify that the modem was installed correctly:
Windows Vista
A. Click Windows Start > Control Panel.
B. Click Hardware and Sound.
C. Click Phone and Modem Options and then click the Modems
tab.
* In order to use the USR MoH “Modem On Hold” feature, you must subscribe to Call
Waiting service with your telephone service provider.

8
English
You should see U. S. Robotics V.92 USB Modem and a COM
port setting. If you do not see a description of your modem,
repeat the installation procedure.
D. On the Modems tab, select the description of your modem and
click Properties.
E. On the Diagnostics tab, click the Query Modem button.
If you see a series of commands and responses from the modem,
the installation was successful.
If you do not see a description of your modem, the installation
was not successful; repeat the installation procedure.
Windows XP
A. Click Windows Start > Control Panel.
B. Click Phone and Modem Options and then click the Modems
tab.
You should see U. S. Robotics V.92 USB Modem and a COM
port setting. If you do not see a description of your modem,
repeat the installation procedure.
C. Highlight the description of your new modem, and click Proper-
ties.
D. Click the Diagnostics tab and then click the Query Modem but-
ton.
If you see a series of commands and responses from the modem,
the installation was successful.
If you do not see a description of your modem, the installation
was not successful; repeat the installation procedure.
Windows 2000
A. Click Windows Start > Settings > Control Panel.
B. Double-click the Phone and Modem Options icon.
C. Click the Modems tab.
Make sure that U. S. Robotics V.92 USB Modem is selected. If
you do not see a description of your modem, repeat the installa-
tion procedure.

English
9
D. Click the Properties button.
E. Click the Diagnostics tab.
F. Click the Query Modem button.
If you see a series of commands and responses from the modem,
the installation was successful.
If you do not see a series of commands and responses, the installa-
tion was not successful; repeat the installation procedure.
Linux 2.4.20 or higher
A. Verify you have a USB modem driver (CDC ACM) compiled into
a Linux kernel 2.4.20 or higher or as a loadable module for your
kernel.
B. Verify the PWR LED on the modem is lit.
C. Unplug the USB modem from your computer, then plug the
modem back in. If the PWR LED does not light, try another USB
port on your computer.
D. For advanced troubleshooting information, see the Linux folder
on the USRobotics Installation CD-ROM
Mac 10.4.3 or later
A. Go to Apple > System Preferences > Network.
B. Select USB Modem from the Show menu. If USB Modem is
not listed, repeat the installation procedure.
C. Select the Modem tab.
D. Verify that USRobotics 56K USB Modem is shown as your cur-
rent modem.
If the modem is not selected; scroll through the Modem list,
select USRobotics 56K USB Modem and click Apply Now.
If the installation was still not successful; repeat the installation
procedure making sure you plug the modem directly in to a USB
port on your computer.

10
English
My PWR LED is not lit.
Solution 1:
The PWR LED does not light until the drivers are installed. Make sure
that the drivers are installed correctly by following the general trouble-
shooting procedure above.
Solution 2:
When you insert or remove a USB cable from your computer, the compu-
ter should indicate activity such as hard disk activity or an hourglass cur-
sor. If the computer does not show any sign of activity, your system may
not be properly communicating with the USB ports. Try these techniques
to determine whether the ports are communicating properly:
1. Try using a different USB port on the computer. If you are using a
USB hub, try using a USB port on the computer instead.
2. If the modem has worked previously and you removed the USB cable
from the computer and then reconnected it, try another USB port.
The modem may have been installed originally on the other USB port.
3. Windows Users: Your USB port may not be enabled. To ensure that
USB is enabled on your system:
A. Go to the device manager:
Windows Vista:
1) Click Windows Start > Control Panel > System and Main-
tenance > System.
2) Under Tasks, click Device Manager.
Windows XP:
1) Click Windows Start > Control Panel.
2) Double-click System.
3) On the Hardware tab, select Device Manager.
Windows 2000:
1) On the desktop, right-click My Computer and select Proper-
ties.
2) On the Hardware tab, click Device Manager.

English
11
Windows Me or 98:
1) On the desktop, right-click My Computer and select Proper-
ties.
2) Select the Device Manager tab.
B. Look for an entry for USB controllers.
If the device manager does not have an entry for USB controllers,
you must enable USB in the computer’s BIOS. For instructions,
check with your computer manufacturer's technical support. Once
your USB port has been enabled in your system's BIOS, Windows
will automatically detect and install USB support when you restart
your computer.
My communication software does not recognize the
modem.
Solution 1:
Your communication software may not function properly if any of the
following are true:
! More than one version of the software is installed on your computer.
! You are using an old version of the software.
! More than one communication software package is installed on your
computer.
USRobotics highly recommends using the communication software pro-
vided with the modem on the USRobotics Installation CD-ROM.
Solution 2:
Your communication software may be selecting the wrong modem type.
For instructions on adjusting the modem settings in your software, refer
to your communication software’s documentation.
Solution 3:
Windows Dial-Up Networking Users: Make sure that your Windows
Dial-Up Networking connection is using the correct modem.

12
English
Windows Vista:
1. Click Windows Start > Control Panel > Network and Internet
> Network and Sharing Center > Manage network connec-
tions.
2. Right-click the description of the dial-up networking connection,
and select Properties.
3. Make sure that your new modem is selected.
Windows XP:
1. Click Windows Start > Control Panel, and double-click Net-
work Connections.
2. Double-click the description of the dial-up networking connec-
tion, and select Properties.
3. Make sure that your new modem is selected.
Windows 2000:
1. Click Windows Start > Settings > Network and Dial-up Con-
nections.
2. Double-click the description of the dial-up networking connec-
tion, and select Properties.
3. Make sure that your new modem is selected.
My modem doesn’t dial out or answer incoming calls.
You may have a bad telephone cord. Try another telephone cord.
Solution 4:
You may have plugged the modem’s phone cord into a digital line. Con-
tact the department responsible for your phone system if you are unsure
whether your phone line is analogue or digital.
Solution 5:
If your phone system requires an access code to access an outside line, be
sure to include the code in the number that you are dialling.

English
13
Solution 6:
If your voice mail alters your dial tone when messages are waiting, restore
the normal dial tone by retrieving your messages before using the modem
to dial out.
My modem tries to connect to another modem, but the
connection fails.
You may have a poor connection. Try placing the call again.
My modem or computer is performing erratically.
Solution:
Some USB host controllers have power output issues which may cause
erratic performance for any USB device or the computer itself when any
USB device is in use. Try using a powered USB hub or check with the
manufacturer of your USB host controller for a possible driver update.
My modem is not achieving a 56K Internet connection.
*
Solution 1:
Contact your ISP to verify that the number you are dialling supports
V.90/V.92 speeds.
Solution 2:
Contact your telephone company to verify that the telephone line for
your modem supports V.90/V.92 speeds.
* Capable of receiving at up to 56 Kbps and sending at up to 48 Kbps (or 31.2 Kbps with
V.90 server). Due to FCC regulations on power output, receiving speeds are limited to
53.3 Kbps. Actual speeds may vary. V.92 and V.90 features require compatible phone
line and support from your Internet Service Provider (ISP). USRobotics modems fea-
turing V.92 enhancements are backward compatible and will negotiate the highest pos-
sible speed when connecting to an ISP. Typical receive speeds range from 40 Kbps to
53 Kbps.

14
English
Solution 3:
Line interference or the routing of the telephone call to your ISP may be
causing a slower connection speed. Try placing the call again.
Solution 4:
Verify that the modem is connecting to a V.90/V.92 server. A pair of 56K
modems will not connect to each other at 56K speeds.
Additional Information
For regulatory and warranty information, see the User Guide on the
USRobotics Installation CD-ROM.
For operation and configuration information, see the User Guide on
the USRobotics Installation CD-ROM.
For troubleshooting and technical support, see:
1. The User Guide on the USRobotics Installation CD-ROM.
2. The Support section of the USRobotics Web site at
www.usr.com/support/
.
Many of the most common difficulties that users experience have
been addressed in the FAQ and Troubleshooting Web pages for your
56K USB Modem. The Support pages also contain current support
contact information and documentation.
3. The support contact information on the last page of this guide.
/