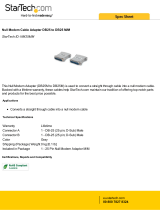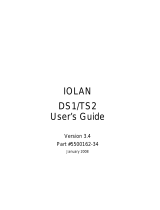Page is loading ...

USR4204 User Guide
Page 1 of 52
Console Server & Power Switch
USR4204
User Guide
R24.0792.00
Rev 1.2 10/16

USR4204 User Guide
Page 2 of 52
Contents
Contents ............................................................................................................. 2
Symbols Used In This User Guide ........................................................................... 4
Important Safety Instructions ................................................................................ 5
Introduction ........................................................................................................ 6
Overview of Main Features ................................................................................. 6
Package Contents ............................................................................................. 7
Physical Features .............................................................................................. 8
Getting Started – Local Access ............................................................................. 10
Physical Installation ............................................................................................ 11
Standalone ..................................................................................................... 11
Rack Mounting ................................................................................................ 11
Connecting Network Devices ............................................................................... 12
Connecting to Network Device Console Ports ...................................................... 12
Connecting To Power Ports ............................................................................... 12
Remote Access .................................................................................................. 13
Setting Up ...................................................................................................... 13
Remotely connecting and managing using dialup ................................................ 14
Product Operation .............................................................................................. 15
User interface ................................................................................................. 15
Security features ............................................................................................ 26
Flashing the firmware ......................................................................................... 32
Adding More Ports .............................................................................................. 33
Attaching a Slave USR4204 .............................................................................. 33
Addressing the Slave USR4204 ......................................................................... 33
Security Considerations ................................................................................... 33
Technical Specifications ...................................................................................... 34
Electrical ........................................................................................................ 34
Environmental ................................................................................................ 34
Product Dimensions and Weights ...................................................................... 35
FAQs and Troubleshooting ................................................................................... 36
General.......................................................................................................... 36
Configuring the USR4204 ................................................................................. 36
Remote Management ....................................................................................... 36

USR4204 User Guide
Page 3 of 52
Flashing firmware ........................................................................................... 36
Clearing A Forgotten or Disabled Administrator Name and Password ...................... 36
Suggested Security Guidelines .......................................................................... 37
What are "displayable characters"? ................................................................... 37
What are programmable characters? ................................................................. 37
Temporarily disabling Security .......................................................................... 37
Is there a maximum number of slave units that can be attached to a master
USR4204? ...................................................................................................... 38
Rackmounting the USR4204 with the back panel facing out .................................. 38
Support ............................................................................................................ 39
Appendix A ........................................................................................................ 41
Terminal Port and Serial Port RJ45 Pinout .......................................................... 41
RS-232 Adaptor Pinouts ................................................................................... 42
Straight and Rollover Cables ............................................................................. 44
Legal Notice ...................................................................................................... 45
Warranty .......................................................................................................... 46
Regulatory Information ....................................................................................... 50
FCC Compliance .............................................................................................. 50
UL Listing/CUL Listing ...................................................................................... 50
Industry Canada (IC) ....................................................................................... 50
CE Compliance ................................................................................................ 51
WEEE Compliance ........................................................................................... 51
Copyright Information ........................................................................................ 52

USR4204 User Guide
Page 4 of 52
Symbols Used In This User Guide
This symbol alerts the user to important operating and maintenance
instructions.
This symbol warns the user that there are hazardous voltages within the
product enclosure.
This symbol invites the user to read more technical details.
This symbol identifies helpful user information.
This symbol warns the user to stop, read, and understand critical
information.
This symbol denotes supplemental information.

USR4204 User Guide
Page 5 of 52
Important Safety Instructions
SAVE THESE INSTRUCTIONS
This manual contains instructions and warnings that should be followed
during the installation, operation, and storage of this product. Failure to
heed these instructions and warnings may affect the product warranty.
WARNING: Hazardous Voltage! To reduce the risk of personal
injury from electric shock, do not remove the cover. There are
no field-serviceable or user-serviceable components inside.
Disconnect mains power from the product by unplugging the power cord from either
the electrical outlet or the product. The AC inlet is the main disconnect for removing
power to the product. For products that have more than one AC inlet, to remove
power completely, all AC line cords must be disconnected. The socket-outlet shall be
installed near the equipment and shall be easily accessible.
Disconnect mains power from the USR4204 before servicing equipment powered by
the USR4204.
Do not connect the product to an ungrounded outlet or to extension cords or
adapters that eliminate the connection to ground.
Before installing and using the product, check it for any external damage. If the
product is damaged, do not install or operate the product and contact your service
representative.
The product is designed for indoor use only in a controlled environment away from
excess moisture, temperature extremes, conductive contaminants, dust, or direct
sunlight.
DO NOT operate the product in an explosive atmosphere or in the presence of
flammable gases or fumes.
For continued protection against fire, replace the line fuse(s) only with fuse(s) of the
same voltage and current rating and type.
The total power requirement for equipment connected to the product must not
exceed the maximum output load rating(s).

USR4204 User Guide
Page 6 of 52
Introduction
Overview of Main Features
Out-of-Band Remote Management
Out-of-band remote management uses a secondary communications channel, typically a
pair of dial-up modems, to connect to the management ports of remote equipment and to
control outlets that supply power to the remote equipment. With one USR4204 a single
channel can control up to four management ports and two power ports. The USR4204 allows
a remote manager to select and control ports via a simple menu-driven interface.
Security
The USR4204 allows for one administrator and fifteen user accounts. The administrator can
create, delete, or edit user accounts, and has access to all USR4204 configuration menus.
The administrator can also assign access privileges for individual ports to each user. To
deter unauthorized access the USR4204 is configured to lockout user or administrator
accounts and display a security notification to users and the administrator in the event of
three consecutive failed attempts to log in as a user or administrator.

USR4204 User Guide
Page 7 of 52
Package Contents
1 USR4204
1 VersaPower Kit – Universal Power Supply
1 6-foot RJ45 rollover cable
1 RJ45-to-DB25M adaptor
1 RJ45-to-DB9F adaptor
2 Rackmount brackets
6 Bracket mounting screws
4 Rubber feet
1 Reference Guide

USR4204 User Guide
Page 8 of 52
Physical Features
1. Terminal Port - RS-232 port for connection to modem or computer serial port to
configure and manage the USR4204 and connected devices.
The terminal port supports an RS-232 asynchronous serial DTE connection via an RJ45 jack.
See appendix A for pinout details. Terminal port activity can be monitored using the two
adjacent LEDs. Both LEDs light when the terminal or modem connected to this port signals
that it’s ready to receive or transmit data. For a terminal it is the DTR signal, for a modem it
is the DCD signal. The left LED flickers when data is transmitted from the terminal port, the
right LED flickers when data is received by the terminal port.
2. Serial Ports – Connect RS-232 network devices with RJ45 cables for device
management.
The four serial ports are RS-232 asynchronous serial DCEs presented on RJ45 jacks. See
appendix A for pinout details. Each serial port is represented by two adjacent LEDs, which
light when the port is selected. The left LED flickers when data is transmitted from the serial
port, the right LED flickers when data is received by the serial port.
3. Mains Input Port - Connect a C13 power cord from a nearby power outlet to the mains
input port to provide power to additional network devices.
The mains power input port is an IEC C14 fused inlet, rated for 8 amps maximum.
4. Power Output Ports - Connect power cords from up to two network devices (rated for a
total of 8 amps combined) for individual power management.
The power out ports are IEC C13 outlets, individually rated for 8 amps maximum.
WARNING: The combined power requirement of the equipment
connected to all the USR4204 outputs must not exceed the USR4204
maximum input rating of 8 Amps.
5. External Power Supply Input - Connect the included Versa Power Kit to power the
USR4204.

USR4204 User Guide
Page 9 of 52
The external power supply input delivers operating power to the USR4204 from the external
low voltage power supply that is included with the product.

USR4204 User Guide
Page 10 of 52
Getting Started – Local Access
This section describes how to verify the unit is operational. Once installed, this is also the
setup process for local access. For detailed unit configuration and advanced operating
features see Physical Installation, Remote Access, or Product Operation.
Step 1: Confirm package contents and check system requirements:
Computer terminal with a COM port
Terminal emulation application
Step 2: Connect the VersaPower
™
Kit to the USR4204
Use the included VersaPower power supply to power the USR4204. The VersaPower power
supply includes blade clips compatible with mains power outlets in North America, UK, and
Europe. Remove the plastic protector from the VersaPower base unit, and slide in the
region-specific clip until it locks into place. Plug the power supply into a mains power outlet
and connect the VersaPower output jack to the USR4204 external power supply input.
Step 3) Open a Terminal Emulation Application
Open a terminal emulation window on the computer and select the COM port corresponding
to the computer’s serial port (usually COM1). Set the port parameters for 9600bps, 8 data
bits, no parity, 1 stop bit.
Refer to the terminal emulation application documentation for details on
setting parameters. Please set your application’s font for Courier, Courier
New, or another fixed character width font to properly display the menus.
Step 4) Connect a PC to the USR4204
Plug the included RJ45-to-DB9F adaptor into the computer’s DB9M serial port. Then connect
the adaptor’s RJ45 socket to the USR4204 terminal port using the included rollover cable.
If the terminal application raised the RS-232 DTR signal during initialization,
the USR4204 terminal port LEDs will light and the USR4204 will automatically
send its Main Menu screen to the terminal at 9600bps, 8N1 when you plug
into the terminal port.
Step 5) Confirm communication with the USR4204
In the terminal emulation window hit ENTER to show the Main Menu screen. If the Main
Menu does not appear on the terminal, remove power from the USR4204 and check the
Troubleshooting section.
You can now see the USR4204 parameter settings or enter any command displayed in the
Main Menu screen.
Congratulations!
The USR4204 is operational and ready to be installed at the equipment site.

USR4204 User Guide
Page 11 of 52
Physical Installation
Standalone
To use the USR4204 on a flat, horizontal surface, affix the four adhesive rubber feet to the
bottom of the housing in the four corners.
Rack Mounting
To mount the USR4204 in a 19" rack, securely fasten the two rackmount brackets to the
sides of the USR4204 using the supplied hardware and mount the USR4204 in a 1U space in
a 19" rack.
CAUTION: When the USR4204 is installed in a closed or multiunit
rack assembly, be aware of these potentially hazardous situations:
Elevated Ambient Operating Temperature – A USR4204 installed in a closed or multi-
unit rack assembly may be subjected to an ambient operating temperature that
exceeds room ambient temperature. Installing the equipment in an environment
compatible with the maximum ambient temperature (Tmax) specified by the
manufacturer is recommended.
Reduced Air Flow – Ensure that the amount of airflow required for safe operation of
the equipment is not compromised when a USR4204 is installed in a rack assembly.
Mechanical Loading – Do not create a hazardous condition by mounting the USR4204
in a rack that results in uneven or unbalanced mechanical loading.
Circuit Overloading - Consideration should be given to the connection of the
equipment to the supply circuit and the effect that overloading of the circuits might
have on overcurrent protection and supply wiring. Careful assessment and
awareness of equipment nameplate ratings should be used.
Reliable Earthing/Grounding - Reliable earthing/grounding of rack-mounted
equipment should be maintained. Particular attention should be given to supply
connections other than direct connections to the branch circuit (e.g. use of power
strips).

USR4204 User Guide
Page 12 of 52
Connecting Network Devices
Connecting to Network Device Console Ports
When connecting network device console ports the type of device will determine the type of
cable required.
Console Port
Cable
RJ45 DTE
Straight Ethernet Cable
RJ45 DCE
Rollover Cable
Additional adapters may be required when connecting to console ports that use DB9 or
DB25 connectors.
Connecting To Power Ports
Mains Input Port
The mains power input port is the source of power to both of the USR4204 power out ports.
Connect an IEC C13 power cord with an 8A or better rating to this input. Connect the other
end of the power cord to the AC mains power service outlet.
WARNING: For continued protection against fire, replace the line fuse
only with a fuse of the same voltage, current rating, and type.
Power Out Ports
The power out ports provide power to attached equipment, and provide a means to measure
the load current of each output port and to remove power from each port. Connect IEC C14
power cords with an 8A or better rating to these outputs. Connect the other end of the
power cords to the equipment.
WARNING: The combined power requirement of the equipment
connected to all the USR4204 outputs must not exceed the USR4204
maximum input rating of 8 Amps.
The power from these ports is 'on' by default, even when the USR4204 is unpowered. When
a power port is switched 'off', both the LINE and NEUTRAL conductors are opened. If the
USR4204 loses power while a port is 'off ', the port will turn 'on', but when power is restored
to the USR4204, the port will return to the 'off' state.
The AC current being sourced from each of the output ports is monitored by the USR4204
and the RMS value is displayed on the Main Menu. To update the value refresh the Main
Menu by hitting the spacebar, ENTER key or by using the '-' command.

USR4204 User Guide
Page 13 of 52
Remote Access
Setting Up
Confirm requirements:
Computer terminal with a COM port
Terminal emulation application
Modem at the management site
Modem at the equipment site
Access to phone line (analog connection only) or Cellular service (cellular connection
only) at both locations
To remotely connect to the USR4204, the modem must be configured before connecting it
to the USR4204 at the equipment site.
Configuring the Modem
The modem connected to the USR4204 must be pre-configured for result codes disabled,
local echo disabled, auto-answer enabled, AT commands disabled (“Dumb mode”), and a
fixed DTE rate of 9600bps, 8N1. To set the modem DTE rate, use a terminal set at 9600bps,
8N1 to send commands to the modem to establish the modem DTE rate. Disable result
codes, disable local echo, enable auto-answer, and then store the updated settings into
modem memory. Then disable AT commands, which is normally done by flipping a physical
switch on the modem. Consult the modem’s user guide for details.
The modem should not override the Carrier Detect signal and Error Correction
should be enabled, which are typically default modem settings.
If the equipment being managed through the USR4204 uses serial rates
different from 9600bps, XON/XOFF flow control may need to be enabled in
the USR4204 and in the modem to prevent buffer overflow.
Connecting the Modem
Once the modem has been properly configured, it may be attached to the USR4204 terminal
port and telephone line.
Modem Connector
Adaptors and Cables Needed
DB25F
Provided DB25 Adapter and provided RJ45 rollover cable.
DB9F
Select one of the following:
Purchase a RJ45-to-DB9M null modem adaptor and use
the provided RJ45 rollover cable.
Purchase a RJ45-to-DB9M adaptor and use a straight
Ethernet cable.
Purchase a DB25F-to-DB9M adaptor and use the
provided RJ45-to-DB25M adaptor and RJ45 rollover
cable.
See appendix A for the wiring diagrams for all options.

USR4204 User Guide
Page 14 of 52
The attached equipment is now ready to be remotely managed.
Remotely connecting and managing using dialup
To connect to the USR4204 and manage the attached devices at the equipment site, the
user will need a terminal emulation application, a connected modem, and a phone line at
the management site.
From the terminal, dial the phone number of the modem at the equipment site.
Once the modems connect, the USR4204 will send the Main Menu or login prompt to the
management terminal.
If the Main Menu or login prompt does not automatically appear hit ENTER. If
the Main Menu or login prompt still does not appear on the terminal check the
Troubleshooting section.

USR4204 User Guide
Page 15 of 52
Product Operation
User interface
The USR4204 user interface is organized into menus. See Figure 1 for a map of all menus.
Each menu contains commands, text, and status where appropriate. Commands listed on
the following pages are shown within single quotes ('), programmable names are shown
within double quotes ("). Commands are single characters that either perform an action or
provide navigation to another menu. Commands are not case-sensitive. Text can be any
alphanumeric or punctuation characters.
Alphanumeric and punctuation include all ASCII characters from 20h to 7Eh.
To access the User Interface open a terminal emulation window on a computer (using
Courier or other fixed-width font) and connect to the USR4204 remotely via modem or
locally via the terminal port using a rolled RJ45 cable. Hit ENTER to show the Main Menu
screen. If security is enabled the login prompt will appear.
Hit the spacebar or the Enter key to refresh any Menu within the User
Interface.

USR4204 User Guide
Page 16 of 52
Figure 1
Main Menu
Configure Port
Menu (Z)
Arm Ctrl-B
for Break
Menu (W)
Configure
Parameters
Menu (Y)
Configure
Security
Menu (U)
Admin
Password
Menu (0)
User
Menus
Port
Menus
Login Screen
(If security is enabled)
Note: Menus with red borders are not available to users if security is enabled

USR4204 User Guide
Page 17 of 52
Command Reference
Command
Keystrokes
Availability
Connect to Port
Mm PL
NS, A, AU
Toggle Power Port On or Off
Mm P# (Y,N)
NS, A, AU
Arm Ctrl-B for Break
Mm W PL
NS, A, AU
Configure Port Parameters
Mm Z PL
NS, A
Rename Power Port
Mm Z P#
NS, A
Rename Console Port
Mm Z PL R
NS, A
Copy Baud Rate and Parity to all Console Ports
Mm Z PL C
NS, A
Change Console bps rate
Mm Z PL (1-9)
NS, A
Change Console parity
Mm Z PL (NEOMS)
NS, A
Configure Parameters
Mm Y
NS, A
Change Inactivity Timeout
Mm Y T
NS, A
Customize USR4204 Name
Mm Y R
NS, A
Change Char for Escape
Mm Y S
NS, A
Change Char for Menu
Mm Y M
NS, A
Change Char for Xon
Mm Y N
NS, A
Change Char for Xoff
Mm Y X
NS, A
Toggle Cellular Mode
Mm Q
NS, A, AU
Enter Login Banner
Mm Y W
NS, A
Enter Security Banner
Mm Y Y
NS, A
Toggle S/W Flow Control
Mm Y F
NS, A
Toggle Xon/Xoff Pass Thru
Mm Y P
NS, A
Toggle Command Echo
Mm Y E
NS, A
Toggle Auto CR
Mm Y A
NS, A
Toggle DCD Override
Mm Y D
NS, A
Toggle Security Banner
Mm Y B
NS, A
Config Security (Manage Users and turn on Security)
Mm Y U
NS, A
Load Factory Parameters
Mm Y &
NS, A
Flash New Code
Mm Y !
NS, A
Turn on Security/Create an Admin
Mm Y U 0
NS, A
Change Admin Username
Mm Y U 0 Y
NS, A
Change Admin Password
Mm Y U 0 Z
A
Create/Manage a User
Mm Y U UID
A
Change User Username
Mm Y U UID Y
A
Change User Password
Mm Y U UID Z
A
Remove all User Accounts including Admin.
Turn off Security.
Mm Y U &
A
Change User Port Permissions
Mm Y U UID PL/P#
A
Deny Access to all Ports
Mm Y U UID W
A
Grant Access to all Ports
Mm Y U UID S
A
Turn User on or off
Mm Y U UID T
A
Toggle Administrator Privileges
Mm Y U UID P
A
Delete User
Mm Y U UID X
A
Return to parent menu
-
NS, A, AU
Logout
Mm X
A, AU
NOTE: Italics indicate that a specific port or user must be selected.
Parentheses indicate multiple options – verify choice on screen.
Key:
Mm Main Menu
PL Console Port Letter (A-D)
P# Power Port Number (1-2)
NS No Security
A Admin
AU Approved user
UID User account number or
letter (1-9, A-F)

USR4204 User Guide
Page 18 of 52
Main Menu
At the top of the Main Menu is a banner that displays the current system parameters. Below
the banner are the menu name, the user-programmable device name, and the current login
name (if security is enabled). Next is a list of valid commands, text, and status. Invalid
commands are ignored.
Commands listed in this guide are shown within single quotes ('),
programmable names are shown within double quotes (")
'A'-'D' Connect to Console
A Connect command creates a full duplex data connection between the USR4204 terminal
port and one of its serial ports. The terminal port is fixed at 9600bps, 8N1. The rate and
format of serial ports are programmable to match the console port of the attached
equipment. The current serial port parameters are shown in parentheses next to the port
name.
To close a connection to a serial port, use the Escape Sequence. The Escape
Sequence consists of three identical characters typed rapidly without
surrounding characters. The default Escape character is "-" and is shown in
the banner on the Main Menu.
'1'- '2' Toggle Power Port
A Toggle command controls a power port. When a Toggle command is entered, power from
the mains power input is disconnected or reconnected to the corresponding output after
T/O Esc Menu Xon Xoff Flow Pass Echo AutoCR DCD Banr
005 - - ^Q ^S OFF OFF ON ON OFF OFF
----------------------------------------------------
MAIN Menu "USR4204 " Logged In: "Admin Username "
CMD
'A' Connect "Console A "( 9600 None )
'B' Connect "Console B "( 9600 None )
'C' Connect "Console C "( 9600 None )
'D' Connect "Console D "( 9600 None )
'1' Toggle "Power 1 "(ON 0.0 Amps)
'2' Toggle "Power 2 "(ON 0.0 Amps)
'Q' Toggle Cellular Mode (OFF)
'W' Arm Ctrl-B for Break
'X' Logout
'Y' Config Parameters
'Z' Config Ports
'-' Refresh MAIN Menu

USR4204 User Guide
Page 19 of 52
entering a ‘Y’ at the “Are you sure?” prompt. The current power port state (ON or OFF) and
RMS load current are shown in parentheses next to the port name.
To update the value refresh the Main Menu by hitting the spacebar, ENTER key, or by using
the Refresh Menu (default '–') command.
'Q' Toggle Cellular Mode
Each press of the 'Q' command cycles from 0 (OFF) through 7.
OFF: The Escape Sequence behaves normally for analog modem connections. Three
consecutive characters (default '-') causes a disconnect from a Serial Port connection. There
is a one second maximum guard time allowed between the characters.
1-7: These settings are for Cellular (packet) connections, where large variations in latency
may occur. The specified number (1 thru 7) of the programmed escape sequence characters
(default '–') causes a disconnect from a Serial Port connection. The one second maximum
guard time limit is disabled.
'W' Arm Ctrl-B for Break
Navigate to the Arm Ctrl-B for Break Menu for selection of which serial port will enable and
send a break signal.
'X' Logout
The Logout command ends a secure session and sends the Login screen to the terminal. It
is only available when security is on.
'Y' Configure Parameters
Navigate to the Configure Parameters Menu with this command.
'Z' Configure Ports
Navigate to the Configure Ports Menu with this command.
The Configure Parameters and Configure Ports commands are available only
to the administrator, or if security is off.
'-' Refresh MAIN Menu
Refresh Main Menu banner with current system parameters and update current status for
each port with this command.
The spacebar or the Enter key may also be used to refresh the Main Menu.

USR4204 User Guide
Page 20 of 52
Arm Ctrl-B for Break Menu (Main Menu
W)
At the top of the Arm Ctrl-B for Break Menu is the menu name. Below that is a list of valid
commands, text, and status. Invalid commands are ignored.
'A'-'D' Connect to Console
A Connect command creates a full duplex data connection between the USR4204 terminal
port and one of its serial ports, and arms a control-B character. While connected to the
selected port, the user must manually send a RS-232 break signal by hitting the Ctrl-B keys
at the appropriate time. Once Ctrl-B has been entered any subsequent Ctrl-B characters will
be recognized as ordinary data instead of breaks.
The current serial port parameters are shown in parentheses next to the port name.
To close a connection to a serial port, use the Escape Sequence. The Escape
Sequence consists of three identical characters typed rapidly without
surrounding characters. The default Escape Sequence command is "---".
'W' Arm Ctrl-B for Break - Select Port:
CMD
'A' Connect "Console A "( 9600 None )
'B' Connect "Console B "( 9600 None )
'C' Connect "Console C "( 9600 None )
'D' Connect "Console D "( 9600 None )
'-' Refresh MAIN Menu
/