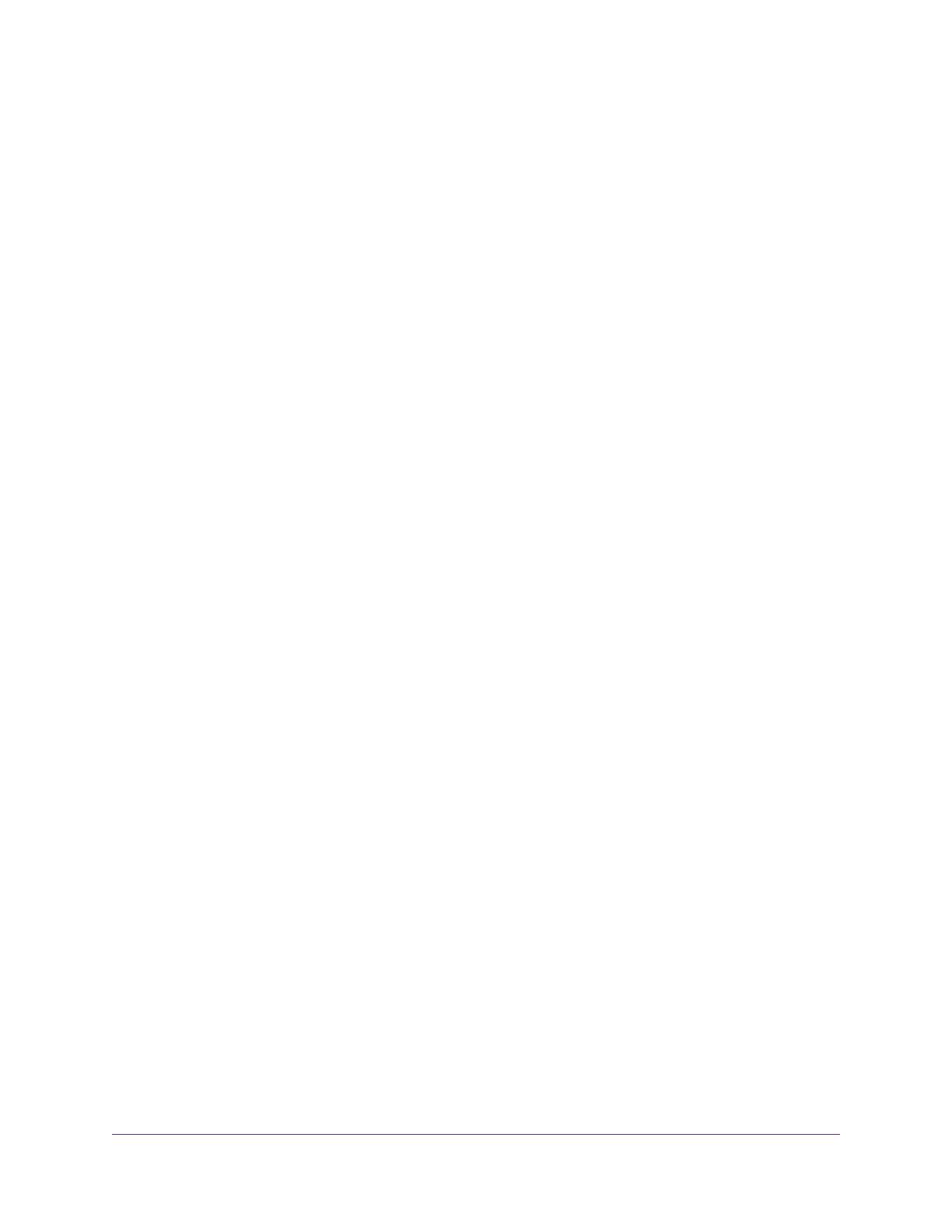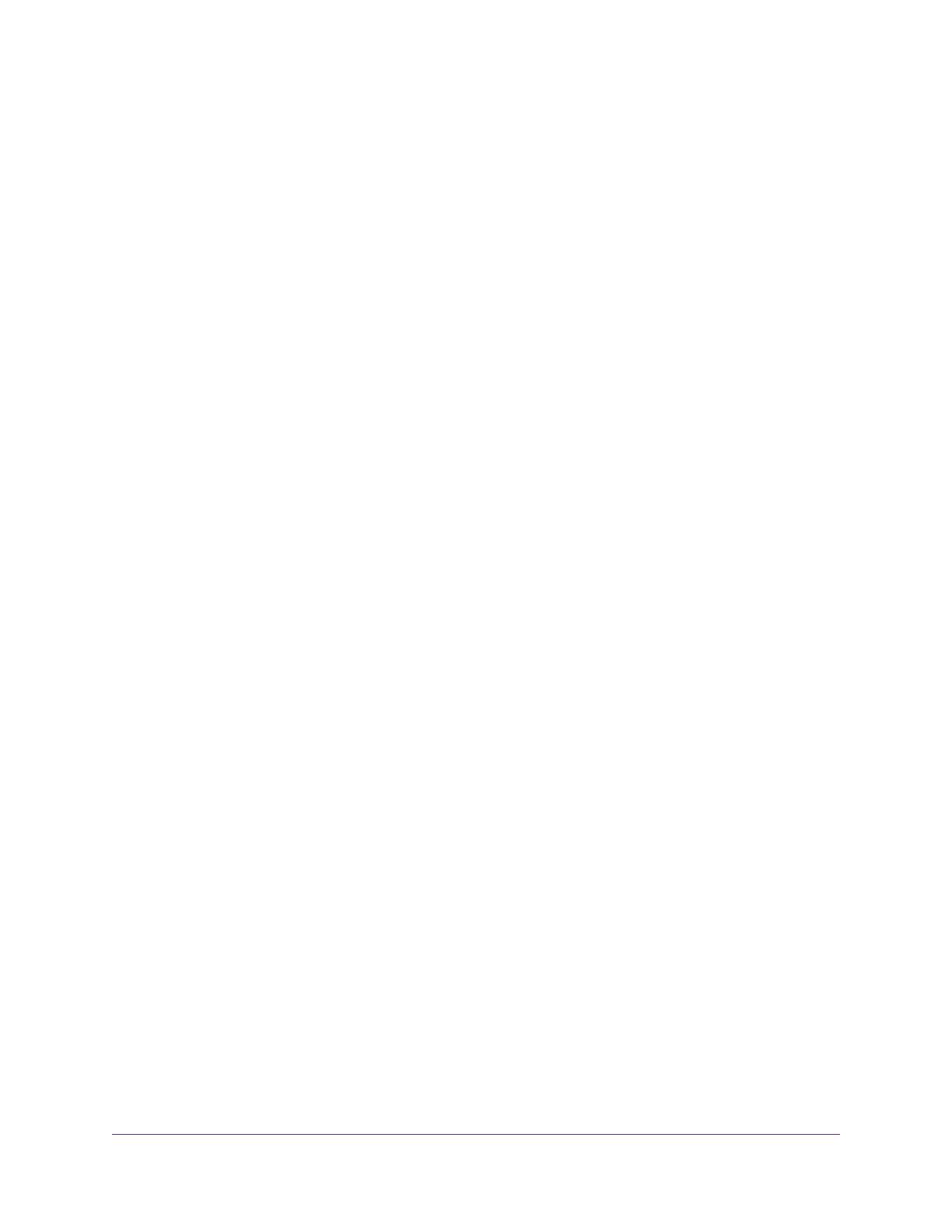
Set Up a Guest WiFi Network..............................................................................77
View or Change Advanced WiFi Settings.............................................................78
Use the Router as a WiFi Access Point...............................................................79
Generate a New Backhaul Password...................................................................80
Set Up a Bridge for a Port Group or VLAN Tag Group.........................................80
Set Up a Bridge for a Port Group....................................................................81
Set Up a Bridge for a VLAN Tag Group...........................................................81
Set Up an IPTV Port to Lease an Intranet Port...............................................82
Enable British Telecom IGMP Proxy Support.......................................................83
Chapter 7 Manage Your Network
Update the Router and Satellite Firmware...........................................................86
Check for Firmware Updates...........................................................................86
Manually Update Firmware.............................................................................86
Manually Update Satellite Firmware................................................................87
Manually Update Router Firmware..................................................................87
Change the admin Password...............................................................................88
Set Up Password Recovery.................................................................................89
Recover the admin Password..............................................................................89
View Router Status..............................................................................................90
Display Internet Port Statistics.............................................................................91
Check the Internet Connection Status.................................................................91
View Satellite Status............................................................................................92
View and Manage Logs of Router Activity...........................................................93
View Devices Connected to the Network or Edit Device Information...................93
View Devices Connected to the Network........................................................93
Edit Device Information on the Attached Devices Page..................................94
View Satellites Connected to the Network or Edit Satellite Information...............95
View Satellites Connected to the Network......................................................95
Edit Satellite Information That Displays On the Attached Devices Page.........96
Manage the Orbi Outdoor Satellite LED Lighting.................................................96
Enable the Sync Button...................................................................................96
Turn the Satellite LED Lighting On or Off........................................................97
Set LED Lighting Brightness...........................................................................97
Schedule When to Turn On LED Lighting........................................................98
Monitor Internet Traffic.........................................................................................99
Manage the Router Configuration File...............................................................100
Back Up Settings...........................................................................................100
Erase the Current Configuration Settings......................................................101
Restore Configuration Settings.....................................................................101
Set Up Remote Management............................................................................102
Use Remote Access..........................................................................................103
Remotely Access Your Router Using the genie App..........................................103
Chapter 8 Customize Internet Traffic Rules for Ports
Port Forwarding to a Local Server.....................................................................105
Set Up Port Forwarding to a Local Server.....................................................105
Add a Custom Port Forwarding Service........................................................106
5
Orbi WiFi System