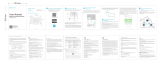Page is loading ...

Quick Installation Guide
AC1200 Dual-band Whole Home Mesh Wi-Fi System
24hour Online
After-sales Service
https://rockspaceworld.com
Scan QR Code To Visit
Email: [email protected]
Tel: +1 (833) 816-6558
Service Time:
EST 10:00 - 21:00 from Monday to Friday
Model No. RSD0610 (3-pack)

LAN port
WAN/LAN port
DC power jack
Reset
button
Mesh
Ethernet cable x 1
Quick Installation Guide x 1
Get to know your device
Mesh node x 3
Power adapter x 3
In the box

Connect the primary node
* The rst Mesh box you set up functions as the primary node, while
the rest are referred to as the secondary nodes.
Ⅱ
Download the RS WiFi app
Ⅰ
Modem
Ethernet jack
Or
RS WiFi
Download the RS WiFi app to your mobile device from App Store /
Google Play, or by scanning the QR code below.

1. Plug one of the nodes (note: this is your primary node) into an outlet
using the included power adapter. The LED indicator turns solid green.
2. Connect one end of the included Ethernet cable to the LAN port of
your modem and the other end to the WAN/LAN port of the primary
node. The indicator light will be solid green, indicating the system is ready
for setup.
Set up the primary node
1. Open the Wi-Fi menu on your smart device. Select the primary node's
SSID (network name) to connect.
Note: The default SSID and password are labeled on the bottom of the node.
Ⅲ

www.rockspace.hk
Model: RSD0613
Power: 12V 1.5A
FCC ID: V7TMESH12
IC: 9034A-MESH12
MAC:
SN:
AC2100 Tri-band Whole Home Mesh WiFi System
This device complies with Part 15 of the FCC Rules. Operation is
subject to the following two conditions: (1) this device may not
cause harmful interference, and (2) this device must accept any
interference received, including interference that may cause
undesired operation.
Power DC-INWAN/LAN
LAN1 LAN2
Made in China
2. Go to your mobile and open the RS WiFi app. The setup wizard appears.
Tap Setup.
3. The app detects your connection type automatically. If your
connection type is dynamic IP, tap Next. If it is PPPoE, enter your
PPPoE username and password and tap Next. If it is static IP, enter
your IP address and other information your ISP provides, and tap
Next.

4. Create your Wi-Fi Name and Password. Tap OK.
Note: Your mobile phone will disconnect from the original mesh Wi-Fi network.
Please reconnect to the new wireless network.
5. You have set up the primary node successfully.

Ⅳ
1. Choose a proper place.
− Place it out in the open and don’t put it on the oor.
− Keep your nodes away from electronic interference, such as microwaves,
TVs, refrigerators, etc.
Connect the secondary nodes

Solid green Good connection
Solid yellow Fair connection
Solid red Disconnected
2. Connect the nodes.
Method 1: Power on the other two nodes, they will automatically be
added to the mesh network. The LED indicator will turn into solid
green. If method 1 fails, try method 2.
Method 2: On the RS WiFi app, tap Settings > Add rock space mesh,
scan the QR code on the back of the node to add.
After setup, you can use the LED indicator to determine an ideal location
to place your node.
If the LED Indicator of a node is not solid green, relocate it to get a better
connection.
To access the internet with:
− Wired devices: Connect wired devices to the LAN ports of any node.
− Wireless devices: Connect wireless devices to the Wi-Fi network using
the Wi-Fi name and password you set.
If you want to manage your network, go to the RS WiFi app to control
it anytime and anywhere.

FAQ
Run the RS WiFi app, tap Settings > Wireless Settings, change your SSID and password,
and tap Save.
Then, reconnect your devices to the Internet using the new SSID and password.
Tap the node on the RS WiFi app, tap “…” in the upper-right corner, and choose Delete.
Note that removing a node restores it to factory settings.
With the nodes powered on, hold the Rest button of your primary node using a paper clip
for about 6 seconds, release when the LED indicator blinks fast. And all nodes are restored
to factory settings.
Yes. Run the RS WiFi app, tap Settings > Add rock space mesh, and scan the QR code on
the back of the node to add.
Q2: How can I change my network name (SSID) and password?
Run the RS WiFi app, tap Settings > Smart Assistant > Enable. The mesh system will switch
to the 2.4 GHz band in the following 30 minutes. After half an hour, the connection would
be automatically terminated and switch back to the 5 GHz band, while your 2.4 GHz devices
will still be connected to the 2.4 GHz band.
Note: Make sure your smartphone is connected to the mesh’s network and check if the app has
been updated to the latest version.
Q1: How can I connect my devices, such as a home security camera or printer, to the
2.4 GHz signal?
Q3: How can I remove a node from my mesh Wi-Fi network?
Q5: How to restore my device to factory settings?
Q4: Can I add another new set of nodes to expand my network coverage?
Step 1: Run the RS WiFi app. Go to Settings > Internet Settings > Connection Type. Select
Bridge and tap Save. Wait a few minutes, the app will reconnect to the network.
Step 2: Power on the other two nodes, the LED blinks green. Your network is established
when LED turns to solid green.
Q7: How to set AP mode?
If you need further help, please contact us at [email protected] for more support.

For EU/EFTA, this product can be used in the following countries:
BE BG CZ DK DE EE IE
EL ES FR HR IT CY LV
LT LU HU MT N L AT PL
PT RO SI SK FI SE U K
LED indicator description
After a node is powered on, the LED indicator lights solid green for about 40 seconds to
complete startup. Then, the LED indicator lights one of the following colors:
Primary
node
Secondary
node
Fast blinking green
Solid red
Solid green
Solid yellow
Solid green
Slow blinking green
Fast blinking green
Solid red
Connecting to the Internet
Connecting to the Internet
Connected to the Internet
Disconnected
Good connection
Fair connection
Disconnected
Connecting to or searching for
another node
Node Type Status Description




*NOTE: Please go to the rock space ocial website to download
www.rockspacewifi.com
specic using instructions.
Shenzhen Renqing Excellent Technology Co., Ltd.
Address: 104, No.15, Longfu Industrial Zone, Huarong Road, Tongsheng
Community, Dalang Street, Longhua District, Shenzhen, China
Email: [email protected]
Website: www.rockspace.cc
Technical Phone Support: +1(833)816-6558
Service Time: EST: 9:00-17:00 / PDT: 06:00-14:00,from Monday to Friday
24hour Online After-sales Service: https: //rockspace. afterservice. vip
/