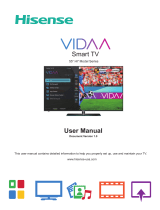Page is loading ...

User Manual
G1V1000 • 8820-01176 Rev. A00
WATCH LIVE AND RECORDED TV ON YOUR MOBILE DEVICES—ANYWHERE.
@
TVp lus

1
1. Getting @TV connected to your home network
The @TV setup software for PC and Mac is the best way to configure @TV.
Visit http://www.belkin.com/mytveverywhere to download the software.
a. Wired
i. Direct connection via an Ethernet cable will provide the
best possible performance for your @TV product. Simply
connect the cable to one of the open ports on your
broadband-connected network router and then to the
Ethernet port on your @TV.
ii. If you have trouble getting your @TV to connect with your
router, first make sure that the network cables are attached
properly to both devices. Then try restarting your router or
cable/DSL modem: unplug the devices for 30 seconds, plug
them back in, and they should find one another.
b. Wireless
i. In order to get your @TV onto your home wireless network,
follow the directions in the setup software.
ii. If your router is WPS (Wi-Fi Protected Setup) enabled, you
can also follow your router’s instructions for how to connect
devices to it using that feature; this will not always work
for all router/@TV combinations, but should work for most.
The red @TV WPS button is located on the right side of the
product as you face it, just next to the USB service port.
SETUP AND INSTALLATION

2
c. Advanced network connections
@TV will use UPnP to configure our network connection. In some
cases you will need to use your router’s setup pages to change a
few settings.
i. Apple using 3G/4G
1. In order to access @TV on a 3G or 4G network using an
Apple product like an iPhone, you may need to modify
your Port Forwarding settings. These settings allow your
@TV app and your @TV box to connect through your
router by opening specific ports (you can think of these
as doorways linking your @TV and your @TV apps). The
following section explains how to make those changes.
ii. Manual Port Forwarding settings
1. Open your router settings page and find the “Port
Forwarding” or “Virtual Servers” section (Belkin routers
call this “Virtual Servers”; most brands use the term
“Port Forwarding”).
2. Make the following setting changes on this page:
a. First open port 56123 for both UDP and TCP traffic
b. Then, open port 49177 to TCP traffic
3. Save the settings. Once these settings are saved in your
router, you should have access to @TV on iOS devices
over a 3G or 4G connection.
iii. More complex networks (NAT/firewall issues)
1. In some cases your @TV may be behind more than one
router: apartment complexes with shared Internet services
or homes with Wi-Fi extenders or Wi-Fi bridges would
fall into this category. In these situations, you will need
to also configure the second router or firewall device
with the same Port Forwarding settings as above.
SETUP AND INSTALLATION

3
2. Connecting to your cable or satellite set-top box
a. Connections
i. Video inputs from your set-top box to your @TV: You can
connect your @TV to your cable or satellite box via composite
or component cables; we recommend component because
they provide better overall video quality.
ii. Audio inputs: your @TV has a traditional RCA-style
composite input available for both the right and left channels
of audio from your cable or satellite box.
iii. IR blasters (infrared) to control your set-top box: your @TV
comes with a set of IR blasters. These plug into the back of
the @TV and allow it to send IR commands to your cable or
satellite box, just like your home remote control. Identifying
where your cable or satellite box receives the commands
from its remote control will help you place them in the
optimal location.
b. Video pass-through
i. This feature is useful only if you currently have your cable
box connected to your home TV with the same connections
that you would like to use for your @TV; it allows you to
directly pass the input video from your cable or satellite
box through the @TV to your home TV. If you have your TV
connected to your cable or satellite box via HDMI and have
free component or composite connections, you have no need
to use the video out connections.
c. Other issues
i. HDMI syncing
In rare cases, certain cable or satellite boxes automatically
CONNECTING TO YOUR CABLE OR SATELLITE SET-TOP BOX
disable analog outputs like the ones @TV uses whenever
an HDMI enabled device (like an HDTV) is connected to
them; this is because that particular cable or satellite box
manufacturer has chosen to enable advanced content
protection protocols that are triggered by your TV/STB
combination. The best workaround is to utilize @TV’s HD
pass-through feature and take the 1080i component cable
signal from your cable or satellite box and pass it through to
your television. This will enable you to enjoy @TV and also
watch your cable or satellite on your HDTV in 1080i quality.
ii. Audio troubleshooting
If you are experiencing distortion or another audio issue,
please check to make sure that the cables connecting your
cable or satellite box to your @TV are attached correctly.
Turning on your TV to listen to the audio and switching to
other channels will help you pinpoint whether it is an issue
with the broadcast or something else.

4
INSTALLING AND SETTING UP THE ADAPTER
d. Advanced settings tab
i. Video
1. Input
a. Component vs. Composite
i. Allows you to select which input on your @TV
you would like to use. We recommend using
component as it provides the highest video
quality.
ii. It is possible to attach two separate devices
to @TV and toggle between these inputs
in your App. However, as there is only one
audio input, you would need to either listen in
mono (dedicate the left channel to one device
and the right to the other device) or purchase
an audio splitter separately.

5
b. Hue, saturation, brightness, contrast
i. Various settings to help you optimize the look of your
@TV’s video
c. Default
i. Automatically resets the picture optimization settings to
their initial settings
2. Device/STB
This section is used to manually configure your remote
control settings so that your @TV can control your set-top
box. We recommend that you use the @TV setup
software to configure your @TV box, but these tools are
available for expert users.
a. Device category
i. Remote codes are grouped into various categories
based on standard industry practices. This can
be somewhat confusing as a device category
like “VCR” can also refer to a set-top box that
is a Digital Video Recorder (DVR). Use “Digital
Video Disk” only if you are attaching an @TV
to a DVD player or other similar product.
b. Manufacturer
i. Once you’ve identified the device category, your
set-top box manufacturer should be found in this list.
c. Select by model
i. Manually select the model number here.
d. Select by code
i. If you happen to know your product’s IR code
set, this setting allows you to manually select it.
e. Command duration
i. This setting allows you to adjust the speed at
which the @TV sends IR commands to your set-top
box. For instance, if you are trying to switch to
CONNECTING TO YOUR CABLE OR SATELLITE SET-TOP BOX
channel 425 and continue to arrive at channel
42, then channel 5, you should experiment with
shortening the duration of remote commands.
f. Show all commands/test
i. This button allows you to test remote commands
to make sure that you have the proper settings
in place. We recommend that you select the
“Show all commands” box and test multiple
commands to ensure your setup is perfect.

6
3. IR-Learning
In this section you can help your @TV “learn” remote
commands. This is particularly useful if you have a cable or
satellite box not currently supported by @TV. The steps are
as follows:
a. Select the appropriate device you are trying to control
from the “Command Mapping” list.
b. From the list below, select the command that you are
trying to capture and then click “Learn.”
c. Follow the onscreen instructions and repeat until you
capture all of the remote commands you will need to
control your cable or satellite box.
d. When you are done, click “Save.”
CONNECTING TO YOUR CABLE OR SATELLITE SET-TOP BOX

7
INSTALLING AND SETTING UP THE ADAPTER
4. IR-Channel Tuning
a. Cable and set-top boxes vary in what they require when
you enter a channel. For instance, on some boxes going
to channel 42 requires just that you enter 42 while on
another you must enter 042 or 0042. This section allows
you to manually configure your @TV so that it works well
with your set-top box.

8
5. Wake-up
a. Some boxes require a “wake-up” command; in this section
you can automatically set that command when you start
streaming from your set-top box to your @TV app. For most
cable or satellite boxes, these commands are automatically
configured when you select that code set. However, in some
cases you may want to adjust the settings. If this section is
not available for adjustment, it means that the code set for
the box you have selected indicates that a wake-up command
is not necessary.
CONNECTING TO YOUR CABLE OR SATELLITE SET-TOP BOX

9
ii. Network
This section allows you to manually configure how your @TV
interacts with your home network.
1. Radio
Here you can adjust how your @TV uses its Wi-Fi capabilities.
a. Ad-Hoc vs. Client Mode vs. Radio Off
i. Select the mode appropriate to your network
setup; Radio Off means Wi-Fi is turned off
ii. Most setups will only use Client Mode
b. SSID
i. You can either choose your network from the
drop-down list or manually enter your network name.
ii. Frequency
1. Band and Channel: this allows you to select
the frequency ban and Wi-Fi channel used
to talk to your router or access point.
2. Encryption Type: select the type of security
your network uses; if you don’t have a
password, select “none.”
3. Security Key/Confirm Key: enter your
network’s password here and confirm it again.
CONNECTING TO YOUR CABLE OR SATELLITE SET-TOP BOX

10
2. Client IP Settings – Manual Configuration
This is for advanced network users to give your @TV
a specific IP address and/or DNS server address.
CONNECTING TO YOUR CABLE OR SATELLITE SET-TOP BOX
iii. Admin
1. Password change: allows you to change your @TV’s
password

11
iv. Update
1. Software
a. Use the version of your @TV setup software for
troubleshooting and also automatically update it to the
latest version.
CONNECTING TO YOUR CABLE OR SATELLITE SET-TOP BOX
2. Firmware
a. Firmware is the software code that runs inside your
@TV box. We recommend that you allow it to
automatically check for updates every day. You can also
manually update it by downloading the firmware from
the @TV support website and using the “manually select”
feature.

12
v. Info
1. Summary of your current @TV setup. This information
is useful for any troubleshooting that is necessary
as it provides key info about your configuration. All of the
sections except the “Ports” tab are for information only.
CONNECTING TO YOUR CABLE OR SATELLITE SET-TOP BOX
2. Ports
a. Allows you to test to see whether your Port Forwarding
settings are correct and working properly.
b. UPnP is an automated approach to configuring your
router; most routers allow @TV to automatically
configure your router ports using this feature.
c. For routers that do not have UPnP compatibility, you will
have to manually configure the ports. You can test to
see whether your manually configured ports are working
correctly by clicking the “Test” button.

13
3. Accessing your TV, Anywhere
a. General overview
i. Simply put, @TV takes the video and audio signals
from your cable or satellite box and sends them over
the Internet to your phone, tablet, or computer.
b. Out of home
i. When you access @TV from outside your home network (like
from a Wi-Fi hotspot or from a 3G or 4G phone), that stream is
the only stream available. Any additional users trying to access
your @TV box—either from out of the home or in the home—will
see a message stating that someone else is using @TV.
c. In home
i. You can have up to eight devices accessing @TV within
your home network at a time. However, video performance
will be dependent on your router’s capability to handle large
amounts of streaming content, so as you add additional users
you will likely see reduced picture and audio quality.
ii. @TV optimizes the video and audio stream it sends based on
the types of devices that are receiving the stream. In the case
of multiple streams in your home, the device that has the lowest
resolution and lowest available bandwidth will determine the
video feeds all of the other devices will receive. For instance,
if you have five tablets but one is at the edge of your Wi-Fi
network (and thus able to receive less video and audio data),
all of the streaming devices will see the picture quality adjusted
downward to support the device that is on the edge of the
network. Likewise, if you have a mix of devices, such as tablets
and phones, you will see the overall resolution reduced to
match what the smallest device can receive.
ACCESSING YOUR TV, ANYWHERE
d. Other issues: who controls the TV?
i. When you use @TV you will be taking control of your
living-room cable of satelitte box. If someone else is
watching and you change the channel, he or she will
be watching right along with you.

© 2012 Belkin International, Inc. All rights reserved. All trade names are registered trademarks of respective
manufacturers listed.
/