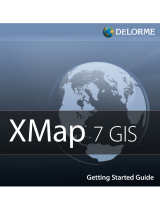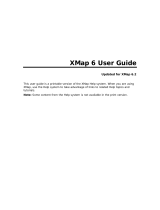Page is loading ...

XMap® 7 Administration Guide
Last updated on 12/13/2009

Contact DeLorme Professional Sales for support: 1-800-293-2389 Page 2

WARNING: Messaging, tracking and SOS functions require an active Iridium satellite subscription.
Always test your device before you go.
This manual is provided as a convenience.
GARMIN IS NOT RESPONSIBLE FOR THE ACCURACY OF THIS MANUAL AND DISCLAIMS ANY
LIABILITY ARISING FROM THE RELIANCE THEREON.

Table of Contents
XMAP® 7 ADMINISTRATION GUIDE ............................................................................ 1
INTRODUCTION ............................................................................................................. 5
DEPLOYING XMAP 7 USING ACTIVE DIRECTORY .................................................. 22
DISTRIBUTING A PATCH USING ACTIVE DIRECTORY GPO .................................. 32
DEPLOYING XMAP 7 USING SMS .............................................................................. 36
DISTRIBUTING A PATCH USING SMS ....................................................................... 58
XMAP 7 NETWORK AND SILENT INSTALLS ............................................................ 77
TROUBLESHOOTING .................................................................................................. 85
ADDITIONAL INFORMATION ...................................................................................... 86
ADDING EXISTING DATABASE CONNECTIONS ...................................................... 88
MIGRATING LAYERS TO NEW DATABASES ............................................................ 89
DATABASE ADMINISTRATION USING DATABASE MANAGER .............................. 93
UPDATING LAYERS MAINTAINED IN ANOTHER GIS .............................................. 97
IMPORTING FROM ARCSDE .................................................................................... 102
USING CLASSIFICATION TEMPLATES ................................................................... 104

Introduction
Contact DeLorme Professional Sales for support: 1-800-293-2389 Page 5
Introduction
This document contains information regarding XMap® 7 installation and tasks at the administrative level.
Content may evolve over time as additional information is provided or new tasks are added. This
document is not intended to preclude the need of more detailed process descriptions that may be found in
the XMap Help documentation. Please contact DeLorme Professional Sales if you are unable to address
a particular XMap related issue.
SECURITY NOTE
The XMap installation may temporarily change local security policies during the installation process. To
restore the security policies back to their original settings, reboot after installing XMap. If you are
scanning the computer with a Federal Desktop Core Configuration (FDCC) compliance tool after installing
XMap, then reboot before running the compliance tool to ensure that the security policies have been set
back to their original states.
Installation Prerequisites
When installing XMap with the MSI instead of the bootstrapper, which is the case when installing with
Active Directory or SMS, you must install prerequisites before you install XMap. Contact DeLorme
Professional Sales to get a copy of the Prerequisites Installer.
There are two ways that you can deploy the prerequisites. You can choose which method you want to
use based on your business practices.
• Install the prerequisites using SMS. These instructions are described in the Deploying XMap 7
Using SMS
section.
• Install the prerequisites using Active Directory. The Install Prerequisites Using Active Directory
section describes how to install the prerequisites for Active Directory. This option is a little more
complex as the prerequisites have to be installed through a startup script. Because of the
sequencing of startup scripts after software distribution in Active Directory, you have to perform a
step to check the installation of the prerequisites on the client computers before implementing the
instructions for installing XMap using Active Directory.
SMS or another software distribution system with similar capabilities is the most robust and easiest way to
deploy the prerequisites and application. If you have that available, you should use it.
Prepare for Installing the Prerequisites
Save the prerequisite installer to a network share that already exists or create a new network share that is
accessible to all of the client computers that you want to distribute XMap to. Ensure that the Everyone

Introduction
Contact DeLorme Professional Sales for support: 1-800-293-2389 Page 6
user group has read permissions for the folder and for the share as the prerequisite installer will run in
each client computer’s system context.
Using RunPrerequisites.vbs
Summary
This script installs or checks the prerequisites for XMap. The script is provided in the root of
prerequisite installation folder. It can be used as a startup script through Active Directory. This
script either installs the prerequisites or checks to see if the prerequisites are installed, depending
on the command line parameters passed in.
Notes
The prerequisites will install Windows Installer 4.5 so that SQL Server 2008 Express can install.
If you do not have Windows Installer 4.5 installed, then the computer will reboot after the
Windows Installer 4.5 installation package executes. If you are running the RunPrerequisites.vbs
by hand and not part of a startup script, then you will have to execute RunPrerequisites.vbs again
after the computer has rebooted to complete the install of the prerequisites.
Usage
RunPrerequisites.vbs /installPath:""<setup path>"" /computer:[computer
name] /no_sql_server /norestart
<setup path> := This is the path to the installation program, setup.exe in the root of the
prerequisite installation folder. If installing to multiple remote computers the installation
folder should be placed in a network share that has read and execute permissions for the
Everyone group.
/computer:[computer name] := This is an optional parameter If provided, then the
prerequisites will not be installed. This is the name of the computer on which to check the
prerequisite installation. If the prerequisites are installed on the given computer, then the
script sets the ERRORLEVEL environment variable to 0. If the prerequisites are not
installed, the script sets the ERRORLEVEL environment variable to 1. Run the script
using this parameter for each remote client computer. Running the script for each client
computer will ensure the prerequisites are installed before starting the XMap installation.
/no_sql_server := This is an optional parameter. If provided, then SQL server will not
be installed.
/norestart := This is a semi-optional parameter. If provided the setup will not reboot
and restart the setup. This option is required for distributing via Active Directory.
/boot_only := This is an optional parameter. The setup will only reboot the computer
but will not restart the setup on reboot. This option is used for SMS distributions.

Introduction
Contact DeLorme Professional Sales for support: 1-800-293-2389 Page 7
Optionally, you can prefix the RunPrerequisites.vbs with cscript,
e.g. cscript RunPrerequisites.vbs, to see the command line output of the script,
otherwise it will run silently.
Example
Check the prerequisite installation on a remote computer:
RunPrerequisites.vbs /installPath:
”\\myserver\xmap_prerequisites\Setup.exe” /computer:lois
After running either command, check the ERRORLEVEL property. If it is 0, then the prerequisites are
installed; if it is 1, then they are not installed.
Install Prerequisites Using Active Directory
1) It may be useful to get a tool such as psexec that you can use to run gpupdate and/or restart the
client computers. You should use this or a similar tool so you don’t have to go to each computer to
force an update or ask your users to force an update of group policies. Install the tool and add its path
to the system path variable so you can access it easily from the command line. You won’t need this
tool until the last step, but you should get it beforehand and have it installed and ready to go. This tool
has a very simple installation; just download the compressed file and unpack it to where you want to
run it from. Add the path to the uncompressed folder to your system path to make it easy to use.
2) Save the prerequisite installer to a network share that is accessible to all the client computers on
which you want to install prerequisites. See Installation Prerequisites
for more information.
3) If you are running the script on many computers, it is easier to add all the computers to which you
want to install the prerequisites to a computer group using the Active Directory Users and Computers
tool on your Active directory server before you implement this step.
The following optional steps show how to create a computer group using the Active Directory Users
and Computers tool.
a) Locate the Active Directory Users and Computers tool in the Control Panel’s Administrative Tools
and start the program.

Introduction
Contact DeLorme Professional Sales for support: 1-800-293-2389 Page 8
b) Click the Computers folder under the domain in which you want to create the group.
c) Click the Action menu, point to New and click Group.

Introduction
Contact DeLorme Professional Sales for support: 1-800-293-2389 Page 9
d) In the New Object – Group dialog; in the Group name box, type your group name, leave the
default settings as is, and click OK.
e) Right-click your new computer group and click Properties.

Introduction
Contact DeLorme Professional Sales for support: 1-800-293-2389 Page 10
f) Click the Members tab on the Properties dialog and click the Add button.
g) Click Object Types and select Computers so it is one of the types you can add. Type the list of
computer names using semi-colons to separate them in the Enter the object names to select
box and click OK.
h) The list of computers is displayed in the Members tab of the Properties dialog. Click OK to
complete creation of the group. Close the Active Directory Users and Computers program; the

Introduction
Contact DeLorme Professional Sales for support: 1-800-293-2389 Page 11
group is available in your Group Policy object.
4) Open the Group Policy Management tool on your Active Directory Server.
5) Expand Domains, and then expand the domain in which you want to work.
6) Right-click the domain to which you want to add the policy and click Create and Link a GPO Here.

Introduction
Contact DeLorme Professional Sales for support: 1-800-293-2389 Page 12
7) Type the name of the prerequisite in the Name box and click OK.
8) Click your new policy in the management console and make sure the Scope tab is selected in the
pane on the right. Under Security Filtering, click Authenticated Users and then click the Remove
button.
9) Under Security Filtering, click the Ad
d button.

Introduction
Contact DeLorme Professional Sales for support: 1-800-293-2389 Page 13
10) On the Select User, Computer, or Group dialog click the Object Types button, select Computers in
the Object Types dialog, and then click OK.
11) Type a computer or a computer group for which you want install prerequisites in the Enter the object
name to select box. See step 4 if you are installing to a lot of computers as this dialog only allows
you to add one computer at a time. Click OK once you have entered the computer or group.

Introduction
Contact DeLorme Professional Sales for support: 1-800-293-2389 Page 14
12) Right-click your new group policy and click Edit on the context menu.
13) In the Group Policy Object Editor, expand Computer Configuration. Expand Windows Settings
and click Scripts (Startup/Shutdown).

Introduction
Contact DeLorme Professional Sales for support: 1-800-293-2389 Page 15
14) Double-click the Startup Scripts icon in the Group Policy Object Editor. Click the Show Files button
on the Startup Properties dialog once it appears.
15) A file explorer window opens to the group policies startup script folder. Open another window to the
network share folder that contains the Prerequisites setup that you created in step 2. Copy the

Introduction
Contact DeLorme Professional Sales for support: 1-800-293-2389 Page 16
RunPrerequisites.vbs script to the startup script folder.
16) Close the folders and reopen the Startup Properties dialog from the Group Policy Object Editor. Click
the Add button.

Introduction
Contact DeLorme Professional Sales for support: 1-800-293-2389 Page 17
17) On the Add a Script dialog, click the Browse button; a file dialog opens. Double-click the
RunPrerequisites.vbs script that you copied in step 15. This should populate the Script Name box in
the Add a Script dialog.
18) Type the script parameter in the Script Parameters box in the Add a Script dialog. There are three
possible parameters you can enter. The /installPath:”<network path>” parameter is
required and is the network path to the Setup.exe in the Prerequisites source folder that you created
in step 2. Enclose the path in quotes if it contains any spaces. The second parameter, /norestart
will prevent the setup from restarting the computer. This will allow your distribution process to control
the prerequisite installation. The third parameter, /no_sql_server, is optional, and will turn off
installing of SQL Server Express if it is provided.
For example, enter something like the following in Script Parameters to install the prerequisites
without SQL server:
/installPath:”\\myserver\stage\prerequisites\setup.exe” /norestart

Introduction
Contact DeLorme Professional Sales for support: 1-800-293-2389 Page 18
/no_sql_server
To finish configuring the group policy, click OK, and click OK again in the Startup Properties dialog.
19) The configuration of the group policy for running the prerequisite startup script is complete. Close the
Group Policy Object Editor.
20) Open a command prompt and use any tool for running commands on remote computers. These
examples use psexec.
a) Make sure that psexec is available in your system path, or provide a fully qualified path to psexec
to run it.
b) Run the following command sequence for Windows XP client computers:
i) psexec \\<client computer> gpupdate /Target:Computer /Sync /Boot
ii) If the boot doesn’t work, so you may have to run:
shutdown –r –m \\< client computer>
Note: Sometimes we have had to run this process twice to get the prerequisite installer to run
on XP client machines on our test network.
c) Run the following command for Windows Vista or newer client computers
psexec \\<client computer> gpupdate /Target:Computer /Sync /Boot
NOTE: If you do not have the Windows Vista service pack 2 or a newer operating system
installed, or you do not have Windows Installer 4.5 installed you will have to run the command
above again after the client computer has finished rebooting. The best way to avoid this scenario
is to make sure any Vista machines on your network are updated with service pack 2, since
Windows Installer 4.5 is included with that service pack.
d) If you have many computers, you may want to create a batch file and run the command pair
against each computer that needs to be updated. Wait for at least half an hour, and re-run the

Introduction
Contact DeLorme Professional Sales for support: 1-800-293-2389 Page 19
batch file again to restart the update for any machines that needed to reboot before installing SQL
Server Express.
e) Here’s an example for running the gpupdate command followed by the shutdown command for an
XP client.
f) On the client computer, you should see a shutdown message similar to the following. Note this is
from a Windows Vista client. The client message on other operating systems may look slightly
different.
g) For some reason, the startup scripts do not appear to run synchronously at startup on Windows
Vista or newer clients, so the prerequisite installer may still be running when a user logs on to
their computer. Use steps 21 and 22 to check if the prerequisites are finished before you begin
installing XMap.
21) Run the RunPrerequisites.vbs script from the prerequisite installer media using the following
command line to check if a given client computer has the prerequisites installed.
a) You may want add a call for each client computer you are installing to, into a batch script.

Introduction
Contact DeLorme Professional Sales for support: 1-800-293-2389 Page 20
b) Make sure that you are in the directory that contains the RunPrerequisites.vbs script, or the path
to the script is in your system path, or that you provide the full path to the local copy of the
RunPrerequisites.vbs script on the command line.
c) Also make sure that you provide the /no_sql_server switch if you used that option for
installing the prerequisites:
cscript RunPrerequisites.vbs /installPath:<network path to
Prerequisites installer> /computer:<client computer name>
[/no_sql_server]
E.g. cscript RunPrerequisites.vbs
/installPath:“\\someserver\path_to_installer\Setup.exe”
/computer:someclient
d) NOTE: This command or some of the steps following this command may produce an error that
outputs text to the command window that is similar to the following:
There was a problem connecting to machine_name\root\default:StdRegProv
Error 462 The remote server machine does not exist or is unavailable.
If you see this error text it can be caused by one of two things:
i) The client computer or the firewall that the client is behind is blocking the port for the remote
registry service. If this is the case, enable the port for the remote registry service if your
security policy allows this, or, go to the client computer to physically verify that the
prerequisites have completed installing by viewing the processes that are running to ensure
that the Prerequisites process is not running. You can use the task manager or pslist if
available on the client, to view the processes.
ii) The remote registry service is not running on the client computer. If this is the case, then you
can run the following command to enable the remote registry service on the client computer:
psexec \\<client computer> net start RemoteRegistry
22) The RunPrerequisites.vbs script will set the ERRORLEVEL variable to 0 if the prerequisites are
installed or 1 if the prerequisites are not installed. Enter echo %ERRORLEVEL% at the command
line to see the results of running the script. Below is an example of calling the command for a
computer that does not have all of the prerequisites
installed.
/