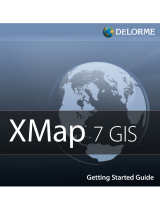Page is loading ...

XMap 6 User Guide
Updated for XMap 6.2
This user guide is a printable version of the XMap Help system. When you are using
XMap, use the Help system to take advantage of links to related Help topics and
tutorials.
Note: Some conten
t from the Help system is not available in the print version.

ii
Table of Contents
Getting Started.............................................................................................. 1
Welcome to XMap 6..................................................................................... 1
What's New in XMap 6 ................................................................................. 2
Frequently Asked Questions.......................................................................... 3
Helpful Tips...............................................................................................10
Migrating Data to the New DeLorme Docs Locations ........................................13
Basic Functions..........................................................................................17
About the Interface ....................................................................................24
Map Legend .................................................................................................29
Map Legend...............................................................................................29
Using the Toolbar..........................................................................................33
Showing/Hiding Toolbar Options...................................................................33
Reordering the Toolbar Options....................................................................33
To Use the GIS Tools ..................................................................................33
To Create New Projects...............................................................................34
To Open a Project.......................................................................................34
To Migrate a Project....................................................................................35
To Save a Project.......................................................................................35
To Use the Map Navigation Tool....................................................................35
To Print.....................................................................................................35
To Print the Map Screen..............................................................................35
To Share Maps...........................................................................................36
To Share Online With Eartha Community Atlas................................................36
To Send Maps to Your Portable Media Player ..................................................36
To Create a Route ......................................................................................36
To Start/Stop Your GPS Connection ..............................................................37
To Exchange Files with a Handheld Device .....................................................37
To Use GPS NavMode..................................................................................38
To Grab and Pan the Map ............................................................................38
To Create a Profile......................................................................................38
To Measure Distance...................................................................................39
To Get Information About a Location.............................................................39
To Choose Options .....................................................................................40
To Add Images and Data to a GPS Location....................................................40
Customizing the Map and Tab Display ..............................................................41
Display Options Overview............................................................................41
Customizing the Interface............................................................................41
Displaying Basic Map Features......................................................................41
Customizing the Map Feature Preferences......................................................44
Changing the Map Colors.............................................................................45
Changing the Map Magnification Level ...........................................................45

Table of Contents
iii
Changing How POIs Display on the Map.........................................................46
Setting Units of Measure Preferences ............................................................47
Resizing the Map and Tab Areas ...................................................................49
Viewing Two Maps at the Same Time ............................................................51
Showing or Hiding Tabs...............................................................................52
Importing/Exporting Tab Manager Preferences ...............................................53
Reordering the Tabs ...................................................................................53
Using Keyboard Shortcuts ..............................................................................55
Selecting a Keyboard Shortcut Scheme .........................................................55
Creating a New Custom Scheme...................................................................55
Assigning Keyboard Shortcuts in a Custom Scheme.........................................55
Customizing a DeLorme Scheme...................................................................57
Renaming a Custom Scheme........................................................................57
Deleting a Custom Scheme..........................................................................58
Importing a Custom Scheme........................................................................58
Exporting a Custom Scheme ........................................................................59
Searching For Commands............................................................................59
Viewing All of the Shortcut Keys for a Scheme................................................59
Using Projects ..............................................................................................61
Map Data Overview ....................................................................................61
Migrating Data to the New DeLorme Docs Locations ........................................61
Managing Data...........................................................................................64
Managing Projects......................................................................................67
Using Transfer Files ....................................................................................70
Changing the Properties of Your Data............................................................73
Working With GIS .........................................................................................83
GIS Overview ............................................................................................83
Handling Disconnected or Deleted Layers.......................................................84
GIS Options...............................................................................................85
Using Database Manager.............................................................................86
Using Layers in a Subscription......................................................................99
Using ArcSDE Databases ...........................................................................101
Redlining.................................................................................................104
Stationing ...............................................................................................106
Bulk Importing and Exporting.....................................................................107
Managing Layers in Your Workspace ...........................................................115
Classifying, Symbolizing, and Labeling a Layer .............................................143
Using XMap Web......................................................................................159
Attributes-Datasheet View.........................................................................165
Attributes-Design View..............................................................................171
Query.....................................................................................................183
Layering .................................................................................................189

XMap User Guide
iv
Checking Layers Out
and In.......................................................................190
Printing .....................................................................................................193
Printing a Map .........................................................................................193
Printing a Route and Directions ..................................................................194
Printing a Profile.......................................................................................195
Adding Text or Graphics to Your Map...........................................................196
Aligning Text and Graphic Items on Your Map...............................................199
Snapping Text and Graphic Items on Your Map.............................................200
Layering Multiple Text and Graphic Items on a Printed Map ............................200
Changing the Background Color of a Printed Map ..........................................201
Manually Assembling a Multi-page Map........................................................201
Finding a Location on the Map.......................................................................206
Find Overview..........................................................................................206
Performing a Basic Search.........................................................................206
Performing an Advanced Search.................................................................207
Performing a POI Search ...........................................................................211
Finding Points Near Your Current Location....................................................212
Finding a Symbol by its Name....................................................................213
Tips on Viewing Search Results ..................................................................214
Keywords for Category Searches ................................................................215
MapTags: Converting, Moving, Hiding, and Deleting ......................................218
Using Address Book Contacts........................................................................220
Searching for Address Book Contacts ..........................................................220
Importing Existing Address Book Information...............................................220
Manually Entering Address Book Information................................................221
Centering the Map on an Address Book Contact............................................221
Editing a Contact In Your Address Book.......................................................222
Manually Moving a Contact on the Map........................................................222
Relocating Address Book Contacts ..............................................................223
Showing/Hiding Address Book Contacts on the Map.......................................223
Deleting a Contact In Your Address Book.....................................................224
Deleting Your Entire Address Book..............................................................224
Exporting Your Address Book .....................................................................225
Searching for Phone Book Listings.................................................................226
Using Phone Data.....................................................................................226
Searching for a Phone Book Listing .............................................................227
Finding Phone Book Listings for a Specific Road............................................231
Using the Draw Tools...................................................................................233
Draw Overview ........................................................................................233
Viewing Hidden Draw Tools........................................................................238
Geocaching Features.................................................................................238
Draw File Management..............................................................................239

Table of Contents
v
Using Draw Objects
..................................................................................252
Routable Roads, Trails, Tracks, Lines, Arcs , and Splines................................259
Circles, Rectangles, and Polygons...............................................................265
Waypoints, Symbols, MapNotes, Text Labels, and Images..............................267
Custom Symbols......................................................................................272
Using XData...............................................................................................284
XData Overview.......................................................................................284
Importing Data ........................................................................................284
Managing Datasets...................................................................................286
Viewing Dataset Records...........................................................................287
Creating a Route with XData Records..........................................................288
Geocoding or Moving a Record's Location.....................................................289
Exporting Data.........................................................................................289
Printing XData Dataset Records..................................................................291
Registering Images .....................................................................................293
ImageReg Overview .................................................................................293
Creating Data for a Registered Image..........................................................293
Opening and Closing Existing WorkFiles.......................................................293
Registering an Image................................................................................294
Modifying Existing WorkFiles......................................................................296
Deleting an Existing WorkFile.....................................................................297
Hints for Placing Points..............................................................................297
Profiling Linear Objects................................................................................299
Creating a Profile .....................................................................................299
Viewing the Profile Elevation Graphs ...........................................................300
Statistical Data ........................................................................................302
Manually Setting Minimum and Maximum Elevation.......................................305
Clearing a Profile......................................................................................306
User Profile Data......................................................................................306
Viewing Your Map in 3-D..............................................................................308
Viewing a 3-D Map ...................................................................................308
Flying Over a 3-D Map ..............................................................................309
Setting Your 3-D Map Preferences...............................................................310
Routing .....................................................................................................312
Creating a Route......................................................................................312
Adding and Inserting Stops and Vias...........................................................314
Changing the Routing Method ....................................................................316
Changing the Properties of a Stop Along Your Route......................................317
Viewing Route Directions...........................................................................317
Avoiding a Specified Area When Routing......................................................318
Saving Route Directions as Text .................................................................319
Setting Your Routing Preferences................................................................319

XMap User Guide
vi
Editing a Route ........................................................................................320
Editing Roads ..........................................................................................321
Labeling a Route Point with a MapNote........................................................322
Moving Route MapNotes............................................................................323
Displaying and Centering Routes on the Map................................................323
Saving a Route ........................................................................................324
Deleting a Route ......................................................................................324
Importing Routes .....................................................................................324
Setting Your End of Day and Fuel Break Preferences......................................325
Estimating the Fuel Cost of Your Route........................................................326
Converting a Route to a GPS Log................................................................326
Using GPS..................................................................................................328
GPS Overview..........................................................................................328
Initializing GPS ........................................................................................329
Using NavMode or GPS Tab View ................................................................332
Tracking a Route with GPS.........................................................................333
Getting Back on Track When Off Course ......................................................334
Panning the Map Automatically While GPS Tracking.......................................335
Playing Back a Log File..............................................................................335
Previewing a GPS Log File..........................................................................336
Viewing File Details for a GPS Log...............................................................337
Monitoring Your GPS Status.......................................................................337
Monitoring GPS Satellite Information...........................................................339
Viewing Sun and Moon Information.............................................................340
Averaging ...............................................................................................341
About GPS...............................................................................................341
Using Voice Navigation and Speech Recognition...............................................343
Voice Overview ........................................................................................343
Voice Options Overview.............................................................................344
Activating and Monitoring Speech Recognition ..............................................344
Training the Speech Recognition Engine.......................................................345
Voice Commands......................................................................................346
Speech Recognition Tips............................................................................349
Changing Voice Output..............................................................................350
Voice Preferences.....................................................................................351
Voice Prompts..........................................................................................352
Using Handheld Devices...............................................................................354
Handheld Export ......................................................................................354
Exchanging Information with an Earthmate PN-Series GPS.............................358
Exchanging Information with a Third-party GPS Device..................................377
Exchanging Information with a Palm OS Device ............................................383
Exchanging Information with a Pocket PC Device ..........................................388

Table of Contents
vii
Using UMPC and Smal
l-screen Devices...........................................................394
Using UMPC and Small-screen Devices ........................................................394
Using NetLink.............................................................................................395
NetLink Overview.....................................................................................395
Using GeoTagger ........................................................................................397
Getting Started with GeoTagger .................................................................397
Tagging an Image ....................................................................................397
Tagging Data...........................................................................................398
Calculate the Timestamp Offset..................................................................399
Sharing Online............................................................................................401
Using Eartha Community Atlas ...................................................................401
Using MapShare.......................................................................................401
Using the XMap API Command Window ..........................................................402
XMap API Command Window .....................................................................402
API Commands and Parameters..................................................................403
Legal Information........................................................................................406
DeLorme XMap GIS Single-User License Agreement ......................................406
Important Notices ....................................................................................410
Apache License, Version 2.0.......................................................................416
Index........................................................................................................421


1
Getting Started
Welcome to XMap 6
Tips
• Double-click a book in the Table of Contents to view all of its associated
topics. Click a topic to read its contents.
• Additional information is available in the Technical Support section of our
website. Visit www.delorme.com to view tutorials, search the forums, and
more.
The following features and more are available in XMap.
• Import or create GIS layers, link attribute data, classify and adjust how the
data displays, build queries, and more.
• Add data and manage projects.
• Use the split-screen to simultaneously view two types of data for the same
location.
• Print high quality, detailed, single-page maps or mural maps as large as 3 x 3
pages.
• Print route directions and profiles.
• Search for locations on the map.
• Search for residential or business phone listings (Phone Data required).
• Get information about map features.
• Register images to the base map.
• Add annotation or redline edits to the map.
• View profile elevation graphs for a selected linear object on the map.
• View and fly over your map in 3-D.
• Create a route by adding start and finish points on your map. Customize your
route by adding stops and vias.
• Connect your GPS device to the program and track your progress on a
portable computer as you travel. View your next turn as well as the turn after
that—very helpful when you need to make a turn directly after another turn.
You can even use the automatic back-on-track feature to recalculate your
route when detours veer you off course.
• Issue voice commands and receive spoken directions.
• Export a map to a handheld device.
• Create custom keyboard shortcuts or select a DeLorme shortcut scheme, such
as 3-D Navigation, to navigate the program more easily than ever.
• Use the toolbar to share maps, open/create/save projects, start/stop GPS,
edit your preferences, and more.
• Combine digital photos and data with GPS locations using GeoTagger.

XMap User Guide
2
What's New in XMap 6
What's New in XMap 6.2
• Updated and enhanced ArcSDE 9.3 support improves the ability to import and
deploy GIS databases to the field—synchronize large GIS layers for the field
in record time!
• Shapefile support for XMap 6 Professional—import shapefiles into the GIS tab
and apply symbolization
Note This is already available in XMap GIS Enterprise and XMap GIS Editor
• Faster data cutting for Earthmate GPS PN-Series GPS devices
What's New in XMap 6.1
• GIS Options Dialog Box – customize your GIS default layer and query settings
• NetLink Map Library offers data download subscriptions
• Export XMap GIS files to Drawing Exchange (AutoCAD .dxf) format
• Enhanced MrSID import now includes aux.xml support
• Simplified XMap data export (draw layers, GIS layers, user raster data) for
the recently released Earthmate GPS PN-40 handheld
• Access downloadable feature enhancements and bug fixes (No re-installation
required)
What's New in XMap 6
• Works with the Windows Vista™ operating system
• DeLorme Docs folder is in a new location—for more information, see Migrating
Data to the New DeLorme Docs Location
• Improved multi-user permissions
• ArcSDE 9.2 support
• GIS layer append and replace features during import
• Improved GIS database synchronization (Enterprise only)
• GIS stationing support for field line assets with user-defined distance
measures (Editor and Enterprise only)
• Create map packages with draw and GIS data for use on Earthmate PN-Series
GPS devices; independently layer them over other datasets
• Download NOAA charts from NetLink for display in XMap and on Earthmate
PN-Series GPS devices
• API access to routing, GPS navigation, and map controls
• GPS NavMode—a new hands free full-screen view that you can view in 2-D or
3-D
• Improved terrain profiling for multi-channel data—show travel speed,
temperature, and other variables against the terrain
• GeoTagger, a new toolbar feature, provides updated image and data-tagging
features allows you to combine digital photos or data with GPS locations in a
completely new way
• New route references for Walking/Jogging, Cycilng, Off-Roading, Driving

Getting Started
3
• Support for opening DeLorme Topo USA and Street Atlas projects; easily
migrate your old projects to XMap
Frequently Asked Questions
These questions are asked most frequently by our customers.
• Why doesn't map data display in all projects?
The procedure for adding data to XMap varies; it depends on if you want to
add the data to the current project or if you want to add it to all projects. If
you added the data to only the current project and you want to view it in all
projects, you must add the data as base data in the application.
Use the steps below to add a map dataset as base data.
1. Click the Map Data tab.
2. Click Data and then click Base Data.
The Base Data Locations dialog box opens listing each of the data
sources on your system.
3. Click Add, select the hard drive location where you saved your data
from the Browse for Folder dialog box, and click OK.
The OK button is enabled when you select a folder containing a file
that contains the properties of the map data being added.
4. Click Done.
• What map data is included with XMap?
XMap includes a worldwide reference base map dataset that includes major
roads, cities, boundaries, and geographic features, which is visible between
data zoom levels 1 and 6. For more detailed map features or aerial imagery,
you can purchase a variety of base map datasets from DeLorme or integrate
your own data using XMap's import and data adding tools. Note that most of
the maps used by DeLorme to convey the capabilities of the software are
created using an optional DeLorme base map dataset and/or data or imagery
from third-party sources.
• How do I add non-DeLorme imagery to my map?
Use the Map Data tab to add imagery in MrSID and GeoTIFF format to your
map.
1. Click the Map Data tab.
2. Click Data and then click Add.
The Add Data to Maps dialog box opens.
3. Browse to the file you want to add, select it, and then click Add.
The imagery is added to the current project.
Note Imagery will not display unless projection information is specified in the
file.
• How do I import files from an earlier version of XMap into this version?
Use the Map Data tab to import projects, routes, draw files, and XData from
many other DeLorme mapping programs. For information about migrating
data to XMap 6, see Migrating Data to the New DeLorme Docs Location.

XMap User Guide
4
To Open A Project
1. Click the Map Data tab.
2. Click File and then click Open.
3. Select the project you want to view and then click Open.
4. Click OK.
To Open a Route
5. Click the Map Data tab.
6. Click Data and then click Add.
The Add Data to Maps dialog box opens.
7. Browse to the file you want, select it, and then click Add.
The route is added to the current project.
To Open a Draw File
8. Click the Map Data tab.
9. Click Data and then click Add.
The Add Data to Maps dialog box opens.
10. Browse to the file you want, select it, and then click Add.
The draw file is added to the current project.
To Open an XData File
11. Click the Map Data tab.
12. Click Data and then click Add.
The Add Data to Maps dialog box opens.
13. Browse to the file you want, select it, and then click Add.
The XData file is added to the current project.
• What is my server name?
XMap uses Microsoft SQL Server as its DeLorme OpenSpace database engine.
Your server name varies, depending on if you are connecting to or creating a
DeLorme database in Microsoft MSDE SQL Server 2000, Microsoft SQL Server
2005 Express, or a Microsoft Enterprise SQL Server at your company.
• To establish a local connection to MSDE 2000, use
localhost\DELORMEMAPPING or (local)\DELORMEMAPPING for the
server name.
To establish a connection to MSDE 2000 on another computer in your
network, use <computer name>\DELORMEMAPPING.
• To establish a local connection to SQL Server 2005 Express, use
localhost\XMAP5 or (local)\XMAP6 for the server name.
To establish a connection to SQL Server 2005 Express on another
computer in your network, use <computer name>\XMAP6.
• To establish a connection to a Microsoft Enterprise Microsoft SQL
Server, use <Server Name> for the server name. You will need to
ensure that you have the proper server and database permissions and
you are connected to the network. Contact your IT department if you
experience problems.

Getting Started
5
Note MSDE 2000 installs to your computer with XMap 4.5 and SQL Server
2005 Express installs to your computer with XMap 5 and above if MSDE 2000
is not already present.
• Why doesn't my Workspace display any layers?
If there are no layers in your Workspace, you may have accidentally removed
them. To retrieve the layers, click the GIS tab, click the Workspace subtab
(if it is not currently selected), click the Layers button, and then click
Manage. Select the Source Database you want to pull layers from, highlight
the Layers in the Database, and then click the move or move all button to
move the layers into your workspace.
If the database where your layers are present is not listed in the Source
Database drop-down list, you can connect to it by selecting the Other…
option. If you have not yet created a database, you can do so using Database
Manager or by selecting the New… option in the Target Database drop-
down list in the Create Layer and Import Wizard dialogs.
• Where do I find the map settings and other Options settings?
Click the Options button
on the toolbar to modify GPS, voice,
GIS, map feature, display, handheld, and keyboard shortcut, and 3-D
preferences. For more information, see To Open the Options Dialog Box.
• Upgraders only: What happens to my projects when I upgrade?
In previous versions of XMap, your projects, draw files, route files, log files,
XData files, and other DeLorme files were stored by default in the DeLorme
Docs folder on the root of your computer's C drive unless you specified a
different directory during installation.
In XMap 6, the DeLorme Docs folder for all files except NetLink downloads is
located in the My Documents (Windows XP) or Documents (Windows Vista)
folder under your user name. For NetLink downloads, the Downloads folder is
located in the DeLorme Docs folder under Shared Documents (Windows XP)
or Public Documents (Windows Vista).
For information about migrating data to XMap 6, see Migrating Data to the
New DeLorme Docs Location.
• Upgraders only: Why doesn't XMap overwrite the older version?
XMap 5 and later versions do not overwrite older versions of XMap, such as
XMap 4.5 or earlier. This allows you to view both versions on the same
computer.
• Upgraders only: Should I uninstall my previous version before installing the
new version?
You are not required to uninstall XMap 4.5 or earlier versions before installing
XMap 6. You do not have to uninstall XMap 6 to upgrade to a later version of
XMap6, such as XMap 6.1.

XMap User Guide
6
• Can I see imagery and data from Topo USA or Street Atlas USA within XMap?
Yes. The location of the Downloads folder changed in XMap 6. If you stored
your data in the DeLorme Docs Downloads folder, it will automatically migrate
to the new location. If you stored it in a different location, you can use the
Map Data tab to browse to the location and add it.
For information about migrating data to XMap 6, see Migrating Data to the
New DeLorme Docs Location.
• How do I get data updates or fix the roads on my map?
If you find there is a local road that is missing, you can add it to the current
draw layer using the Routable Roads Draw tool. For more information, see
Drawing Routable Roads or Trails on the Map.
To report a correction to us:
1. Click the NetLink tab.
2. Click the Support subtab.
3. Click the Submit Correction link.
4. Use the Customer Revisions Wizard to submit the change.
• How do I activate my Earthmate PN-Series GPS device to exchange
information with XMap?
Use the following steps to activate your device before you exchange maps.
1. With XMap open, connect your device to your computer and power it
on.
2. PN-40 only: The Connect to Computer screen appears on the device
and Data Exchange is highlighted.
Press ENTER on the device.
3. In XMap, click the Exchange button
on the toolbar to open the
Earthmate PN-Series Exchange Dialog box.
The device is activated when it appears in the drop-down list in the top
right corner of the dialog box.
For more information, see Activating an Earthmate PN-Series GPS.
• How do I initialize my GPS receiver?
Each time you use your GPS receiver, you initialize it, which means you set
your starting position on the map by obtaining the initial coordinates of your
location. This can be done automatically or manually.
For more information, see Initializing GPS.
• What is the difference between NavMode and the GPS tab view when using
GPS?
The default GPS view is NavMode—a hands free full-screen view that you can
display in 2-D or 3-D. By default, the Control Panel is hidden and the tabs are
minimized; however, you can customize your interface. For more information,
see the NavMode tutorial in the application’s Help.

Getting Started
7
The GPS tab view option allows you to use the GPS tab to control navigating
and tracking. By default, the tabs and Control Panel are visible, but you can
opt to hide them. It is available only in 2-D mode.
To turn NavMode on or off, click the NavMode button
on the toolbar.
When the button appears indented,
NavMode is on.
Note The button is greyed out
unless you have a GPS device plugged in
or are playing back a GPS log file
You can also change your GPS view in the Options dialog box:
1. Click the Options button
on the toolbar and click the
GPS tab. You can also click the Options button
on the GPS tab.
2. Clear the Use NavMode check box to turn it off, or select the check
box to turn it on.
3. Click OK.
• What's the difference between a stop and a via?
When routing, you have the option of adding or inserting stops or vias in the
route. A stop is a location in the middle of a route where you want to stop and
then proceed from. A via is a road on the map that you want to specifically
use when routing.
For example, if you create a route between Portland, Maine, and Yarmouth,
Maine, without any stops or vias, the route directions will tell you to take I-
295. However, if you want to take US Route 1 instead, you can place vias in
the route on US Route 1 to force the route to go by way of US Route 1. If you
plan on stopping in Falmouth Foreside for lunch, you will want your route
directions to reflect that stop. When you add a stop, the route can be
recalculated to include the stop in the middle of your route.
The map below shows the area between Portland, Maine, and Yarmouth,
Maine, with two vias and one stop.

XMap User Guide
8
• What's the difference between adding and inserting a stop or via?
The Insert Stop/Via function arranges stops/vias geographically in the route.
The Add Stop/Via function adds stops/vias in the order you add them to the
route.
• Why did my route fail to calculate?
Your route will fail to calculate if you create a route:
• With a route start, stop, via, or finish point in an area that you have
designated as a Route Avoid.
• That includes route points outside the United States, Mexico, or
Canada.
• On an island without roads. In this case, XMap will look for the nearest
road to that island to place the route point. If the nearest road is not
routable (for example, it is the only road on the island and/or the
island does not have ferry access), you will get an error message
saying "Route failed to calculate."

Getting Started
9
• Why do X marks display on the map when I calculate a route?
• When you place a route point in a location that isn't on a street, XMap
finds the closest street to that location, marks the space between the
point you clicked and the street with X marks, and starts the route at
the street.
• If you perform a Find for an address that is on a walkway and place a
route point on it, XMap finds the closest street to that location, marks
the space between the point you clicked and the street with X marks,
and starts the route at the street.
• Why are the tab area and control panel so narrow?
XMap was designed to accommodate resolutions of 1024 x 768 or higher. If
you are using a very high resolution (such as 1920 x 1200), the tab area and
control panel in XMap may appear to be very narrow. You can modify the size
of the map and tab area or use the Windows Control Panel to adjust your
display settings.
• What's the best way to measure the distance of a road or trail?
The best way to determine the distance of a particular road or trail, is to
create a route. You can create a route using right-click functionality, the
toolbar, or the Route tab. For more information, see Creating a Route.
The best way to determine the distance of a particular road or trail, is to
create a route. You can create a route using right-click functionality, the
toolbar, or the Route tab. For more information, see Creating a Route.
The best way to determine the distance of a particular road or trail is to
create a route. You can create a route using right-click functionality, the
toolbar, or the Route tab. For more information, see Creating a Route.
• What's the best way to measure a large area on the map?
The best way to measure a large area on the map is with the area tools in the
Draw tab, such as the polygon tool. When you draw an area object on the
map, the area displays next to the object on the map. If you click off of the
object, you can view the area again by clicking the Select tool in the Draw tab
and then clicking the area object on the map. For more information about
drawing area objects, see Drawing a Circle, Rectangle, or Polygon on the Map.
• What's the best way to measure a short distance on the map?
The best way to measure a short distance that is not made up of a road/trail
on the map is to use the Measure tool
on the toolbar. The measure tool
allows you to measure linear distance and area on the map based on the units
chosen in the Display tab of the Options dialog box. For instructions on how to
use the measure tool, see Measuring Distance and Area.
• Why won't 3-D billboards display?
If you receive a message saying that 3-D billboards cannot be displayed,
ensure that you have a 32 MB video card with the latest drivers and that it
supports DirectX and transparencies. For more information, see the DeLorme
Forums.

XMap User Guide
10
Helpful Tips
These tips may help you use the features in your DeLorme mapping program. The
Did You Know? pop-up tutorials provide hints while you are working in the
application.
Tips
• To disable a specific pop-up tutorial, select the Don't Show Again check box
before you close it.
• To disable all pop-up tutorials, click the Help button
on the toolbar and
click Shut Off All Pop-up Tutorials.
• To enable all pop-tutorials after you have shut off one or more, click the Help
button on the toolbar and click Reset All Pop-up Tutorials.
Control Panel
If you want to... Use this tip...
Zoom the map out/in
quickly
Drag the map cursor in an up-left direction to zoom
the map out or drag it in a down-right direction to
zoom the map in.
Pan the map quickly Position your cursor on the edge of the map; it
becomes a white hand that you can use to drag the
map to the new location.
Update the coordinate
format that displays in
the Control Panel
Update your measurement preferences at any time
using the Display tab in the Options dialog box.
View the last map center Press the middle button in the Compass Rose in the
Control Panel to center the map on the previous map
view. This button performs an undo function for the
last pan or zoom (up to 256 times).
Draw
If you want to... Use this tip...
Create a route using a
road or trail you have
added to the map with
the Draw tab
When drawing a routable road/trail, click each existing
road it crosses to ensure that you can route on the
new road/trail. When you open a track you've
imported from your GPS device, join the imported line
with existing lines by right-clicking each intersection
and selecting Manage Draw/Join.

Getting Started
11
Find
If you want to... Use this tip...
Modify a Find search
result
Right-click a result item in the Find tab to add it as a
MapNote, insert it as a stop in your route, copy the
information to your clipboard, and so on.
Find a custom point of
interest (such as a
Chinese restaurant)
when performing a GPS
radar search in Find
You can use the Custom option to find other
categories besides those listed, or to find multiple
categories at once.
GPS
If you want to... Use this tip...
View a GPS log on the
map
Use the Draw tab to import a GPS log file and view it
as a line object on the map.
Handheld Export
If you want to... Use this tip...
Modify the export area
in Handheld Export
When you click Preview, the default export area for
the location you selected displays on the map as
shaded rectangles. Click Select to confirm the area.
To edit the area, click the Select/Edit tool and then
click the map to add or remove rectangles to/from the
export area.
Info/NetLink
If you want to... Use this tip...
Quickly view information
for a location on the
map.
Hover your cursor over objects on the map to see
information (such as road names, city/town, details
about draw objects, etc.) in the status line that
appears at the bottom of the map, just above the tab
area.
Map Data
If you want to... Use this tip...
Learn how to add route
and/or draw layers to
your project
Add existing route and/or draw files to your project by
clicking the Add button and selecting the Draw File
or Route File option.

XMap User Guide
12
Measurement Tool
If you want to... Use this tip...
Measure the
area/perimeter of a
location on the map
Use the measure tool to draw a polygon on the map
and determine its area and perimeter. Just click point-
by-point to draw the polygon on the map and then
double-click to close the polygon. The area and
perimeter display in the center of the polygon.
Phone
If you want to... Use this tip...
Get all of the phone
listings for a particular
road.
You can right-click the map on a road to view phone
listings for that road.
Note The Phone tab in XMap requires DeLorme Phone Data (available separately
from DeLorme). For information on purchasing DeLorme Phone Data, click NetLink,
visit www.delorme.com, or call DeLorme Direct Sales at 800-561-5105.
Print
If you want to... Use this tip...
Stop a page in a multi-
page map from printing
If you do not want to print all the pages in a multi-
page map, on the Layout graphic, click each page you
do not want to print.
Route
If you want to... Use this tip...
Reorder inserted stops Reorder your inserted route stops using the Advanced
features in the Route tab.
Create a route quickly For quick route creation, right-click the map and
select one of the Create Route options or use the
Route buttons on the toolbar.
Reorder the columns in
the Route Directions list
Click the Directions list column headers to change
the column order.
Determine the difference
between adding and
inserting stops and vias
Added stops/vias are placed in the order you add
them to the route. Inserted stops/vias are placed in
the order you would approach them between the Start
and Finish points of the route.
View information about
your second turn
Click the Show Turns button when GPS tracking to
view information about the following turn.
/