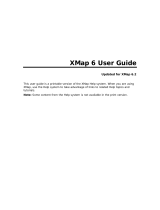Page is loading ...

XMap
®
7 GIS
Getting Started Guide
DELORME
Copyright © 2009 DeLorme.
Use subject to license agreement.

WARNING: Messaging, tracking and SOS functions
require an active Iridium satellite subscription. Always test
your device before you go.
This manual is provided as a convenience.
GARMIN IS NOT RESPONSIBLE FOR THE ACCURACY
OF THIS MANUAL AND DISCLAIMS ANY LIABILITY
ARISING FROM THE RELIANCE THEREON.

Table of Contents
Welcome to XMap .................................................................................................................. 2
Key Features ........................................................................................................................... 2
The XMap Family of GIS Products .......................................................................................... 8
Product Comparison ..............................................................................................................11
Installation Instructions ......................................................................................................... 12
Interface Guide...................................................................................................................... 14
Upgrading from a Previous Version of XMap ....................................................................... 16
Migrating from other DeLorme Products ............................................................................. 17
Migrating from other GIS Products ....................................................................................... 17
Basic Functions ..................................................................................................................... 18
Installing XMap Datasets ...................................................................................................... 20
Add-ons for XMap ................................................................................................................. 23
Getting Help .......................................................................................................................... 24
Training .................................................................................................................................. 24
Troubleshooting ..................................................................................................................... 25
Minimum System Requirements .......................................................................................... 27
Contacting DeLorme ............................................................................................................. 27

2
Welcome to XMap 7
Thank you for your purchase. XMap
®
offers a unique combination of GIS, GPS, and
navigation tools that meet all of your mapping needs in a single, easy-to-use package.
In this Getting Started Guide, you will learn about:
Key XMap features •
The XMap family of products •
Installing and modifying XMap •
Upgrading from a previous version of XMap •
Migrating your data from another DeLorme product or GIS product •
Installing XMap datasets •
Troubleshooting •
This is a reference guide. For detailed instructions for using XMap, see the XMap Help—
open XMap, click the Help button on the toolbar, and then click Help Topics. A link to
a printable User Guide on our website is also available from the Help menu.
ATTENTION!!! Important Information for Existing DeLorme Software Users
If you are migrating existing data from XMap 5.x or earlier, see the XMap Help topic
Migrating Data to the New DeLorme Docs Folder.
Key Features
Embedded Documents and XMap Forms
XMap includes two features for eld data collection and management:
Embedded Documents– • Store images, rich text documents, spreadsheets, and other
les in your database and associate them with your GIS records. You can view, edit, or
replace les by clicking on the map or in the Datasheet view of GIS Attributes.
XMap Forms (sold separately)– • Easily create, display, or change the attributes of
records in your GIS layer using a customized dialog box alongside your map.

3
Use XMap Forms with XMap to create customizable electronic forms that affordably
automate eld data collection. XMap Forms are designed to enhance the accuracy and
efciency of eld data collection across an enterprise but can be used in many ways.
To use XMap Forms with XMap Editor or XMap Professional, an administrator is required
to own one license of XMap 7 GIS Enterprise, which includes the form builder and enables
database synchronization across the network. An additional Forms license is also required.
XMap Forms can then be used by other XMap users and Earthmate PN-Series GPS users.
For more information and for sample OpenSpace les with form examples, visit www.
xmap.com/forms.
Suggested uses for XMap Forms:
Use in the eld or ofce to set up regulatory compliance reporting and data collection. •
Combine with XMap pipeline stationing functionality to set up more productive eld •
navigation and data collection.
Attach images and other les to forms. •
Develop your own completely new approach to data collection. •
Support for Earthmate PN-Series GPS Devices
XMap is compatible with DeLorme’s Earthmate
®
PN-Series GPS handheld GPS receivers,
which provide exceptional performance for outdoor and professional activities. Use XMap
to create highly-detailed map packages to transfer to a PN-Series GPS device. Your map
packages can include custom high-resolution imagery in MrSID or GeoTIFF les; individual
GIS layers; DeLorme imagery (aerial, satellite, and USGS quad data) available through the
NetLink tab; and a variety of symbols and waypoints. Once you select your areas of interest
and create your map package, use the redesigned Handheld Export tab and the PN-Series
Exchange dialog to send the maps to the device along with custom routes, tracks, and
waypoints. You can also export and import GIS point layers as .gpx les using an SD card
and use forms created with the XMap Forms module to collect data in the eld.
For Earthmate PN-Series GPS device rmware updates, check the NetLink tab in XMap.
XMap API Command Window
XMap includes a command prompt utility (XMapi) that allows you to control the application

4
through the command line. The interface provides access to simple commands for
performing a variety of basic operations, such as panning and zooming the map, performing
quick searches, and creating routes. All operations are triggered from the command line but
control the running application. Any commands that require further input prompt the user
through the standard XMap user interface.
Database Manager
XMap automatically installs a DeLorme database application that provides essential
tools for DeLorme OpenSpace database management. The easy-to-use interface allows
database administrators to add new SQL server connections, add server account users,
create databases and add users, easily manage multi-user database permissions or groups,
and create database subscriptions. You can open the Database Manager within XMap or
from the XMap install directory.
Bulk Importing and Exporting
The XMap GIS Bulk Importer/Exporter is a command prompt utility that installs with XMap
GIS Editor and Enterprise. You can run the utility independently of the XMap application and
use it to automate the import and export of vector GIS layers with DeLorme OpenSpace
databases. Use batch les (.bat or .cmd) to import/export multiple les.
You can lter which attribute elds in a layer are included when exported, as well as
reference an existing query to lter which geometries and associated attribute records are
included in the exported data. Supported export formats include .openspace, .shp, .dxf,
.dwg, .kml, and .txt (Enterprise and Editor only).
Note: The OpenSpace Transfer File is a DeLorme proprietary format that stores
classication, query, label, form, and symbolization settings. The transfer le is designed
to serve as an exact duplicate of its counterpart within the database and does not allow
ltering of attribute elds during export; however, you can use queries to lter geometries
and attribute records. All exported layers are in the latitude/longitude coordinate system
and WGS1984 datum.
Importing from an ArcSDE 9.2 or 9.3 Database
XMap GIS Enterprise allows you to import layers directly from ESRI ArcSDE databases to
DeLorme databases. To import layers, use the Connect to Database utility in the GIS Import

5
Wizard to connect to the ArcSDE database. You must provide the server name on which
the ArcSDE installation resides, the port # (instance) of ArcSDE on the server (typically
5151), and the login name and password. When you have a connection to the ArcSDE
instance, you can select available databases and use the Import Wizard or Bulk Importer to
import layers from that database.
Spatial Queries
Spatial queries allow GIS users to ask direct geographic questions about how GIS data is
spatially related. For example, “Which towns are located within a watershed?,” “Which
parcels contain toxic point source locations?,” “Which rivers are within 1,000 meters of a
road?,” “Which cities are within 100 miles of a selected city,” and so on. Spatial queries
combined with attribute queries allow you to uncover complex patterns between spatial
data layers and are a fundamental strength of a GIS. Note: XMap Professional users can
run spatial queries but cannot create them.
Buffering
Use the Buffer tool to build polygon geometries, including zero and negative buffers,
around existing geometries in a layer. The size of the buffer polygons is determined by
a user-specied linear distance around the edge of the geometries in the existing layer.
The new polygon geometries are a merged combination of the original polygons and the
buffer polygons. Buffering is often used in GIS spatial analysis when proximity issues are of
concern, such as site planning or risk assessment.
Multiple Classications
XMap-compatible DeLorme OpenSpace databases support the storage of more than one
classication against a GIS layer. The ability to create and store multiple classications
against a layer is particularly useful for rapid analysis of the data in the layer. Once the
classications are created, you can quickly switch between them for comparison to
discover trends in the data, rather than recreating each classication and applying it each
time. There is no limit to the number of classications that can be stored against a layer, but
only one classication can be active at a time. Like queries, classications are transferred
with a layer when it is duplicated or exported to an OpenSpace GIS le format.
Note: XMap Professional users can view layer classications but cannot create them.

6
Classication Templates
Classication Templates (.xmc les) are available in XMap GIS Enterprise and XMap GIS
Editor. They are very useful for quickly transferring an existing classication conguration
from one layer to another or between classications within the same layer. Classication
templates are useful when multiple layers have the same attribute elds and general range
of attribute values. Once you create a classication for one of the layers and customize the
symbolization of each class, you can save this conguration to a template and then apply it
to the other layers. This can make your workow more efcient.
Layer Synchronization & Redlining
Redlining refers to the process of using draw symbols, lines, and polygons to “mark up” a
GIS layer without actually editing the layer itself.
The process of redlining is useful when a eld worker has a subscription to one or more
layers in a database created with XMap GIS Enterprise but they do not have the proper level
of user permissions to directly edit the GIS layers or they use XMap Professional and do not
have the necessary editing tools. If, for instance, the eld worker is tasked with inspecting
and updating information contained in a layer based on any observed or measured changes
(spatial or attribute), he or she can use the redline tool to make markups against the layer.
On returning from the eld, the eld worker can submit redline layers to the data manager
by clicking the synchronize button in the toolbar. The manager can evaluate the redlines and
use them as a reference for updating the appropriate GIS layers.
Two-way syncing allows users with specic permissions to locally edit data and synchronize
the edits with the master server. It is required that geometry and attributes be uploaded to
the server.
Check-out/in
The Check-out/in tool in XMap GIS Enterprise is a data distribution feature for Enterprise
data management, editing, and updating. Individuals who have access to a layer in another
user’s workspace can check out or check in portions of a layer or an entire layer. Checkout
regions are determined by user-selected grids. These checkouts are exact copies of the
geometries and attributes from the source layer and can be copied into any database to
which the user has access. Once checked out, the user can edit the layer using the Editor

7
or Enterprise versions of XMap or simply use it for reference in the eld. Once the user is
nished with the layer, they can check it in to the original source layer. All changes made to
the data in the check-out portion are updated in the source layer; this allows XMap users to
modify and update different portions of a single layer at a time.
Other Features
GIS layer append and replace features for import •
GIS stationing support for eld line assets with user-dened distance measures •
(Enterprise and Editor only)
Multi-point registration with transparency and color control (Enterprise and Editor only) •
Full U.S. National Grid support with easy to read grid and zone identiers •
Topological editing and connectivity tools •
COGO—create vector GIS layers through coordinate geometry input •
Geocode addresses and coordinate databases directly into vector GIS layers •
GIS layer import from ESRI MapInfo and other sources •
AutoCAD DWG/DXF le import using embedded coordinates or manual registration •
Drag and drop importing of vector GIS layers •
Multiple base map data sets available—including the new World Data •
Enhanced 3-D terrain modeling with seamless y over effect •
Customizable keyboard shortcuts •
Residential and business phone search •

8
The XMap GIS Family of Products
XMap 7 GIS Enterprise, XMap 7 GIS Editor, and XMap 7 Professional provide a three-tiered
GIS solution for efciently creating, importing, editing, classifying, querying, and sharing
your GIS data in an enterprise environment. XMap 7 is equally suited as a standalone GIS
software solution or as a supplement component to your existing GIS infrastructure.
In addition to GIS, these versions of XMap include powerful routing and in-vehicle
navigation tools; advanced GPS support for eld tracking and navigation; interoperability
with Earthmate PN-Series GPS devices for eld data collection and exchange of map data,
waypoints, and tracks; 3-D terrain modeling with simulated y-over functionality; advanced
printing tools; and much more.
XMap 7 GIS Enterprise
The upper tier of the XMap suite is designed to meet the specic needs of enterprise GIS
managers who need to efciently manage and deploy GIS data throughout a company.
XMap GIS Enterprise also includes all of the features in XMap GIS Editor.
Create and distribute GPS data collection forms to XMap Editor and XMap Professional
users and PN-Series GPS owners. XMap Professional users require an XMap Forms
license.
Quickly sync layers—increased sync speed for large databases •
Establish database permissions for Windows security groups •
Access your existing GIS databases with ArcSDE support. Supports Oracle and SQL •
Server databases
Ensure data integrity with check-out/check-in tools •
Share data across the enterprise with database synchronization tools •
Use the API Command Window to perform basic mapping functions from a third-party •
application
Automate the import and export of standard spatial data les with the bulk importer- •
exporter
Supports Microsoft •
®
SQL Server
®
2008

9
XMap GIS Enterprise in conjunction with multiple copies of XMap Professional provides a
complete eld force GIS data collection system.
XMap 7 GIS Editor
XMap 6 GIS Editor is a perfect choice for small GIS departments or for a company or
organization that is considering the development of a GIS to increase productivity. XMap
GIS Editor also includes all the features in XMap Professional.
Create forms in databases synchronized from an XMap Enterprise database •
Create zero and negative buffers for polygons •
Export KML les •
Geocode by State Plane and UTM coordinate systems •
Cut individual GIS layers to a PN-Series GPS device for eld work •
Search for GIS objects using enhanced real-time proximity search for GIS objects using •
GPS Radar on the Find tab
Import and work with a variety of GIS le formats including, ESRI .shp and .e00; •
MapInfo .mif and .tab; AutoCAD .dwg and .dxf; and more
Geocode your existing data in .mdb, .xls, and other formats to create GIS layers •
Create and edit points, lines, and polygons with freehand draw tools or with precise •
coordinate geometry input tools
Ensure the spatial integrity of your line layers with topological editing and edge •
matching
Access advanced classication, annotation, buffer, and geospatial query tools •
Create your own raster data layers with multi-point image registration •
XMap 7 Professional
XMap 7 Professional is ideally suited for eld crews and mobile professionals. By offering
access to GIS data that has been processed using the GIS Editor or GIS Enterprise editions
of XMap, it provides an affordable alternative to a full-edged GIS for use on the road and in
the eld.

10
Collect and edit data using forms synchronized from an XMap Enterprise database— •
XMap Forms license required
Optimize response time with the latest in-vehicle, voice-controlled navigation tools •
Perform country-wide searches of address locations and points of interest •
Easily redline data corrections to Enterprise GIS data and efciently share these edits •
with your GIS administrator
View your data in stunning 3-D with the latest terrain modeling technology •
Import ESRI shapeles into the GIS tab and apply symbolization •
XMap Professional offers essential and fundamental mapping functions that include data
visualization, access to aerial and satellite imagery, address-to-address routing, annotation
tools, document linking, advanced printing, GPS support, and more. In addition, you can
view and print GIS maps created using XMap GIS Editor and XMap 7 GIS Enterprise.

11
Product Comparison
Enterprise Editor Professional
Multiple DeLorme base map options ✓ ✓ ✓
Door-to-door GPS navigation ✓ ✓ ✓
3-D terrain modeling ✓ ✓ ✓
Phone number searching ✓ ✓ ✓
Third-party GPS support for data exchange ✓ ✓ ✓
Routable road adding tool ✓ ✓ ✓
MapShare for posting maps online ✓ ✓ ✓
OpenSpace (vector GIS format) viewing ✓ ✓ ✓
MrSID and GeoTIFF viewing ✓ ✓ ✓
Split screen for side-by-side map views ✓ ✓ ✓
Address geocoding ✓ ✓ ✓
Redlining for eld data updating * ✓ ✓ ✓
Layer synchronization * ✓ ✓ ✓
Support for Earthmate PN-Series GPS devices ✓ ✓ ✓
API for remote access to basic mapping functions ✓ ✓ ✓
Data symbolization ✓ ✓ ✓
Shapele import ✓ ✓ ✓
Other vector data importing (.dxf, .mif, .gml, etc.) ✓ ✓
Forms creation* ✓ ✓
Forms editing* ✓ ✓ ✓

12
Enterprise Editor Professional
GIS check-out/check-in tool * ✓ ✓
Vector data creating and editing ✓ ✓
Attribute importing and editing ✓ ✓
Data classication (thematic mapping) ✓ ✓
Buffer tools ✓ ✓
Spatial and attribute query building ✓ ✓
XMap Web (online GIS) publishing ✓ ✓
Multi-point image registration ✓ ✓
ArcSDE support ✓
Administer databases for check-out/check-in ✓
Administer database subscriptions for synchronization ✓
Redline administration and integration ✓
*Note: These features require database administration with XMap Enterprise. For XMap
Professional, Forms editing also requires purchase of Forms license.
Installation Instructions
Follow the instructions below to install XMap 7.
Insert the installation DVD into your computer’s DVD drive. Setup automatically 1.
begins. If not, browse to the DVD drive and double-click Setup.
On the License Verication screen, type your XMap license key in the text boxes.2.
Click 3. Validate.
On the Welcome screen, click 4. Next.
On the License Agreement screen, read the license agreement and select the 5. I accept

13
the terms in the license agreement option. Then, click Next.
On the User Information and Registration screen, if your computer is connected to 6.
the Internet and you want to register online during the installation process, enter the
required information. Then, click Next.
OR
If you want to register later, type your rst and last names in the boxes, clear the
Register Online check box, and then click Next.
On the Destination Folder screen, if you want to install XMap in a folder other than the 7.
default location, click Change and select an alternate folder. Otherwise, click Next.
On the Customize Setup screen, to install all features as shown, click 8. Next.
OR
To select or modify the program features you want to install, click the arrow next to
each feature to select an option. Then, click Next.
Click 9. Install.
When prompted, click 10. Finish. If you registered during installation, you will receive
a verication e-mail at the e-mail address you specied. Your product will not be
registered until you verify your registration.
Modifying, Repairing, or Removing the Installation Settings
After installation, you can modify, repair, or remove the installation using the Change option
in Add/Remove Programs.
From the 1. Start menu, point to Control Panel and then browse to Add/Remove
Programs.
Under Currently Installed Programs, click to select your DeLorme XMap application.2.
In the highlighted block, click 3. Change. The InstallShield wizard displays.
Click 4. Next. The Program Maintenance screen displays.
To modify which features are installed • : Select the Modify option and click Next.
To disable a feature, click the hard drive icon next to the option and then select the
This Feature Will Not Be Available option in the menu.

14
Interface Guide
You can access most of the functions in XMap using the tabs
below the map area.
Map Data—Add data to projects and manage projects
GIS—Import or create vector GIS layers; link attribute data;
classify and adjust how the data displays; build queries; and
more
Print—Print single or multi-page maps of the current map
view, route details, elevation proles, or XData datasets
Find—Search for locations on the map
Phone—Search for residential or business phone listings
(Phone Data required)
Info—Get information about a map feature
NetLink—Purchase datasets, learn about product updates,
link to www.delorme.com
ImageReg—Register images to a map
Draw—Add annotation or redline additions to a map
Prole—prole elevation graphs for a selected linear object
on a map
3-D—View and y over your map in 3-D
Route—Create and manage routes
GPS—Connect a compatible GPS device to your system and
view your position in real time as you travel
Voice—Issue voice commands and receive spoken directions
Handheld Export—Export a map to an Earthmate PN-Series
GPS receiver or a PDA
XData—Import, locate, and manage data using an address,
ZIP Codes, or coordinates
Use the toolbar to perform many GIS-related operations in addition to standard mapping
and toolbar functions. GIS toolbar tasks include redlining, COGO editing, editing a layer,
committing changes, synchronizing data, and more. Other toolbar features include
managing projects, printing, routing, proling, online sharing, panning the map, and more.
Not all of the toolbar features are activated by default. To modify which toolbar items you
want to view, right-click the toolbar. Toolbar options with a check mark next to them are
currently displayed in the toolbar. Click the item to toggle it to show or hide it in the toolbar.

15
Use the toolbar to perform many GIS-related operations in addition to standard mapping
and toolbar functions. GIS toolbar tasks include redlining, COGO editing, editing a layer,
committing changes, synchronizing data, and more. Other toolbar features include
managing projects, printing, routing, proling, online sharing, panning the map, and more.
Not all of the toolbar features are activated by default. To modify which toolbar items you
want to view, right-click the toolbar. Toolbar options with a check mark next to them are
currently displayed in the toolbar. Click the item to toggle it to show or hide it in the toolbar.
The map area contains a primary map and a
secondary map. Depending on the percentage
of the map area you have exposed, you may see
both maps or only one.
Viewing either the primary or secondary map is
helpful when you want to view a large area on
the map.
Splitting the map to view both the primary and
secondary maps allows you to view multiple
data types for the same geographic area, as
shown to the left.
To conceal/expose the primary/secondary maps,
either drag the map resize tool (the vertical
bar that splits the two map views) or click the
arrows on the resize tool to resize the map area.
The Control Panel includes features
for viewing/controlling:
• Datazoomlevel
• Mappanning
• Maprotation
• Coordinates
• Elevation
• Contourinterval
• Mapscale

16
OR
To enable a feature, click the hard drive icon next to the option and then select the
This Feature Will Be Installed on Local Hard Drive option in the menu. Click Next
and then click Install. When prompted, click Finish.
To repair any installation errors in the program • (for example, if there are missing or
corrupt les, shortcuts, and/or registry entries), select the Repair option, click Next,
click Install, and then click Finish.
To remove XMap • from your computer, select the Remove option and click Next.
Then, click Remove to begin the removal process.
Upgrading from a Previous Version of XMap
What to Do With Older OpenSpace GIS Layers
Use the Import Wizard in the GIS Workspace subtab to import OpenSpace layers from
previous versions of XMap into XMap 7. Note: Layers that are stored in previous versions of
XMap databases will not have access to all of the features available in XMap 7.
XMap Editor and Enterprise users—To upgrade your older les to the XMap 7 format, use
the Layer > Import tool on the GIS tab and copy them to an XMap 7-compatible database.
Advanced users can convert multiple les using the XMap GIS Bulk Importer/Exporter by
exporting the layers from older XMap databases and OpenSpace les and importing them
back into XMap 7 databases.
What to Do with Existing Datasets
If you have saved any imagery or data from NetLink, including Aerial Data Packets
(ADPs), to the default location in previous versions of DeLorme software (C:\DeLorme
Docs\Downloads), you must manually copy each le to the DeLorme Docs\Downloads
folder located in Windows XP: C:\Documents and Settings\All Users\Shared Documents\
DeLorme Docs\NetLink\Downloads or Windows Vista/Windows 7: C:\Documents\Public\
Public Documents\DeLorme Docs\NetLink\Downloads. This allows the imagery or data to
automatically display as map data.
If you have existing map datasets such as 3-D TopoQuads, XMap USA Street Level Data,
or XMap USA Topographic Data, you can view them in this version of XMap. The procedure

17
for viewing map data in XMap 7 is the same in previous versions of XMap. The data can
be viewed while it is in your DVD drive or from your computer’s hard drive after the data is
saved. If the data does not display in XMap, click the Map Data tab, click Data, and then
click Add. Then, browse to the location of the dataset.
Migrating from other DeLorme Products
You can import and use all of the les you created in previous versions of DeLorme
mapping software (including previous versions of XMap, Topo USA, and Street Atlas USA)
in XMap 7.
If you are migrating existing data from Street Atlas USA, Topo USA, or XMap 5.x or earlier,
see the XMap Help topic Migrating Data to the New DeLorme Docs Folder. The location of
the Delorme Docs folder changed in XMap 6.
You can open projects/map les from Topo USA and Street Atlas in XMap. To open a •
project, click the Map Data tab, click File, and then click Open to browse to the project
you want to view.
To add existing route and draw les from XMap, Topo USA, and Street Atlas USA to •
your current XMap project, click the Map Data tab, click the Data button, click Add, then
browse to the route or draw le location (usually the Navigation and Draw folders in the
DeLorme Docs folder).
To add existing XData datasets from XMap or Street Atlas USA Plus to your current •
XMap project, click the Map Data tab, click the Data button, click Add, then browse to
the XData dataset location (by default the Datasets folder in the DeLorme Docs folder).
Note: In XMap 7 GIS Editor or XMap 7 GIS Enterprise, you can directly import draw les
and XData datasets into the OpenSpace GIS layers and use them in the GIS tab.
Migrating from other GIS Products
If you are replacing your current GIS with XMap, or if you are using XMap in conjunction with
your current GIS, you must import your GIS les into XMap OpenSpace GIS databases to use
in XMap. The rst step in migration is to know your data. If your data does not have projection,

18
coordinate, and datum information embedded in the le, you must specify these parameters
during import. This information is often included in an accompanying metadata le.
You can import your data using the XMap GIS Bulk Importer/Exporter (Editor or Enterprise)
or the GIS Import Wizard on the GIS tab. You can also simply drag and drop the data les
onto the map and the import wizard will automatically begin.
Once the data is imported, use the tools in XMap to create subscriptions to the layers, user
accounts to OpenSpace databases, and more. For more information on these features, see
the XMap Help topics.
To add raster GIS layers, such as MrSID or GeoTIFF les, to your current XMap project,
select the Map Data tab, click the Data button and choose Add. Browse to the location of
the le and click OK.
Basic Functions
The XMap Help Topics include instructions for using all of the basic and advanced functions
of XMap. To access the Help Topics, click the Help button on the toolbar and then
click Help Topics.
Navigating the Map
There are multiple ways you can navigate the map:
Use the Navigation tool to click the location on which you want to center the map. •
Use the grab-and-pan tool • on the toolbar to drag the map in any direction.
Use the search features in the Find tab to center the map on your location of interest. •
Double-click a layer in your GIS workspace to center the map on that layer. •
Drag the view box in the Overview Map to center the map on the location you want. •
Zooming the Map In or Out
XMap includes several methods for zooming the map in or out:
Drag-and-zoom map controls—with the Navigation tool selected, left-click and drag the •
mouse in a down-right direction to zoom in or drag the mouse in an up-left direction to
/