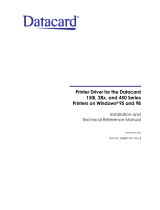3
In this manual, the embossing effect created using the lines of a pattern is called line embossing.
■ Precautions
• With line embossing, only use paper with a thickness of 0.5
mm or less or metal sheets with a thickness of 0.2 mm or less.
• The procedure for metal sheets uses genuine Brother metal
sheets.
a With the tab on the embossing mat at the bottom left,
attach the green side to the standard tack adhesive mat or
the low tack adhesive mat.
• We recommend attaching it to a new cutting mat.
• Attach the embossing mat so it does not extend from the
attaching area of the cutting mat.
b Peel the protective sheet from the embossing mat, and
then attach the material (side to be embossed facing
down) to the mat.
• Position the material so the area to be embossed fits within the
embossing mat.
b(With metal sheets) Peel the protective sheet from the
embossing mat, and then attach the metal sheet (with the
protective sheets attached and the tabs at the bottom) to
the mat.
• Using a metal sheet without the protective sheets, may result in
damage of the emboss tool or the cutting machine.
• Before cutting the metal sheet, emboss it, and then peel off
both protective sheets. Before embossing the remainder of the
metal sheet, affix a protective sheet to each side.
c Set the elevation lever on the left side of the machine to
the "2" position.
d Retrieve the embossing pattern in the cutting machine,
and then feed in the mat and touch to scan the
material.
• Flip asymmetrical (mirror image) patterns to create the
embossed effect on the front surface of the material.
• Position the pattern so it does not extend from the material. If
the embossing tool touches the embossing mat, the mat may
be damaged.
• If the pattern extends out of the scanned material shown on the
LCD display screen, touch the "Edit" key to adjust the position
or size of the pattern.
Line embossing