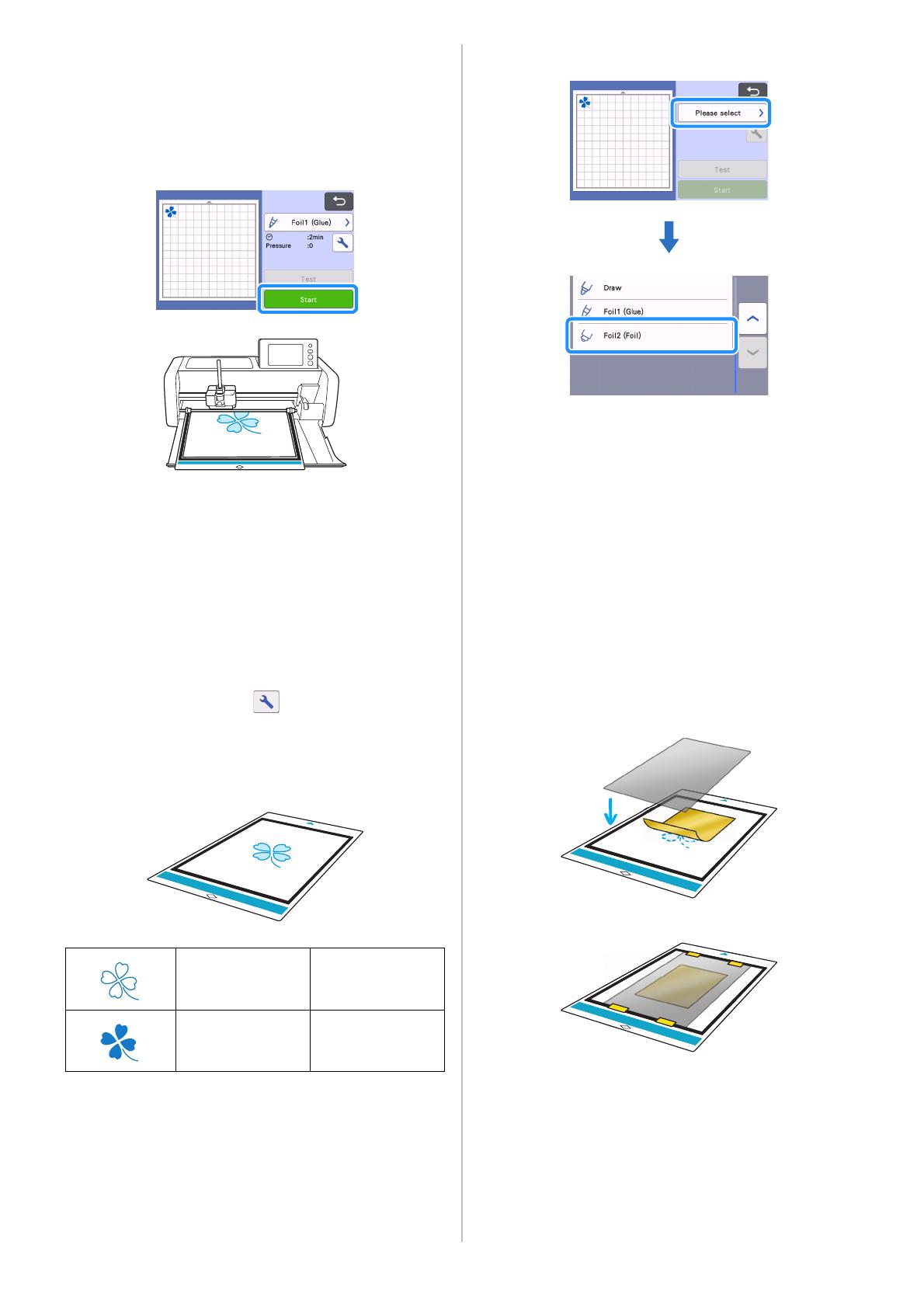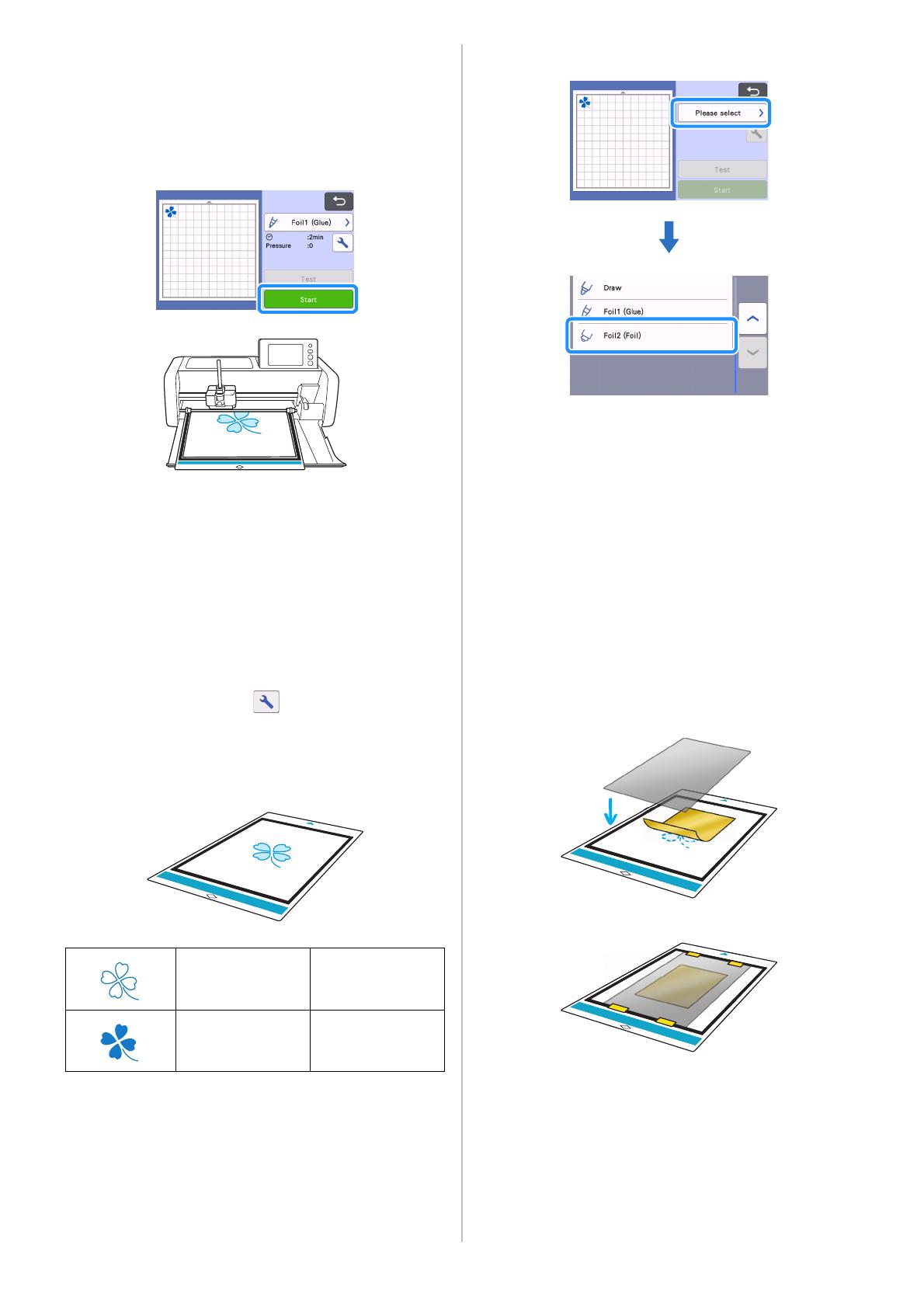
6
k Touch the "Start" key to start applying glue.
• If the “Scale on Glue Pen” setting value is large, the pen may
move slowly and produce an unusual, loud operating sound.
• While glue is being applied, do not pause the operation or
change any settings, such as the amount of glue remaining in
the pen. Otherwise, thicker lines may be produced.
• The paper may tear if the gluing pressure is too strong. Before
using thin paper, decrease the pressure.
l After the glue has been applied, feed the mat out of the
machine, and then allow the glue to dry. Foil application
cannot be properly performed when the glue is not dry.
• Do not turn off the machine or move the pattern in the LCD.
Otherwise, the foiling position may become misaligned.
• When checking the drying of the glue, the amount of elapsed
time after gluing can be used as a guideline. Refer to the table
for approximate drying times. The amount of time necessary
for the glue to dry may increase when a large amount of glue is
used, or in environments with high humidity.
• Do not touch the glue surface. Otherwise, its adhesive strength
will decrease, and the foil may not adhere.
• If no glue is applied, touch , and then adjust the setting for
“Glue Pressure”.
• The appropriate gluing pressure differs depending on the
material.
• After applying glue, remove the pen from the holder, and then
attach the cap to the pen.
m Select "Foil 2 (Foil)".
n Follow the on-screen instructions to place the foil on top
of the pattern where the glue has been applied. Place the
protective sheet on the mat, secure it in place with
commercially available tape, etc, and then feed the mat
into the machine.
• Gently place the foil over the glue area with its colored/shinier
side facing up.
• Carefully position the foil so there are no wrinkles. The foil
may tear if you try to press out the wrinkles after positioning
the foil.
• Be sure to use the protective sheet to prevent damage to the
foil. Before positioning the protective sheet, make sure there is
no dust between it and the foil.
• If the protective sheet is not firmly attached when the mat is
fed in, the machine may be damaged. Be sure to secure the
protective sheet to the mat with commercially available tape,
etc.
• Attach the protective sheet so it does not extend from the
attaching area of the cutting mat.
Line pattern 5 minutes or more
Fill pattern 20 minutes or more