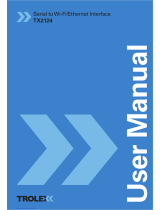iii
DECLARATION OF CONFORMITY ...........................................ii
1 INTRODUCTION ............................................................1
1.1 Description .....................................................................1
2 FEATURES ................................................................1
3 CONNECTIONS - CAMERA & LED UNITS .......................................2
3.1 Camera Unit Connectors ..........................................................2
3.2 LED Unit Connectors .............................................................2
4 INSTALLATION .............................................................3
4.1 Camera Unit ....................................................................3
4.2 LED Unit .....................................................................3/4
5 CONNECTING THE RUGICAM-IP TO A PC .......................................4
5.1 Internet Explorer ...............................................................4/5
5.2 Connecting RugiCAM-IP to a Network ...............................................5
5.3 Accessing the Video Preview .......................................................6
6 IE INTERFACE OVERVIEW. . . . . . . . . . . . . . . . . . . . . . . . . . . . . . . . . . . . . . . . . . . . . . . . . . . . 7
6.1 Image Setting ...................................................................8
6.1.1 Basic Adjustment ........................................................................8
6.1.1.1 Brightness ........................................................................8
6.1.1.2 Contrast ..........................................................................8
6.1.1.3 Saturation .........................................................................8
6.1.1.4 Sharpness ........................................................................8
6.1.2 Exposure Control ......................................................................8/9
6.1.3 Day-Night Mode Shift .....................................................................9
6.2 Video Setting ...................................................................10
6.2.1 Video Combo ....................................................................... 10/11
6.2.2 Video Flip .............................................................................11
6.2.3 Text Overlay ........................................................................ 11/12
6.2.4 Block Mask ...........................................................................12
6.2.5 Encoding Parameter .....................................................................12
6.3 Video Analytics .................................................................14
6.3.1 Motion Detection .......................................................................14
6.4 Time Setting ...................................................................15
6.5 Network Setting ................................................................16
6.5.1 LAN Setting ...........................................................................16
6.5.2 WIFI Access ...........................................................................16
6.5.3 WIFI Setting ...........................................................................17
6.5.4 Streaming Media .......................................................................17
6.5.5 FTP Setting. . . . . . . . . . . . . . . . . . . . . . . . . . . . . . . . . . . . . . . . . . . . . . . . . . . . . . . . . . . . . . . . . . . . . . . . . . . .17
6.6 Alarm Setting ..................................................................18
6.6.1 Alarm Input ...........................................................................18
6.6.2 Alarm Action. . . . . . . . . . . . . . . . . . . . . . . . . . . . . . . . . . . . . . . . . . . . . . . . . . . . . . . . . . . . . . . . . . . . . . . . . . .19
6.6.3 Alarm Video ...........................................................................20
6.6.4 Alarm Snapshot ........................................................................20