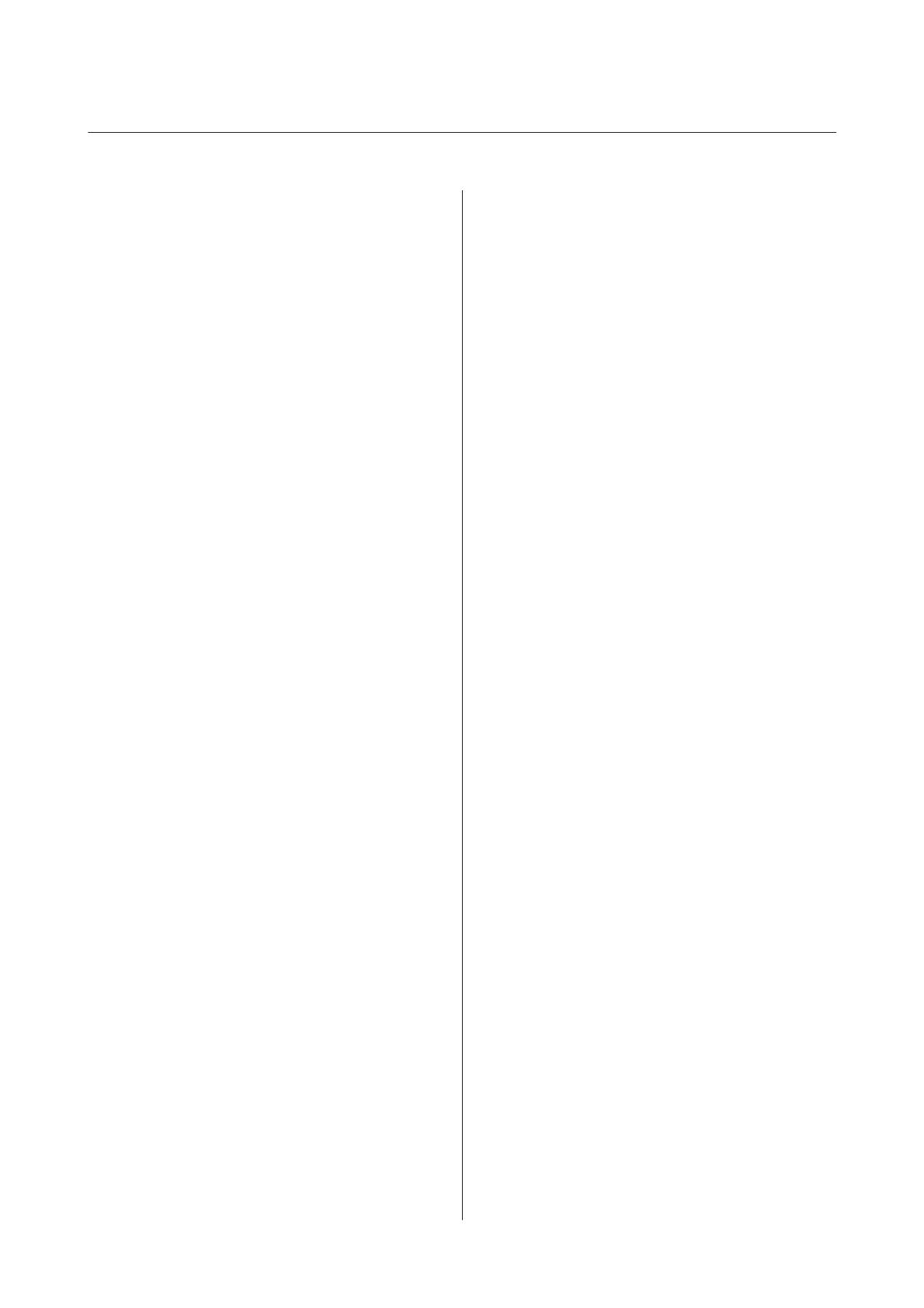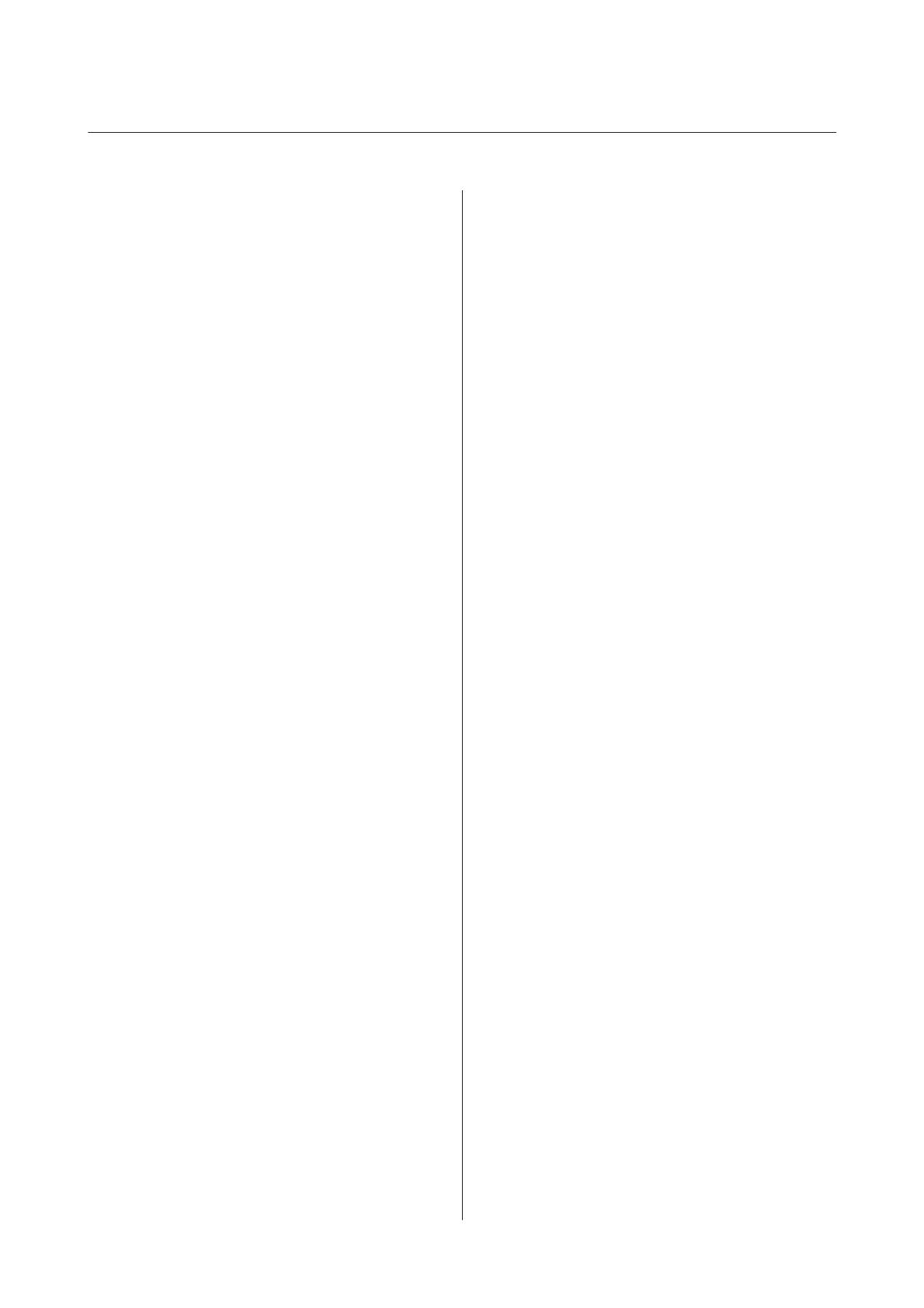
Contents
Introduction
What you can do with this smartphone APP...... 3
Preparation
Install the Run Connect app to your smartphone
....................................... 7
Create and configure your RUNSENSE View
account................................. 8
Creating an account...................... 8
Configuring the account................... 9
Enabling Bluetooth on your smartphone........ 11
Pair the RUNSENSE device with your
smartphone............................. 12
Uploading and Checking
Measurement Data
Uploading Measurement Data................ 15
Checking Uploaded Measurement Data......... 18
About Web Application (RUNSENSE View)
.................................... 19
Entering Weight and Body Fat................ 20
Reducing the GPS Positioning Time
(AGPS)
Reducing the GPS Positioning Time (AGPS). . . . . 22
Changing the Settings
Checking/Editing Watch Settings.............. 25
How to Configure....................... 25
Setting the Interval Function............... 28
Setting the AT Lap Function............... 30
Setting the Target Pace Function............ 34
Setting the Waypoint Function............. 38
List of Settings......................... 42
Retrieving Saved Watch Settings.............. 47
Creating New Settings.................... 47
Selecting a Saved Settings................. 48
Troubleshooting
Problem Solving.......................... 52
Unpairing Devices........................ 54
Operations on the smartphone............. 54
Operations on the Product................ 55
Contacting us About this Product............. 57
Smartphone User's Guide
Contents
5