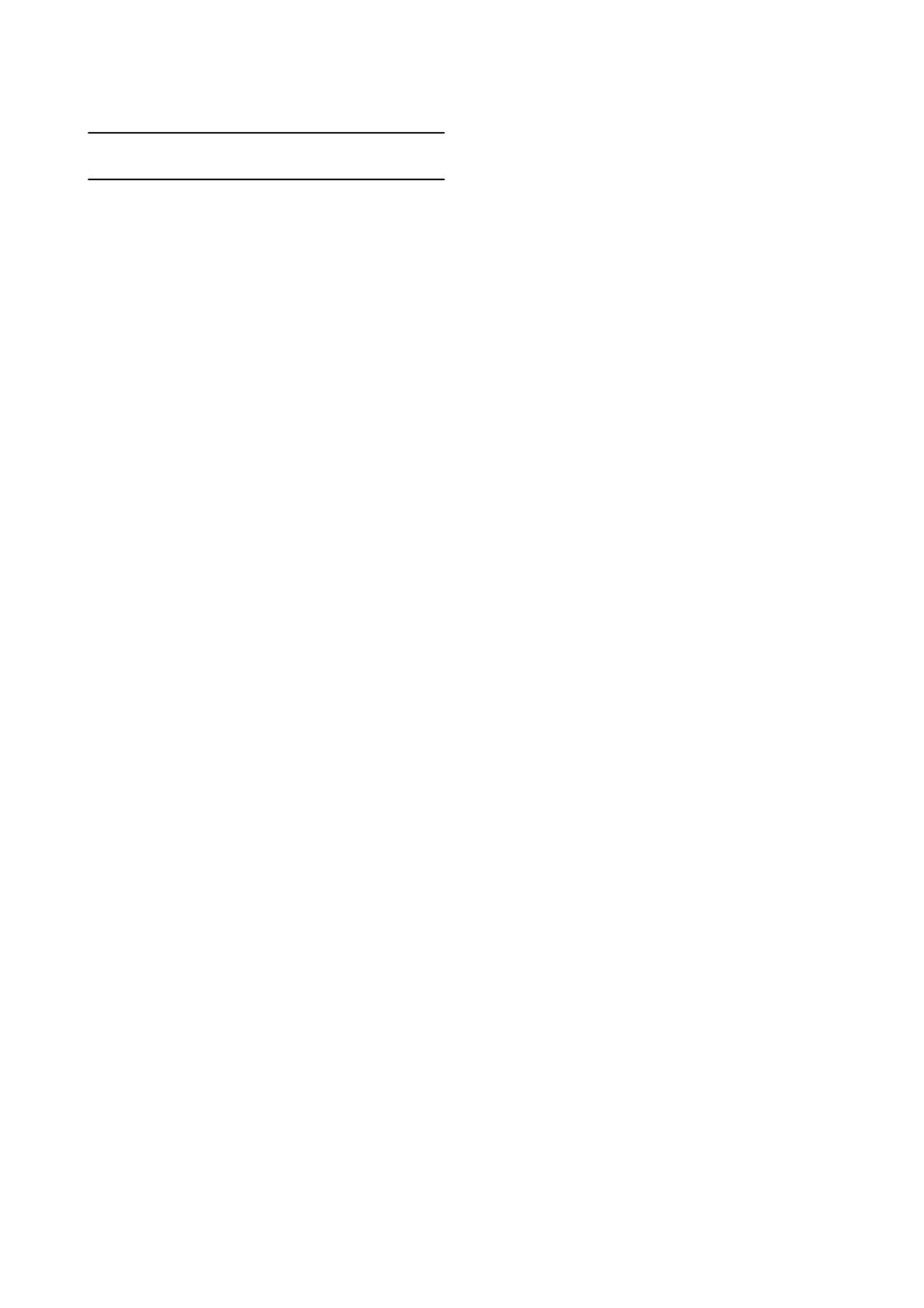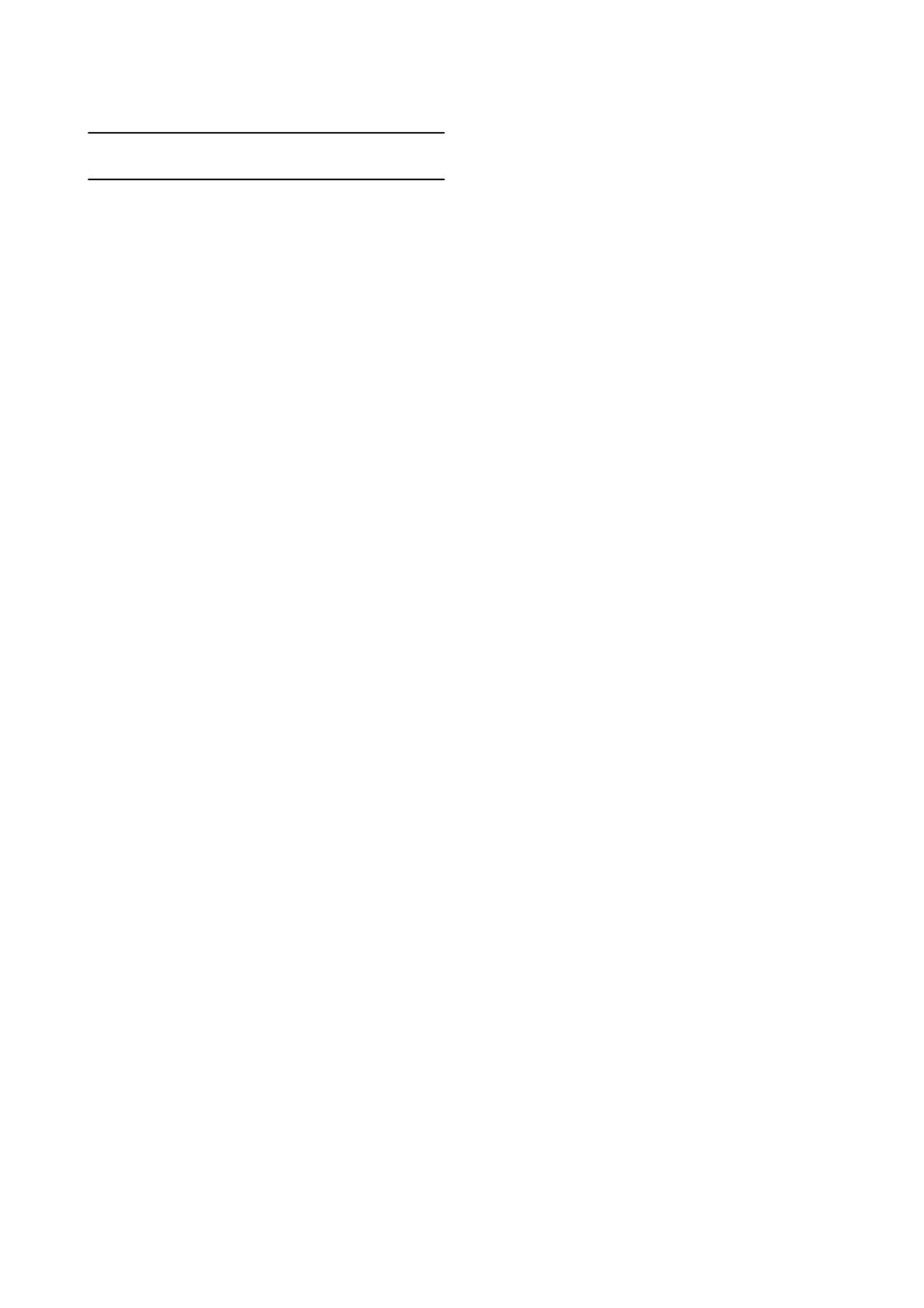
2
Table of contents
Introduction
Epson Run Connect . . . . . . . . . . . . . . . . . . . . . . . . . . . . . 4
Setup
Installing the Run Connect app . . . . . . . . . . . . . . . . . . . 6
Creating a RUNSENSE View account. . . . . . . . . . . . . . 6
Creating a new account. . . . . . . . . . . . . . . . . . . . . . . . 6
Linking an existing account . . . . . . . . . . . . . . . . . . . . 7
Enabling Bluetooth on your mobile device . . . . . . . . . 8
Pairing your RUNSENSE product. . . . . . . . . . . . . . . . . 9
Uploading and checking workouts
Uploading workouts . . . . . . . . . . . . . . . . . . . . . . . . . . . 13
Viewing uploaded workouts. . . . . . . . . . . . . . . . . . . . . 15
About RUNSENSE View . . . . . . . . . . . . . . . . . . . . . 16
Reducing GPS positioning time
Reducing GPS positioning time . . . . . . . . . . . . . . . . . .18
Changing product settings
Checking/Editing Watch Settings . . . . . . . . . . . . . . . . 21
How to Configure . . . . . . . . . . . . . . . . . . . . . . . . . . . 21
Setting the Interval Function . . . . . . . . . . . . . . . . . . 23
Setting the AT Lap function. . . . . . . . . . . . . . . . . . . 26
Setting the Target Pace function . . . . . . . . . . . . . . . 29
Setting waypoints. . . . . . . . . . . . . . . . . . . . . . . . . . . . 33
List of Settings . . . . . . . . . . . . . . . . . . . . . . . . . . . . . . 37
Loading settings presets. . . . . . . . . . . . . . . . . . . . . . . . . 40
Creating settings presets. . . . . . . . . . . . . . . . . . . . . . 40
Loading a preset. . . . . . . . . . . . . . . . . . . . . . . . . . . . . 41
Troubleshooting
Solving problems . . . . . . . . . . . . . . . . . . . . . . . . . . . . . . 45
Unpairing your mobile device . . . . . . . . . . . . . . . . . . . 46
Unpairing on your mobile device . . . . . . . . . . . . . . 46
Unpairing on your product . . . . . . . . . . . . . . . . . . . 47
Where to get help . . . . . . . . . . . . . . . . . . . . . . . . . . . . . . 48