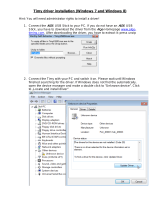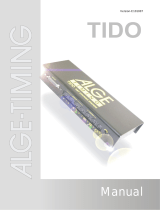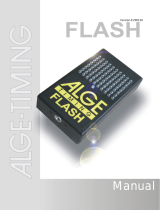Page is loading ...

E-2010-12- 09
e
Alge Time.NET

Operating Manual
Time.NET
Page 2 Time.NET
Table of contents
1 General ....................................................................................................................................... 3
1.1 Installation.................................................................................................................................... 3
1.1.1 Installation requirements: ........................................................................................................ 3
1.2 Installation of program ................................................................................................................. 3
2 Settings and Initiating............................................................................................................... 5
2.1 Program Settings:........................................................................................................................ 5
2.1.1 Setting of Interface .................................................................................................................. 5
2.1.2 Settings Time Transfer: ........................................................................................................... 6
2.1.3 Other Program Settings........................................................................................................... 6
2.2 Competition Settings ................................................................................................................... 6
2.2.1 General .................................................................................................................................... 7
2.2.2 Runs (Only in mode „Runs“).................................................................................................... 7
2.2.3 Multisport (Only in mode „Multisport“) ..................................................................................... 7
2.2.4 General List Designs ............................................................................................................... 7
2.2.5 Header and Footer List Design................................................................................................ 7
2.2.6 Column List Design ................................................................................................................. 7
2.3 Preparations ................................................................................................................................8
2.3.1 Classification............................................................................................................................ 8
2.3.2 Classes .................................................................................................................................... 9
2.3.3 Teams...................................................................................................................................... 9
2.3.4 Clubs........................................................................................................................................ 9
2.3.5 Bibs........................................................................................................................................ 10
2.3.6 Competitors ........................................................................................................................... 10
3 Timing....................................................................................................................................... 12
3.1 Start Times ................................................................................................................................12
3.2 Timing ........................................................................................................................................ 12
3.2.1 Timing in mode „Runs“ .......................................................................................................... 12
3.2.2 Timing in mode „Multisport“ ................................................................................................... 13
3.3 Offline Timing (Only in mode „Runs“)........................................................................................ 13
3.4 Program Specific Features ........................................................................................................ 13
3.4.1 Timy Backup.......................................................................................................................... 13
3.4.2 Other Hints............................................................................................................................. 13
4 Lists .......................................................................................................................................... 14
4.1 Start Lists................................................................................................................................... 14
4.2 Result Lists ................................................................................................................................14
5 Devices and Settings .............................................................................................................. 14
6 Annex........................................................................................................................................ 15
6.1 Limitations:................................................................................................................................. 15
6.2 Hints and tricks for advanced users: ......................................................................................... 15
6.2.1 Tipp 1: Special evaluation with user defined groups............................................................. 15
6.3 Translation................................................................................................................................. 16
6.4 Problem Report ......................................................................................................................... 16
6.5 Notes ......................................................................................................................................... 17
Copyright by: ALGE-TIMING GmbH
Rotkreuzstrasse 39
A-6890 Lustenau
Phone: +43 5577-85966
Fax: +43 5577-85966-4
e-Mail: [email protected]
Internet: http://www.alge-timing.com

Operating Manual
Time.NET
1 General
The Software Time.NET is a free evaluation software for ALGE devices. Currently supported
devices are: Timy, TDC 8000/8001, S3, S4, and Comet. At the moment it is available in
German, English, Norwegian, Russian and Italian. In case you require a translation into your
language, please refer to chapter Translation.
This program is FREEWARE, we can therefore not grant any guarantee and/or responsibility.
1.1 Installation
1.1.1 Installation requirements:
The program runs on MS Windows operating system 2000/XP/Vista/Windows 7 (32+64Bit)
with installed .NET 2.0 Framework from Microsoft. Also, at least a MDAC version 2.8 has to
be installed. The .NET Framework and MDAC V2.8 are not included at the ALGE CD but can
be obtained free of charge from Microsoft.
1.2 Installation of program
If the installation requirements are met, you can start the installation by starting the setup
program Setup_TimeNET.exe .
Click on „Next“
Choose a target folder and click „Next“
Time.NET Page 3

Operating Manual
Time.NET
Choose a target folder and click „Next“
Would you like to create a desktop icon?
Click „Next“.
For installation of program click „Install“
For finishing the setup program click “complete”
The Timy USB driver is not automatically installed. Please read the manual (http://www.alge-
timing.com/alge/download/software/TimyUSBDriver.exe) included in the driver package for
further information.
Page 4 Time.NET

Operating Manual
Time.NET
2 Settings and Initiating
When you start the program, you will automatically be directed into the main menu.
Here the competitions are administered.
Click “Create Competition”.
Enter a filename for your competition. Then choose the type of sport. For our example it is
Alpine Skiing. Afterwards you click “create & load”. This creates the competition data base.
This can be found in “Personal Files” in folder “Time.NET\ Competitions”. Here, all
competitions you created are stored.
2.1 Program Settings:
These settings are saved in file „settings.xml“ in folder „Time.NET“. They do not depend on
the competitions.
2.1.1 Setting of Interface
Before you can transfer the times from TDC, you have to execute the interface settings and
the type of time transfer.
Then choose Program/Settings.
Time.NET Page 5

Operating Manual
Time.NET
Here you choose the interface to which the device is connected.
For our example it is the TDC 8000 and/or 8001 to COM1. The cable we use is a 067-02. We
use the program Split. The baud rate of the TDC is set to standard 9600.
For operating the TDC please refer to the corresponding operating manual.
Click „Test“ to test the data transmission.
In case a start or stop impulse is triggered, the corresponding data should appear in the test
window.
Should this not be the case, please check the interface settings and the used baud rate.
Afterwards close the window.
Notes:
Timy: With Timy USB mode the test mode does not work.
TDC 8000/8001: Please check the settings of menu 18 “RS-232 Runtime”. This setting must
have the value “ON”. Otherwise you will have trouble with online data transfer.
2.1.2 Settings Time Transfer:
Daytime mode: Means that the daytime with set precision will be transferred from TDC and
sequentially the running times are calculated by the program.
The TDC always calculates with full precision. Therefore, you should avoid using this mode
as otherwise rounding differences between program and TDC will occur.
For „Precision (Saving)“ always choose the highest resolution, unless your type of sport
requires this setting. Thus the TDC takes over the running time calculation.
Then set „Precision (Output)“ at the desired value. For Alpine Skiing it is 1/100s. This means
that the calculated running time will be cut after 1/100 e.g.: 1:30,456 calculated running time
would than be 1:30,45.
2.1.3 Other Program Settings
Under the tab „General“ you can additionally set the desktop and list print language. As
standard the language set by Windows is used. If you change this setting you have to restart
the program to take effect.
Under the tab „Display“ settings for a ALGE display board can be effected if the board is
controlled by PC.
For this choose the display device you use, the interface to which the display is connected.
The standard baud rate is 2400.
2.2 Competition Settings
Choose Competition/Settings:
The settings are saved to the currently loaded competition data base and have to be carried
out for every competition.
Page 6 Time.NET

Operating Manual
Time.NET
2.2.1 General
Presently no settings at this menu item.
2.2.2 Runs (Only in mode „Runs“)
Presently no settings at this menu item.
2.2.3 Multisport (Only in mode „Multisport“)
...Description in process.
2.2.4 General List Designs
At this menu item you can set the general list settings as margins, fonts and sizes, portrait
and landscape format, column alignment and a comment at end of list.
2.2.5 Header and Footer List Design
Here the list appearance is changed.
You can design the information output according to your wishes.
Sponsor logos or the like can be inserted here. Click on required field to include a graphic.
Using the right mouse button you can delete the graphic.
Take into account that the height has to be more than 0 as otherwise header and footer
cannot be displayed.
2.2.6 Column List Design
Set the columns according to your wishes. In case you can dispose of a column just set the
width to 0. The order of the columns cannot be changed.
Time.NET Page 7

Operating Manual
Time.NET
2.3 Preparations
These settings are saved to the currently loaded competition data base and have to be
carried out for every competition.
2.3.1 Classification
Under this menu item the classifications are defined. There are 4 predefined classifications:
without classification (=all), grouped according to classes, grouped according to clubs and
team classification. Should you require a specific classification you can add it with button
“New Classification”.
Then enter a name for the classification and the list text (text for start and result lists).
Choose desired grouping.
In case you would like a team classification tick the corresponding box. You only have to fill
in the number of competitors.
In addition you can set the filter e.g. nationality etc.
Press “Add” to integrate this new classification in the list.
Afterwards, the classifications can be changed but not deleted in the list field.
Page 8 Time.NET

Operating Manual
Time.NET
New classifications are only required for specific cases. Most of the times the division into
classes is sufficient.
2.3.2 Classes
Here, the single classes are defined. For our example Youth male (12-16 years).
Fill in a name for the class. Set the parameter as desired. For our example it is year 1991 –
1995, sex male and 2 runs. Then press “Add”. With “Cancel” you finish the class setting.
2.3.3 Teams
Here, the single teams can be defined.
At click on column “Name” and enter team names.
Those will be accepted with enter key.
Would you like to sort according to teams, click on “Name”, keep left mouse key pressed and
drag to upper field. It is grouped according to team names.
That you can make a classification by teams you have to associate the competitors to the
teams. You can do this in the menu “Competitors”.
2.3.4 Clubs
This menu item works identically to „Teams“.
Time.NET Page 9

Operating Manual
Time.NET
2.3.5 Bibs
Here a bib drawing can take place.
For this, first the competitors have to be entered. See item Competitors.
Enter the first valid bib. Enter the free bib between the classes (= reserves for late
registrations). Click on “Draw”. The bibs are then assigned at random (ordered by groups).
2.3.6 Competitors
Here, you enter the actual competitors. Click on “New Competitor”.
Enter this data very carefully according to entry mask. If this data is entered incorrectly
difficulties can occur at classification. For example: the incorrect sex is filled in or the class
has been forgotten, the classification after the competition will not be right!
The bib can be entered but can as well be drawn later.
See item Bibs.
Delete competitors:
Click on ► in competitor list, so that the whole line shows marked. Then press key „del“.
With „Add“ the competitor is accepted to the data base. “Cancel” finishes the input.
The item „Tasks“ is presently still without function.
2.3.6.1 Import Competitor List
It is possible to import the competitor list from an existing MS Excel file.
Click on “Excel-Import”.
Load the excel file with the competitors’ data.
Then click with left mouse key on the first column head.
A select list appears. Choose the corresponding column definition.
If this excel file contains team assignments the import will create teams and make the
assignments automatically.
Page 10 Time.NET

Operating Manual
Time.NET
Note for the excel table the following:
1. Do not use titles
2. Use W or M for sex
Then click „Start Import“. The competitors are imported.
Should you import an updated start list, you have to delete the existing competitors first, as
“old” data is not overwritten. The new data is only added.
Time.NET Page 11

Operating Manual
Time.NET
3 Timing
3.1 Start Times
This item can only be use with setting „Multisport“.
In case the sport has fixed start times, set them here at will.
1. Manually
You can enter for each bib its own start time
2. Area
You can enter for areas of bibs a start time, e.g. group start.
3. Classes
You can enter for each class a first start time. The following class members will then
start within the entered intervals.
Under „Display Start List“ you can control the inputs once again.
3.2 Timing
3.2.1 Timing in mode „Runs“
First, you choose the current run. Maximum amount of runs depends on the classes.
If you want to make two runs, you need at last minimum one class with two runs.
In order to receive data from the time measuring device, the interface has to be opened. For
this you click under “Timing” on “closed”. Has the interface been opened, a 9 shows. The
competition can now start.
Hint:
If you leave the menu “Timing” the interface to the timing device will be closed automatically.
If you do not want this, you only have to press the <CTRL> button on menu change.
All competitors on course are displayed under “Other Competitors”.
Under „Current Competitor“ the last competitor who reached the finish is listed.
Page 12 Time.NET

Operating Manual
Time.NET
Time.NET Page 13
Here, the status or the finish time can still be changed, if required. For confirming the change
you have to click on “Save”. If you would like to change another bib, you can enter the bib
manually.
In order to get an overview on the current situation click on „Auto“. An overview window is
opened.
3.2.2 Timing in mode „Multisport“
In the overview all competitors are listed with bibs, names, classes, times and state.
Under item “New Times” you first choose the required section, then you open the
communication. With “Collect Times” the times are transferred from the time measuring
device to the PC:
Only when you click “Save Changes” the data is accepted and shows in item “Overview”.
3.3 Offline Timing (Only in mode „Runs“)
With offline timing the times can be collected from the time measuring device later.
The function “retrieve classement-times” only works with Timy and TDC 8000/8001. With
other devices classements have to be sent manually.
3.4 Program Specific Features
3.4.1 Timy Backup
At the program “Timy Backup” there is a continuous number instead of the start number.
You have the possibility to enter the start numbers explicit manually. You can mark this in the
Timy with a “*”. This can be set up in Menu/Backup/STN *. In this case Excel Writer will use
the start number. Otherwise there will be always the start number 0.
3.4.2 Other Hints
The command „request times“ works only with the Devices TDC 8000/8001 and Timy. On the
other devices the transmitting of the times must be started manually. You can do this by
sending or printing times. For e.g. TDC 4000: print out of a classement.

Operating Manual
Time.NET
4 Lists
Here, start and result lists can be created. The lists are created according to the Competition
Settings.
Under “Show“ a temporary PDF file is created to display changes as fast as possible.
With the button „PDF“ however, you need to enter a file name and where this PDF document
is to be saved.
The list can also be exported into an Excel file with button “Excel”.
4.1 Start Lists
In the start list the title can be changed in „Manual List Text“.
According to entered Classification the start list can be grouped.
4.2 Result Lists
In the result list the title can be changed in “Manual List Text”.
First you choose the required run for the list that is to be created.
Then you choose the desired Classification.
Options:
• Suppress NAS Competitor:
The competitors who have not (yet) started, will not show on the list.
• Save ranking in data base:
The rank is saved in the data base and is not calculated anew.
• New page per group:
For every group a new page is created. Serves purposes of clarity.
• Print additional rank (only Multisport):
5 Devices and Settings
For the different devices varying settings are necessary.
Device: Interface: Program: Cable: Notes and Hints:
Timy USB Backup
Stopwatch
USB-AB Currently no test mode possible
Timy COM/9600 Baud Backup
Stopwatch
205-02 For Multisport
For Runs
TDC 8000
TDC 8000+
TDC 8001
COM/9600 Baud Split 067-02
904-02
TDC 4000 COM/2400 Baud Split 068-02 Offline Timing: Can only be effected
manually by pressing button F
S3 COM/4800 Baud 067-02
904-02
The S3 uses 7 data bit
S4 COM/4800 Baud 067-02
904-02
There are 2 modes: ‚Split or Sequential’
and ‚18 Channel Timer’
Comet COM/2400 Baud 067-02
904-02
Note: The stated baud rates are standard values. These, however, can be changed at
different devices. Should communication not be possible, make sure that you set the correct
baud rate.
Page 14 Time.NET

Operating Manual
Time.NET
Time.NET Page 15
6 Annex
6.1 Limitations:
This program version does not support the administration of interim times.
For this program version presently no speaker module exist.
Presently, there is no support for sports with point classification.
A help system is not yet available.
The position of each column cannot be changed.
6.2 Hints and tricks for advanced users:
We will place there a collection of solutions for various problem definitions.
6.2.1 Tipp 1: Special evaluation with user defined groups
Problem
Additional to the “normal” Class evaluation we will need superior category for a special
evaluation.
Example:
We have a class evaluation as “general class”. After that we have to sub classify to the
association.
Solution
a) enter the association
You can enter to each competitor an additional data in the field Info1 und Info2.
So you enter in the field Info1 the name of the association.
Now you go to competition - settings - list design: There you can change the headline for the
lists. Instead of “Info 1” enter “Association”.
b) Create a new classification
Time.NET has a view standard classifications without any subdivision…
Now we need a new classification which groups first to classes, then to associations:
Example:
New classification
Name: Association evaluation
First Group: Info 1
Second: Class
Filter: stays empty
Team: stays empty
Now you can choose on every start- and result list the new classification. And also print of
course.
c) print each association separate
Either you print each association on an own page (Result list – new page each category) or
you make for each association an own classification: For this you need to enter the name of

Operating Manual
Time.NET
Page 16 Time.NET
the association: On the field Filter you set info1=’Salzburg’. So you have a classification for
the association Salzburg.
6.3 Translation
Please contact Alge-Timing in case you would like to have the program translated into you
language.
6.4 Problem Report
Should a mistake occur with this program, please write an email to [email protected].
When writing an email to us, please include the following:
• Detailed description of the mistake, if possible with monitor picture.
• Please also send the file settings.xml and the competition data base. If possible as
packed ZIP file.
• Used program version. Please make sure to use the latest program version You can
find it in Help/about
• Used device.
• Cable number of used device.

Operating Manual
Time.NET
Time.NET Page 17
6.5 Notes
/