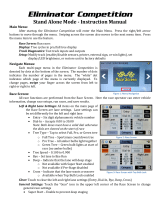Page is loading ...

FinishLynx MVP Package Quick Start Guide - For Vision Cameras
1
FINISHLYNX MVP PACKAGE
QUICK START GUIDE
FOR ETHERLYNX VISION CAMERAS
Updated April 2017

FinishLynx MVP Package Quick Start Guide - For Vision Cameras
2
Quick-Start Guide - FinishLynx MVP Package Timing System
Verify that your FinishLynx MVP Package contains the components pictured here. If not, or if you need help, call: (978) 556 9780 - USA
Item
Description
ID
Item
Description
ID
EtherLynx Vision high
sensitivity Primary camera
5L500
EtherLynx Vision high sensitivity
Reverse Angle camera
5L500
Not pictured
Timing option embedded in
camera
5LTE
2 x C-Mount 8-48mm f1.2
Motorized Zoom Lens
C848M
Connection box cable
451
Normally closed start sensor
with light
3L400
2 x Remote positioner
2L102
100 ft. Ethernet cable
C10BT
4 x 25 ft. Ethernet cables
C10BT
500 ft. start sensor cable
3A100
3 x tripod
BG3036
IdentiLynx Full Frame Video
Camera kit
IdentiLynx
2 x Geared head
BG3275
8 port 10/100 Power over
Ethernet switch
PoE-Switch
2 x Super head clamp
BG2909
Connection box
C-Box
Capture button and USB/Serial
adapter
1A205U
RadioLynx Transmitter and
Receiver (includes RadioLynx
start sensor (red case)
3L900
2 x Carrying case
1A207
Button splitter
B-SPL
Wired SeriaLynx
8L108
Sonic Wind Gauge with Tripod
and 50m cable
WG-Lynx
MicroTab scoreboard, carrying
case and charger
MG-TAB9
2x CS Mount 2.8-10mm P-
Iris lens
CS2810P
CS Mount to C Mount Adapter
MCS-C
Lynx USB Flash Drive with
FinishLynx32, LynxPad, and
Plugins
5LSW, 5LPRW
5LPACM
5LPNCP and
9LSW01
Be sure to keep your USB flash drive safe. It includes your Serial Numbers, Software, & Quick-Start Guides.
To access the files, insert the flash drive in your computer and click on START.html
Items not included
Laptop running Microsoft Windows. Your computer needs: two available USB ports, and one available Ethernet port.
Flathead screwdriver.(optional)
Step ladder and table. (optional)
Plumb bob and string. (optional)
Printer (optional).
Recommended: UPS – Uninterruptible Power Supply (Battery Backup)

FinishLynx MVP Package Quick Start Guide - For Vision Cameras
3
Introduction
In this quick start guide, you will learn how to set up and configure the FinishLynx network as shown in the diagram above: set up
the EtherLynx Vision cameras and align them with the finish line using the remote positioners and remote lens, capture, evaluate,
and print a FinishLynx image and results, configure FinishLynx to work with the scoreboard and wind gauge, and import a start list of
competitors that you have created in LynxPad. For more answers to common questions, visit the support section of the Lynx
website. http://www.finishlynx.com/support/
Step 1: Go to the track
Bring your FinishLynx system (and an assistant) to the track.
Make sure there is power available for your computers and
for the Power over Ethernet switch. The EtherLynx Vision
camera and the IdentiLynx camera will receive their power
via the Ethernet data cables.
Set up a table near the finish line, ideally on the infield if
power is available. The finish line should have black lane
markers painted or taped on the finish. If not, we suggest you
use black matte tape to designate lane lines. This will help
you align the camera and get clearer images.
Step 2: Install the software
A. FinishLynx
Install from the Lynx USB Flash Drive that came with your
system or download the latest version of FinishLynx at:
www.finishlynx.com/product/software/finishlynx-results-software/
Follow the instructions on your screen to install FinishLynx
and the RadioLynx (RL), Network Com Port (NCP), and Auto-
Capture Mode (ACM) Plug-ins. When prompted, enter the
serial numbers on your flash drive.
1) Start FinishLynx by clicking the Windows Start button and
selecting All Programs | FinishLynx.
2) Verify that you have correctly installed the RL, NCP and
ACM Plug-ins by clicking Help from the Menu bar and
selecting About…. When the About FinishLynx dialog
appears, the NCP, ACM and RL Plug-ins are listed with
the serial numbers you entered during installation.
B. LynxPad
Install using the Lynx Resource CD or download the latest
version of LynxPad at:
www.finishlynx.com/product/event-management/lynxpad/
Follow the instructions on your screen to install LynxPad.
When prompted, enter the serial number found on your Lynx
USB Flash Drive.
Note: You should Right Click on the installer and select Run
as Administrator to install LynxPad, if you do not, you will not
be able to print from LynxPad.
Step 3: Evaluate a sample image
1. Start FinishLynx. Click File - Open….
2. Double-click Sprint.evn to open the sample event.
3. Click the mouse once on the torso of a competitor on the
left side of the screen. A red hairline appears. You can
click and hold the red crosshair and drag it up or down to
the correct lane number on the left side of your screen.
4. Press the Enter key on your computer. The finisher’s
time appears in the start list above the image.
5. Repeat these steps for all of the competitors on the
screen. You have just successfully evaluated a race in
FinishLynx.
6. Click File | Close window. If you want to reuse the image
later for practice evaluation, click No when asked to save
your changes. Close FinishLynx.
Step 4: Configure the network for Windows
OS prior to Windows 7 (See Step 5:
below for Windows 7,8 and higher)
1. Click the Microsoft Windows Start button and select
Control Panel, or click Start | Settings | Control Panel.
2. Double-click Network Connections.
3. Right-click the Local Area Connection associated with the
network interface card (NIC) in use and select Properties.
The Local Area Connection Properties dialog appears.
4. Make sure you see a line that reads, Internet Protocol
(TCP/IP). You may have to scroll down to see it.
a. Click Install and select Protocol.
b. Click Add....
c. Click to select the Microsoft TCP/IP option and then
click OK.
5. Check the box next to Internet Protocol (TCP/IP).
6. Click to select Internet Protocol (TCP/IP) and then click
Properties. The Internet Protocol (TCP/IP) Properties
dialog appears.
7. Click the Use the following IP Address: button and then
type the following numbers:
IP address: 192.168.0.5
Subnet mask: 255.255.255.0. Click Ok and then click
Ok again.
8. If you are running Windows XP, follow these steps to
disable the firewall. Otherwise continue to Step 6:
a. Open the Windows Network & Sharing Center.

FinishLynx MVP Package Quick Start Guide - For Vision Cameras
4
b. Right-click the Local Area Connection associated
with your system, and select Properties. The Local
Area Connection dialog appears.
c. Click the Advanced tab.
d. Make sure the box under Internet Connection
Firewall is unchecked.
e. Click Ok and then exit the Network Connections
screen. Restart your computer.
Step 5: Configure the network for Windows 7
& 8 (if applicable)
Note: Sections 1 and 2 should be completed on both
FinishLynx and Meet Management computer.
1. Go to the Windows Control Panel. On the top right is
View By with a drop down arrow. Click the drop down
arrow and choose Small or Large Icons.
2. Find and double click on Network and Sharing Center.
They are listed alphabetically by icon name.
3. This will open the Network and Sharing Center. On the
left is a blue section titled Control Panel Home.
4. Click on the Change Adapter Settings icon.
5. A new window will open displaying your network
connections. Right click on the Wireless Network
Connection and select Disable from the list of items.
This is only necessary for the FinishLynx Capture
computer.
6. Right click on the Local Area Connection and select
Properties from the list of items. A new window will
appear with a list of connection items. Click to select
Internet Protocol Version 4 (TCP/IPv4) and click the
Properties button.
7. A Properties window will appear and is typically set to
Obtain an IP address automatically. Click to select the
radio button for Use the following IP address. In the box
for IP address, enter 192.168.0.5 for FinishLynx and hit
Tab key to auto fill in Subnet mask 255.255.255.0
8. Click OK and navigate back to the Control Panel. In the
control panel click on the Windows Firewall icon. Under
Control Panel Home, on the left, click on Turn Windows
Firewall on or off.
9. Turn off both Home and Public Firewalls (Domain for
Windows Pro).
Step 6: Set up the primary camera and tripod
Setup the tripod in line with the finish line, preferably on the
infield and approximately 10 feet back. Note: Minimum
recommended camera distance from track is 8 feet (at this
distance you may not be able to see the feet of the athlete in
Lane 1 – being able to see the feet is not a requirement for
accurate timing on the Torso of the athlete). If you need to be
closer than this you may have to use the optional 6mm lens
supplied with your MVP package.
1. Extend the tripod legs so the geared head is
approximately 7 ft high.
2. On the near side of the finish line, hold a plumb bob so
that it is suspended directly above the middle of the
finish line. This is the plumb line, shown as a in the image
below.
3. Tie string to the screw on the top of the tripod head.
Have your assistant take the other end of the string to
the far side of the finish line and hold the string taught.
This is the sight line, shown as b in the image below.
4. Move the tripod to the left or right until the plumb line
and sight line touch at position C in the image below. The
tripod is now in the plane of the finish line.
Step 7: Set up the Reverse Angle Camera and
Tripod
1. Repeat instructions above given for Primary Camera on
the opposite side of the track
Step 8: Attach the cameras to the tripods
Note: Primary camera is marked TIMING ENABLED on
camera ID plate on base of camera.
1. Secure the remote positioner to the camera bottom by
turning the black handled thumbscrew. Make sure the
FinishLynx label faces in the same direction as the
camera lens will face.
Note: Cables omitted for clarity and actual lens may vary from model shown
2. Connect the cable that comes with the remote positioner
to the port on the positioner and the port on the back of
the camera labeled Remote.
sight line
plumb
line

FinishLynx MVP Package Quick Start Guide - For Vision Cameras
5
3. Connect the cable on the remote lens to the remaining
serial port on the remote positioner.
4. Secure the geared head to the top of the tripod.
5. Note how the mounting plate is attached to the top of
the geared head. Then, pull back on the lever at the top
of the geared head to release the mounting plate.
6. Tighten the mounting plate to the bottom of the remote
positioner by turning the screw with a flathead
screwdriver. Make sure the Lens marking on the bottom
of the plate is facing the front of the remote positioner
(where the Lynx label is affixed).
7. Attach the camera with the remote positioner and
mounting plate to the tripod by clicking the mounting
plate into place on the geared head.
8. With the camera lens lined up with and facing the finish
line, make minor adjustments to the tripod legs so both
bubbles on the tripod are centered.
9. Turn the black knob on the geared head that controls the
tilt of the camera so that it is at about a 30 degree angle
to the ground.
10. Repeat this process for the second EtherLynx Vision
camera.
Step 9: Connect the Cables to your Cameras
AC
EtherLynx Vision
Primary Camera
Connection Box Sensor
DB 15 Cable
XLR
Capture
Button
Cat 5 Ethernet
IdentiLynx
Camera
Cat 5 Ethernet
AC
PoE
Switch
USB Button Splitter
EtherLynx Vision
Reverse Camera
Cat 5 Ethernet
Cat 5 Ethernet
Primary camera (Marked TIMING ENABLED on camera ID
plate on base of camera)
1) Connect the female end of connection box cable to the
port on the back of the camera) labeled Connection Box
and the male end to the left side of the connection box.
2) Connect the male end of the start sensor cable to the
connection box where it says Start. Attach the start
sensor to the other end of the cable and keep the start
sensor close by.
3) Connect an Ethernet cable to the network connection on
your computer and the other end to a port on the Power
over Ethernet switch
4) Connect an Ethernet cable between the back of the
Primary camera labeled POE 10/100/1000 and a port on
the Power over Ethernet switch.
5) Turn on the camera by pressing and holding the black
power button on the back.
Reverse Angle Camera
1) Repeat Steps 3) above.
Capture Button
1) Connect the capture button cable to the 9-pin serial port
on the button splitter that is labelled Capture Button.
2) Connect the button splitter to a 9-pin serial port on your
computer, or to a USB port with the supplied adaptor.
Step 10: Align the Primary Camera
Note: The EtherLynx Vision camera can be aligned using
either 1-D mode or 2-D EasyAlign mode. We recommend
using EasyAlign. If you are using an older model EtherLynx
camera, however, it must be aligned using classic 1-D mode.
NOTE: If running a wireless Ethernet card on your computer,
we recommend that you disable it before starting FinishLynx
and while the camera is booting.
Start FinishLynx. Wait while the green status bar in the lower
right corner of the screen completes its cycle.
Align Vision Camera in EasyAlign 2-D Video Mode
1. Activate EasyAlign by clicking on the 2D align Icon in
the top left hand corner of the FinishLynx Hardware
Control screen.
The icon turns green and the 2-D video viewer
appears within the software. The 2-D viewer makes it
easy to see how your camera is aligned on the finish. The
goal is to align the green vertical line with the painted
finish line and near its front edge.
2. Adjust Remote Lens/Positioner Controls - Adjust the
remote lens/position controls on the right of the
FinishLynx hardware control screen.
Center Remote Camera Positioner
Click to center the camera automatically using the
remote positioner.

FinishLynx MVP Package Quick Start Guide - For Vision Cameras
6
Remote Camera Tilt, Pan & Swivel
Use the remote Tilt, Pan, and Swivel buttons to adjust the
orientation of the camera on the finish.
You want to ensure that the green vertical line is perfectly
aligned on the white finish line and that all lanes are visible in
the viewer.
Tilt
Pan
Swivel
Have your assistant run through the finish line and watch
where he/she appears on the computer monitor. The goal is
for the runner’s torso to be fully visible in both the inside and
outside lanes. Once the camera' position is correct, you can
then optimize the remote lens settings.
Remote Iris (adjusts amount of light in lens)
Open or Close the remote iris to bring the AGC value as close
to 1 as you can by clicking and holding the remote Iris
buttons.
Remote Focus (adjusts near/far image focus)
Click and hold the and buttons on the keypad on
the right of the FinishLynx screen until the image becomes
crisp. Start by focusing on the far lane and adjust until all
lanes are in focus. Ensure that athletes in all lanes (near and
far) are in focus.
Note: If you are having a hard time getting crisp focus, try
opening your lens iris and allowing the AGC to drop closer to
zero.
3. Once the camera appears to be aligned, Click, the green
alignment icon to close 2D alignment and then click
on the red 1-D alignment icon .
You will know when your camera is aligned on the finish
line because the 1-D image will be primarily white. See
image below for proper 1-D alignment.
If you followed the steps closely in 2-D align, the camera
should already be aligned in 1-D mode as well. The 1-D
image should look similar to the following screen
capture:
Step 11: Align the Reverse Angle Camera
1. Repeat 1) above for the non-timing Reverse Angle
Camera.
Step 12: Mount & Install IdentiLynx camera
Follow the instructions on the separate IdentiLynx Quick Start
Guide
Step 13: Setup RadioLynx wireless start
Follow the instructions on the separate RadioLynx Quick Start
Guide
Step 14: Connect Scoreboard and Wind Gauge
1. Connect the serial data cable supplied with the display to
the DB9 port marked Display on the SeriaLynx unit
2. Connect the serial data cable supplied with the Wind
Gauge to the DB9 port marked Wind Gauge on the
SeriaLynx unit.
3. Connect an Ethernet cable between the Ethernet port on
the SeriaLynx unit and an open (unpowered) port on
your Power over Ethernet Switch
4. Open the FinishLynx software.
5. Power on the MicroTabLED display.
NOTE: if connecting either device to your computer using a
USB to Serial Adapter, plug it into the USB port before
booting FinishLynx software.
Step 15: Scoreboard Option Settings
1. Go to File|Options and select the Scoreboard tab from
the options window.
2. Click on New to create a scoreboard or new scoreboard
listing in the status window.
3. Click on the dropdown for Script and select the
uTabLED.lss from the list (alphabetical listing)
4. In the text box for Name, type in uTab LED (or anything
to help you identify each board if there are multiple
listings).
5. Code Set should be left as Single Byte
6. In the Serial Port drop-down list, click to select Network
(Connect)

FinishLynx MVP Package Quick Start Guide - For Vision Cameras
7
7. Enter the Port and IP Address settings that refer to
Display on the label on your SeriaLynx unit.
8. For Running Time click the radio button for Auto and the
other settings for running time can be left with the
default.
9. For Results select the following settings:
a. Auto
b. Always send place
c. Paging
d. Size set to 1
e. Max should be limited (3-8 results)
f. Time – how long info displays
10. Click OK to close the Options window.
11. Close the FinishLynx program and re-start the software.
If the camera was booted, it will come back when you re-
start the software.
12. Go to File|Options and select the Scoreboard tab and
verify that status now says running.
13. Click OK to close the Options window
14. Using the menu bar at the top of the FinishLynx software,
click on Scoreboard and then select Show Time of Day.
A check mark should appear next to Show Time of Day
and the time should now display on the board.
15. Click on Scoreboard again from the Menu Bar and then
select Show Time of Day again and it will remove the
check mark and stop the output to the scoreboard.
16. Go to File|Open and select the Boys3000 from the Lynx
directory
17. The top 3 (Max) results should page through the display
and change the information displayed every 5 seconds
(Time)
Step 16: Setup Wind Gauge
1. In FinishLynx, go to File|Options
2. Select the Wind tab.
3. From the Wind Module: drop-down list, click to select
Lynx Then, click Ok.
4. In the Serial Port drop-down list , click to select Network
(Connect)
5. Enter the Port and IP Address settings that are on the
label on your SeriaLynx unit.
6. In the Default Mode drop-down list , click to select 100M
7. Click Ok.
8. Exit FinishLynx and then restart it to save the settings
Step 17: Automatic Capture Module (ACM)
Setup and Operation
A: Using ACM to Stop Running Time
The following information will help to setup the ACM feature
for stopping or pausing the running time with each race.
1. In the Hardware Control window, click on the Camera
Settings (blue circle with white “I” in upper left).
2. In the Camera Settings, click on the Inputs tab and set
Photo Eye to Internal.
3. Next, click on the Capture tab and set Capture Method
to Automatic.
4. Click OK and close the Camera Settings.
5. Click on File | Options and the select the Scoreboard tab.
6. Confirm that the scoreboard is setup properly as show
above.
B: Manually Control ACM:
1. Click on File|New to create a new blank event or click on
the Create New Blank Event button in the upper left.
2. In the Event Window make sure there is an A for Armed
and S for Scoreboard and it says Armed to the right of
the race clock (when using ACM the C for capture will not
show until capture is enabled).
3. Create a start for the event and confirm that the running
time is showing on the uTabLED display.
4. Click the Capture icon to enable capture and then hit the
Ctrl+F keys and it will say Finishing to the right of the
race clock (click on Scoreboard Menu for shortcut keys).
5. Have someone run through the finish line and the
camera should capture image and the running time
should stop and display the time to the hundredths.
NOTE: In multi-lap races you can use Alt+P to pause the
running time as competitors pass in front of the camera.
C: Automatic ACM Setting:
NOTE: Autobreak settings will occur automatically for every
race so play with your settings to make sure it fits the way
you want to handle each race, even multi-lap races.
1. Go to File|Options and select the Scoreboard tab.
2. Under Running Time on the third line is Autobreak, these
settings allow it to occur automatically.
3. Selecting Finish and If Capturing will cause the running
time to stop when ACM is on and the competitors cross
the finish line.
4. Selecting Pause but NOT If Capturing will cause the
running time to Pause each time competitors cross the
finish line in multi-lap races when capture is not enabled.
Step 18: Create a competition directory for
FinishLynx and LynxPad to share
1) Right-click on your computer desktop and select New |
Folder. When the New Folder appears, change the name
to Practice competition.
2) In FinishLynx, click File | Options…. Click the Browse
button on the Event Directory: and navigate to the
Practice competition directory you just created. Then,
click Ok.
3) Still in FinishLynx, click File | Options… and click the
Database tab. Click the Browse… button next to the Input

FinishLynx MVP Package Quick Start Guide - For Vision Cameras
8
and Output Directory: and navigate to the Practice
competition directory. Then, click Ok.
4) Now, start LynxPad by clicking the Windows Start button
and then All Programs | LynxPad.
5) Click File | Options… and uncheck the Load Existing
Results on Program Start box. Then, click Ok.
6) Open the sample competition by clicking File | Open.
Navigate to C:\LynxPadData\Sample and then double-
click the lynx.cmp file. A practice competition opens on
the screen.
7) Still in LynxPad, click File | Options…. Click the Browse
button next to the Directory: text field. Navigate to the
Practice competition file you created earlier. Select it and
click Ok. Click Apply and then click Ok again.
8) Still in LynxPad, click File | Save as… and navigate to the
Practice competition folder. Then, click Ok. Now,
FinishLynx can get start lists created in LynxPad, and
LynxPad can import results generated by FinishLynx.
Step 19: Use FinishLynx with LynxPad Data
1. In FinishLynx, click to load the schedule of events
from LynxPad. The Go To Event dialog appears.
2. Click the Load Schedule button once. Click the drop-
down list under the Load Schedule button. A list of
events appears. Click to select the “110 Meter Hurdles
Men (9, 3, 1)” event in the list, and then click Ok. The
first heat of the third round of the men’s 110m hurdles
opens on the FinishLynx screen.
3. Either use a starting gun, or knock the sensor sharply
against a hard object - this simulates the firing of the
starting gun and starts the yellow FinishLynx timer.
4. Have your assistant run through the finish line while you
press down and hold the red capture button to capture
the image. Release the button as soon as he/she has run
completely through the finish line.
5. Practice evaluating the image by following the same
steps you followed earlier in Step 3:
6. Click File | Save to save the race to the Practice
competition directory.
7. Crop space between competitors in your FinishLynx
image by right-clicking and drawing a box around the
unwanted space. Release the mouse button and select
Crop from the dialog that appears.
8. (Optional) Print the results and a portion of the
FinishLynx image by right-clicking on the image and
drawing a box around the portion you want to appear in
your printout. For example, the first place finisher or a
close finish between two competitors. Click Ok and then
select the printer from the Print dialog to send the image
with results to the printer.
9. Click File | Close window and then click Yes to save
changes you made to the FinishLynx image when you
cropped it.
10. In LynxPad, click to highlight Men 110 Meter Hurdles in
the Events window. The start list appears in the Heats
window.
11. Still in LynxPad, click Competition | Refresh All Results.
The results from the race you just evaluated appear in
LynxPad.
This completes the FinishLynx MVP Package Quick Start Guide.
Looking for more resources? Visit our YouTube
Channel for setup and support videos.
https://www.youtube.com/user/LynxSystemDevelopers/
timer
/