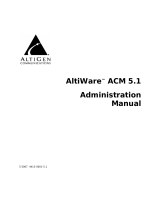Page is loading ...

Advanced Call Router
™
Manual
12/2006 4510-0001-5.1

WARNING!
Toll fraud is committed when individuals unlawfully gain access to
customer telecommunication systems. This is a criminal offense.
Currently, we do not know of any telecommunications system that is
immune to this type of criminal activity. AltiGen Communications, Inc.
will not accept liability for any damages, including long distance charges,
which result from unauthorized and/or unlawful use. Although AltiGen
Communications, Inc., has designed security features into its products, it is
your sole responsibility to use the security features and to establish security
practices within your company, including training, security awareness, and
call auditing.
NOTICE
While every effort has been made to ensure accuracy, AltiGen
Communications, Inc. will not be liable for technical or editorial errors or
omissions contained within the documentation. The information contained
in this documentation is subject to change without notice.
This documentation may be used only in accordance with the terms of the
AltiGen Communications, Inc., License Agreement.
AltiGen Communications, Inc.
4555 Cushing Blvd.
Fremont, CA 94538
Telephone: 510-252-9712
Fax: 510-252-9738
E-mail: [email protected]
Web site: www.altigen.com
TRADEMARKS
AltiGen, AltiServ, AltiWare, AltiContact Manager, AltiReach, AltiLink,
AltiConsole, AltiAdmin, ACM Admin, AltiVRPlayer and Zoomerang are
trademarks or registered trademarks of AltiGen Communications, Inc.
All other brand names mentioned are trademarks or registered trademarks
of their respective manufacturers.
Copyright © AltiGen Communications, Inc. 2006. All rights reserved.
12/2006 4510-0001-5.1

Advanced Call Router Manual i
Contents
New in Release 5.1 . . . . . . . . . . . . . . . . . . . . . . . . . . . . . . . . . . . . . . 1
Installation . . . . . . . . . . . . . . . . . . . . . . . . . . . . . . . . . . . . . . . . . . . . 1
Database Upgrade . . . . . . . . . . . . . . . . . . . . . . . . . . . . . . . . . . . . . . 1
Call Router DBUpdate Tool. . . . . . . . . . . . . . . . . . . . . . . . . . . . . 2
To Configure/Run Advanced Call Router . . . . . . . . . . . . . . . . . . . . 3
Advanced Call Router Route Rules . . . . . . . . . . . . . . . . . . . . . . . . . 4
Creating Route Rules . . . . . . . . . . . . . . . . . . . . . . . . . . . . . . . . . . 6
Viewing Advanced Call Router History Menu . . . . . . . . . . . . . . 9
Show Workgroup Status. . . . . . . . . . . . . . . . . . . . . . . . . . . . . . . 11
Clearing Advanced Call Router History Data . . . . . . . . . . . . . . . . 13
Additional Advanced Call Router Features . . . . . . . . . . . . . . . . 13
Testing Call Router . . . . . . . . . . . . . . . . . . . . . . . . . . . . . . . . . . . . 20
Testing SQL Server Database. . . . . . . . . . . . . . . . . . . . . . . . . . . 23

Advanced Call Router Manual ii

Advanced Call Router
Advanced Call Router Manual 1
Advanced Call Router
Advanced Call Router is the standard AltiGen Call Router application plus
call router service. Advanced Call Router requires the purchase and
activation of an Advanced Call Router license.
Note: The workgroup to which incoming trunk calls will be routed via
Call Router must be assigned to the auto attendant whose Action is
set to “Adv - Advanced Call Router,” with Ext Num set to the
virtual extension you use to start Call Router. For further
information on configuring auto attendants, refer to the Auto
Attendant Configuration chapter of the AltiWare Administration
Manual and the AltiAPI Programmer Guide.
New in Release 5.1
Supports the SKLR (Skill Level Requirement) setting added to AltiWare
ACM Administrator 5.1.
Installation
To install Advanced Call Router,
1. Run the .exe file from the Advanced Call Router folder of the AltiWare
5.1 Installation CD.
2. When prompted, enter the 20-digit license key for Advanced Call
Router in the field and click Next.
Setup will confirm the destination for the Call Router application
(default is C:\Program Files\AltiGen\Call Router). To select a different
location, use the Browse button to choose the new location.
3. Click Next to proceed.
Note: Advanced Call Router Service requires the purchase and
activation of the Advanced Call Router license.
Database Upgrade
If Basic Call Router and Altiserv are installed on the same machine, the
installation of Advanced Call Router will automatically upgrade the Basic
Call Router database.

Database Upgrade
2 Advanced Call Router Manual
If Basic Call Router and AltiServ are installed on different machines, you
will not be able to upgrade the Basic Call Router’s database to the
Advanced Call Router’s database.
If you want to re-use routing rule information from Basic Call Router, you
should perform a fresh install of Advanced Call Router to the machine
running AltiServ. From there, you can use the CRDBUpdate tool to update
the Basic Call Router’s database to the Advanced Call Router’s database.
After upgrading, the old rules from the Basic Call Router’s database can
then be used by Advanced Call Router.
Call Router DBUpdate Tool
This tool will copy the source database to overwrite the destination
database. If you want to keep the destination database infomation, please
back up the destination database before upgrade.
To upgrade Basic Call Router’s database to Advanced Call Router’s 5.1
database,
1. Stop Advanced Call Router service and/or Basic Call Router.
2. Run CRDBUpdate.exe.
3. Beside the Source database field, browse and select the 5.0A Basic
Call Router’s database (default name - callrouter.mdb)
4. Beside the Destination database field, browse and select the 5.1
Advanced Call Router’s database (default name - callrouter.mdb)
Figure 1. Call Router DBUpdate tool
5. After selecting the two databases, click the Upgrade button to upgrade
the 5.0A Basic Call Router’s database to the 5.1 Advanced Call
Router’s database.

Advanced Call Router
Advanced Call Router Manual 3
6. After upgrading the database, restart the Advanced Call Router’s
service for the changes to take effect.
7. If the Basic Call Router and Advanced Call Router are installed on
different machines, you can simply share the Basic Call Router
database file for conversion or copy the callrouter.mdb file to the
machine running Advanced Call Router for conversion.
To Configure/Run Advanced Call Router
1. Launch Call Router from the Windows Start menu.
2. Click the Connect button to enter the Call Router Server Name or IP
address to connect to, then click OK.
To disconnect from this server, click the Disconnect button.
3. Select Operation > Logon Info.

Advanced Call Router Route Rules
4 Advanced Call Router Manual
4. In the Logon Info window, enter the Server Name that Advanced Call
Router will connect to, along with the Default Virtual Extension and
Password then click OK.
(Optional) Check Auto Start Service to have Advanced Call Router
start routing calls automatically, after the system restarts or after
Advanced Call Router service has been stopped and restarted.
Note: Up to 8 login attempts are allowed, after which login will be
disabled from 1 to 24 hours (depending on the setting in
AltiWare Adminstrator).
5. Click Start to run Advanced Call Router. When Advanced Call Router
is stopped, you can configure the server and login information.
6. Route Rules and Show Monitor can be configured after Advanced Call
Router is started.
Advanced Call Router Route Rules
To create route rules that will be used to route calls, select Operation >
Route Rule to open the Route Rule List window. This window also allows
you to view existing route rules, and modify and delete route rules.

Advanced Call Router
Advanced Call Router Manual 5
• Add - opens a Custom Record dialog box, where you can create a new
record and build the conditions for the record.
• Modify - opens the Customer Record dialog box to modify the record
selected in the Record List.
• Delete - deletes the record selected in the Record List.
• Delete All - deletes all records in the Record List.
• The Default Routing button opens a Default Routing Rule dialog
box, where you can specify the action for Call Router to take if no
match is found in the rules or in the database.

Advanced Call Router Route Rules
6 Advanced Call Router Manual
Default Routing Action options: No Action, Goto Top Level,
Repeat Current Level, Call to Extension/Workgroup, Call to
Operator, Dial by Name, Collect Extension, Directory Service,
Record Message (specify target data in accompanying text box),
Mailbox Access, Disconnect, System Callback, Collect Digits
(specify fields in accompanying Collect Digit dialog box), Other
DDR Application (specify target data in accompanying text box),
Play WG Queue Status (specify target data in accompanying text
box).
Creating Route Rules
To create a route rule:
1. Select Operation > Route Rule.
2. Click the Add button to open a new Route Rule or Modify to modify
an existing rule in the Rules List dialog box.

Advanced Call Router
Advanced Call Router Manual 7
3. In the Rule Name field, enter or modify the rule name.
4. Select the data to match against routing rules.
• If Caller Info contains—lets you select Call Route Request data to
match against the customer record.
a) Select “Match one” or “Match all” from the drop-down list.
b) Select the items you want.
c) Click in the Data column and type to specify the data.
To manually specify data for an item, right-click the item, select
Input data and enter information in the column.
• Caller Entered Digits must be numeric only.

Advanced Call Router Route Rules
8 Advanced Call Router Manual
• You can enter “*” as a wildcard character for any length of
digits, or “?” for a single digit.
For example, if you specify Call ID Data “510252*,” this will
match all Caller IDs 510-252-xxxx. If you specify Call ID Data
“510252????,” this will match all Caller IDs 510 252-xxxx.
• To specify data from an existing database, right-click the item,
select From user database, and enter information in the
DataSource dialog box.
5. Select a Target action for Call Router to perform when Call Route
Request data matches this record.
Target action options: No Action, Goto Top Level, Repeat Current
Level, Call to Extension/Workgroup, Call to Operator, Dial by Name,
Collect Extension, Directory Service, Record Message (specify target
data in accompanying text box), Mailbox Access, Disconnect, System
Callback, Collect Digits (specify fields in accompanying Collect Digit
dialog box—see below), Other DDR Application (specify target data in
accompanying text box), Play WG Queue Status (specify target data in
accompanying text box—see Note below).
Collect Digit Dialog Box
• Tag name - for example, “password” (gathered from a response
to an Auto Attendant prompt or another AltiLink Plus
application)

Advanced Call Router
Advanced Call Router Manual 9
• Minimum Digits and Maximum Digits to collect
• PSTN and Web Timeout values
Note: Play WG Queue Status - if you select “Play WG Queue
Status,” Advanced Call Router must log on as a workgroup
extension with password and Call Router’s virtual extension
and password. Specify this workgroup extension in the textbox
that appears when you select Play WG Queue Status. (See
“Queue Announcements” on page 14.)
If you want to apply the “Play WG Queue Status” Target
action to several different workgroups, you must create separate
rules for each.
6. Enter optional data to match against the routing rule:
• Set Call Priority—Check the box and choose a call priority level.
• Set Call SKLR—Check the box and choose an SKLR level.
• User Data—Gathered from a response to an Auto Attendant
prompt or another AltiLink Plus application.
• Push URL (AltiWeb only).
• Prompt—The prompt to play to the callee.
7. Click OK.
Viewing Advanced Call Router History Menu
The Advanced Call Router window gives a history of all incoming trunk
calls to Advanced Call Router.
To specify Call Router History window content
1. Choose View > Select Column.
2. In the Select Columns dialog box, select the following columns to
display in the Call Router history window:
•Caller ID
•IVR Path
•IVR data
• DNIS

Advanced Call Router Route Rules
10 Advanced Call Router Manual
Call Route Request Data
The “Call Router Request” message sent by AltiServ to Call Router
contains data about the incoming call, which Call Router attempts to match
against your routing rules. Call Route Request data consists of Caller ID,
IVR Path, IVR data and DNIS, all collected via real-time monitoring.
Note: IVR Path shows the Auto Attendant assignment for the workgroup
that receives the call. If the workgroup’s AA assignment is 5, this
item shows “0 & 5”; if the AA assignment is 3, the item shows “0
& 3,” and so on. The “0” indicates transfer to an Auto Attendant.
Call Route Response Data
The “Call Route Response” message, sent from Call Router to AltiServ,
contains the search results of the Call Route Request Message. In the Call
Router History window, this data shows how Call Router handled each call.
Call Route Response data includes Matching Record (routing rule Call
Router referred to for call routing) and Result (how and where the call was
routed), all collected via real-time monitoring.

Advanced Call Router
Advanced Call Router Manual 11
Note: If no match is found between the Call Route Request Data and the
routing rules, the call is routed according to the business rules that
check monitored workgroups for the longest available agent,
maximum service level, and minimum expected delay.
Show Workgroup Status
To view real-time data on incoming trunks to workgroup, select View >
Show Workgroup Status.
• The main window box displays the following workgroup fields: ID,
Agents, Longest Idle Time, Service Level, Queue, Average Delay
and Default Wait Time.
• Add button—Click Add to log on to a workgroup whose incoming
trunk call data you want to monitor. This opens a Log On Work Group
dialog box.

Advanced Call Router Route Rules
12 Advanced Call Router Manual
Enter the workgroup extension as the WorkGroup ID and password,
and enter the virtual extension’s password. In the field for Default
Wait Time in Queue, type in the desired minutes. (By default, the
Extension ID field is grayed out.)
• Delete button—click Delete to remove the selected workgroup from
the display.
• Change Default Wait Time—click this button to change the default
wait time associated with the workgroup queue.
Note: The workgroup to which incoming trunk calls will be routed via
Call Router must be assigned to the Auto Attendant whose Action
is set to “Avd - Advanced Call Router,” with Ext Num set to the
virtual extension you use to start Call Router. For further
information on configuring Auto Attendants, refer to the Auto
Attendant Configuration chapter of the AltiWare Administrator
Manual and the AltiAPI Programmer Guide.
If you want to announce queue status to callers (Target action of
any routing rule is “Play WG Queue Status,”) complete the Virtual
Extension ID and Virtual Extension password fields using the
workgroup agent extension (and its password) specified in the rule.
To log on to multiple workgroups:
•Click Add again and enter the next Workgroup ID and Password.
• Change Start Calculate Call Count—click this button to change the
starting point for the number of calls to be reached for Call Router to
start calculating call data.

Advanced Call Router
Advanced Call Router Manual 13
Clearing Advanced Call Router History Data
To clear data from the Advanced Call Router History window:
1. Go to the directory “Program Files\AltiGen\Call Router” and locate the
Call Router.csv file.
2. Open Call Router.csv and delete all contents.
3. Save and close Call Router.csv.
Additional Advanced Call Router Features
Building SQL Queries
To build an SQL query that Call Router will send to your database, use the
CallerId Datasource dialog box. The customer information retrieved from
your database will be used in the routing rule.

Clearing Advanced Call Router History Data
14 Advanced Call Router Manual
To open the Datasource dialog box, right-click on a data Item you want to
specify using information from an existing database. Select From user
database:
To build a SQL query:
1. Enter User Name and Password information for the database.
2. Enter information for the database you are querying against. For
example:
DSN - BankAccount
Table Name - AccountBalance
Matched Field Name - CustomerPhoneNumber
Matched Field Data Type - char
Note: as you build the query, the SQL query sentence will appear in
the window at the bottom.
3. Specify the condition for this query.
a. Select the Caller Match Item data for this query - Caller ID, IVR
Path, DNIS, Item name or IVR data.
b. Add any additional condition. For example Where - &&
Balance>1000
4. Click OK. You will be returned to the Rule dialog box, where the SQL
query will be shown in the Data column and the database will be shown
in the DSN column.
Queue Announcements
You can use Advanced Call Router to inform callers of their position in a
workgroup queue. There are two requirements:
1. In Call Router, you must create a rule with Target action “Play WG
Queue Status.” In addition, enter an Item Name that matches the name
of the Auto Attendant’s “Advanced Call Routing” name. The
workgroup extension information you specify in the rule must also be
entered when Call Router logs on in the Monitor window. Thus, it is a
requirement to use the same virtual agent extension if you are writing
several different queue announcement rules.
2. In AltiWare Administrator, you must configure one of the Auto
Attendant numbers to which Call Router is assigned to “Advanced Call
Router.” 1) Enter the same “Item Name” you use in the rule discussed

Advanced Call Router
Advanced Call Router Manual 15
immediately above. 2) Replace the “No Action” level with “Call – to
Ext./Workgroup,” and enter the workgroup extension number. For
further information on configuring Auto Attendants, see the AltiWare
Administration Manual and the AltiAPI Programmer Guide.
If your organization has multiple workgroups and you want queue
announcement for several or all of them, you must create separate rules for
each, with workgroup extension information pertinent to each workgroup.
Example:
Suppose you use virtual extension 700 to log in to Call Router, and you
have two workgroups, Sales and Support, with the following agent and
workgroup extensions:
Sales Support
Workgroup extension number 500 600
Call Router virtual extension number 700 700
For both workgroups, you want Call Router to check incoming calls for
Caller ID and IVR Path, and to play the WG queue status if a match is found
and all agents are busy.
In AltiWare Administrator, you configure the Auto Attendant to which Call
Router is assigned as shown below. (The example uses Auto Attendant 2.)
Note that you must enter a different Item Name for each level.

Clearing Advanced Call Router History Data
16 Advanced Call Router Manual
For Sales, you create a rule as shown below.
/