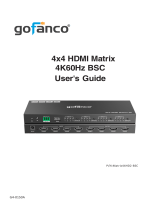Page is loading ...

1x8 HDMI CAT Splitter/
Extender 4K30 - 70M
User's Guide
G4-0145A
P/N:HD14Ext-8P

2
Thank you for purchasing from gofanco. Our products
aim to meet all your connectivity needs wherever you
go. For optimum performance and safety, please read
the instructions carefully and keep this User's Guide for
future reference. If you need more information about
our products, please visit www.gofanco.com. For
technical support, email us at [email protected].
For drivers or manual download, please go to
www.gofanco.com/downloads.
Important Safety Notices
Please read safety instructions carefully before installation
and operation.
• Please pay close attention to all warnings and hints
for this device
• Do not expose this unit to rain, heavy moisture, or
liquid
• Do not put any items into the device or attempt to
modify its operation
• Do not repair the device or open the enclosure
without professional guidance to avoid electric
shocks. Doing so may void your warranty
• Keep the product in a well-ventilated location to
avoid damage from overheating
• Shut off power and make sure environment is safe
before installation
• Do not plug the HDMI cables and IR cables
in/out when the device is in use to avoid cable
damage. Make sure they are plugged into the correct
ports
• Use the included power adapters only. Make sure
the specification matches if using 3rd-party DC
power adapters

3
Introduction
The 1x8 HDMI CAT Splitter/Extender distributes HDMI
signals from one source device to up to eight CAT6/7
outputs and one HDMI output (loopout).
Features
• Extends HDMI transmissions up to 70m (230ft)
@1080p & 131ft (40m) @4K30Hz
• HDCP 1.4 compliant
• Supports up to 4K @30Hz YUV 4:4:4
• Built-in EDID, bi-directional IR, and RS232 control
• Supports up to 2ch PCM audio and Stereo audio
extraction
• Near zero latency
• Lightning/Surge/ESD protection
Installation Requirements
• HDMI source devices (DVD player, set top box, PC,
etc.)
• HDMI displays (SDTV/Monitor, HDTV/Monitor,
projector, etc.)
• HDMI cables (not included)
• CAT cables (not included)

4
Package Contents
• 1x 1x8 HDMI CAT Transmitter
• 8x CAT6/7 Receivers
• 1x IR Emitter cable
• 8x IR Receiver cables
• 1x TX power adapter (12V/2A)
• 8x RX power adapters (5V/500mA)
• Surface mount accessories
• 1x Terminal block (RS232)
• User guide

5
Product Layout
Figure 1: Transmitter Layout
1. Reset Button: Press to restart the Transmitter
2. CAT6/7 Out (x8): Connects to the CAT6/7 In of the
Receivers using CAT6/7 cables (CAT cables not
included)
3. HDMI Out: Connects to your HDMI display
4. HDMI In: Connects to your HDMI source device
5. Power Jack: Connects to the included 12V/2A power
adapter
6. Power/Signal LED: When the Transmitter is
powered on:
• LED is on when HDMI signal is transmitting
• LED flashes when no HDMI signal is transmitting
7. IR In: Connects to the IR Receiver cable
8. IR Out: Connects to the IR Emitter cable
9. RS232: Connects to your control PC's RS232 port

6
Figure 2: Receiver Front Panel Layout
Product Layout Continued
1. Reset Button: Press to restart the Receiver
2. CAT6/7 In: Connects to the CAT6/7 Out of the
Transmitter using CAT6/7 cables (CAT cables not
included)
3. IR In: Connect to the IR Receiver cable
4. IR Out: Connect to the IR Emitter cable
5. Power/Signal LED: When the Receiver is powered
on:
• LED is on when HDMI signal is transmitting
• LED flashes when no HDMI signal is transmitting

7
Product Layout Continued
Figure 3: Receiver Back Panel Layout
6. Power Jack: Connects to the included 5V/500mA
power adapter
7. 3.5mm Out: Connects to headphones or speakers
8. HDMI Out: Connects to your HDMI display

8
Hardware Installation
1. Power off all devices including your HDMI source
and HDMI display(s).
2. Connect your HDMI source device to the
Transmitter's HDMI In connector with an HDMI
cable (HDMI cable is not included).
3. Connect your CAT cables between the Transmitter
and CAT6/7 Receivers.
4. Optional: Connect an HDMI display to the HDMI
Out connector of the Transmitter using an HDMI
cable (HDMI cable not included). This connection
is needed only if you require local monitoring of
the HDMI signal.
5. Connect an HDMI display to each CAT6/7
Receiver's HDMI Out connector with an HDMI
cable (HDMI cables not included).
6. Optional: Connect the IR Receiver cables and the IR
Emitter cable to the IR interface ports. This
connection is needed only if you need to control
your HDMI devices from the remote location. See
IR Control, starting on page 11, for proper IR
connection.
7. Plug the included 12V/2A power adapter into the
Transmitter's Power Jack and 5V/500mA power
adapter into the Receiver's Power Jack, then plug
the power adapters into a reliable power outlet.
8. Power on your HDMI source device and HDMI
display(s). The Splitter/Extender is ready for use.

9
Application Diagram
The application diagram shows the most typical input
and output devices used with the Splitter/Extender.
Figure 4: Application Diagram

10
CAT Cable Wiring
We suggest both RJ-45 connectors be wired identically
using T568B wiring standard for the best performance
and compatibility.

11
IR Control
Provides IR control of the connected devices. The IR
feature is bi-directional so either the source device or the
display device(s) can be remotely controlled.
Controlling the Source Device
1. Connect an IR Emitter Cable to the IR Out port of the
Transmitter.
2. Point the IR Emitter Cable's IR eye in line with the
source device's IR window.
3. Connect an IR Receiver Cable to the IR In port on
each CAT6/7 Receiver.
Controlling the Display Device(s) using IR In
Allows you to remotely control each display individually.
1. Connect an IR Receiver Cable to the IR In port of the
Transmitter.
2. Connect an IR Emitter Cable to the IR Out port on
each CAT6/7 Receiver.
3. Point the IR Emitter Cable's IR eye in line with the
display's IR window.
Note: The Transmitter's IR Out connector will output the
IR signals received from any of the CAT 6/7 Receivers,
so as to allow control of a source from any of the remote
CAT 6/7 Receivers.
IR Pin Definition

12
RS232 Control
Connect the Transmitter's RS232 port to your control PC's
serial port using an RS232 cable.
COM Port Setting
• Baud Rate: 9600
• Data Bits: 8
• Stop Bits: 1
• Parity Bits: None
RS232 Commands

13
FAQ & Troubleshooting
Q: Poor video quality or no video signal on display:
A1: Check whether the HDMI cables are connected
properly and are in good working condition.
A2: Make sure the resolution of the display is compatible
with the splitter's resolution
Q: No HDMI signal output from the CAT6/7
connectors while the local HDMI out port is working
normally:
A1: Check whether the HDMI cables are connected
properly and are in good working condition.
A2: Press the reset button on both TX and RX and
reconnect.
Q: Snowy or fuzzy screen on the displays:
A1: Cause by damaged or low quality HDMI cables.
Change to a higher quality HDMI cable. Make sure
the cable length is less than or equal to 5 meters.
A2: Try another CAT cable and make sure the cable
length is within the specified range.

14
Specifications

15
Disclaimer
The product name and brand name may be registered
trademarks of related manufacturers. TM and ® may be
omitted on the user's guide. The pictures on the user's
guide are just for reference, and there may be some slight
differences with the actual products.
We reserve the right to make changes without prior
notice to a product or system described herein to improve
reliability, function, or design.

Thank you for choosing gofanco
www.gofanco.com
/